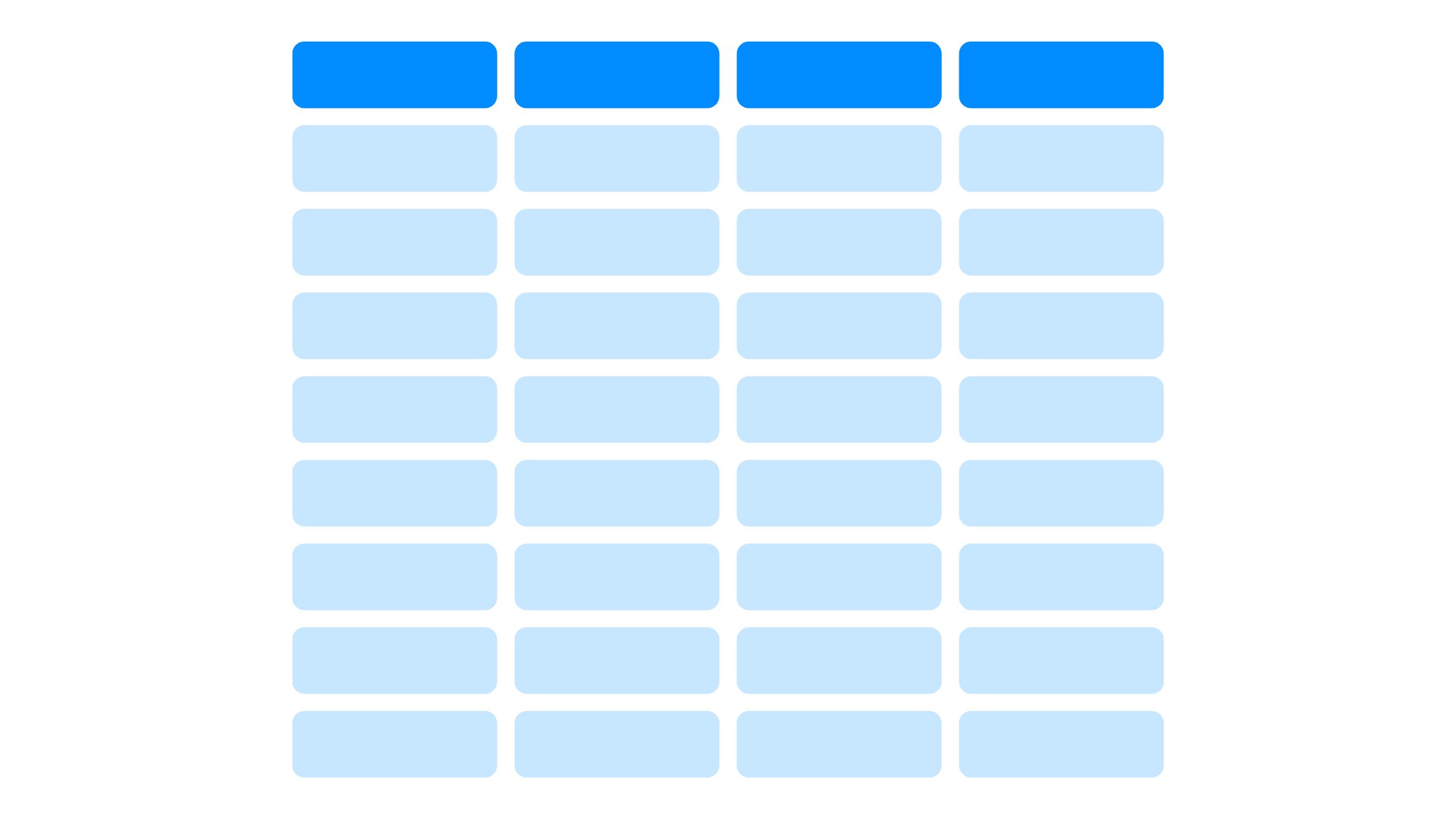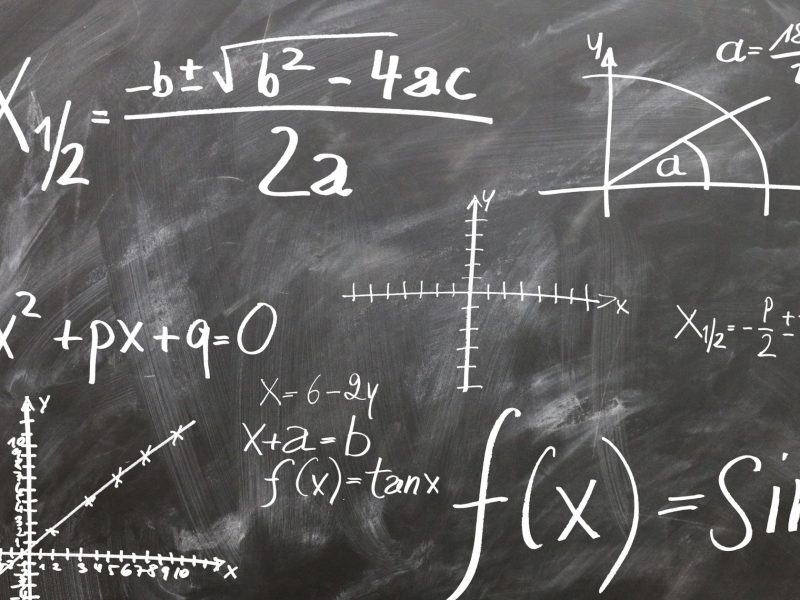تخيل أن لديك جداول البيانات إكسل وتريد تبديل الأعمدة والصفوف.
بدلاً من السحب والإفلات يدويًا، هناك بعض التقنيات التي يمكنك استخدامها لجعل هذه العملية أسهل وأكثر كفاءة.
سواء كنت مستخدمًا مبتدئًا أو متمرسًا، فإن تعلم كيفية تبديل الأعمدة والصفوف في Excel يمكن أن يوفر لك الوقت والجهد عند معالجة بياناتك.
فهم بنية البيانات
يتكون هيكل شبكة Excel من صفوف وأعمدة. تكون الصفوف أفقية، والأعمدة عمودية، مما يؤدي إلى إنشاء مصفوفة حيث توجد البيانات.
يمثل كل عمود فئة أو حقلاً مختلفًا، بينما يحتوي كل صف على نقاط بيانات محددة تتعلق بتلك الفئات. تتيح لك هذه البنية معالجة بياناتك وتحليلها بشكل فعال.
ومن خلال فهم بنية البيانات، يمكنك إعادة ترتيب بياناتك وتحليلها بطرق مختلفة. لديك المرونة اللازمة لعرض بياناتك في صفوف أو أعمدة، حسب احتياجاتك. تتيح لك هذه المرونة الحصول على رؤى أعمق واتخاذ قرارات مستنيرة بناءً على بياناتك.
تتيح لك معرفة بنية البيانات التنقل بثقة عبر جداول بيانات Excel وتعديل المعلومات لتناسب متطلباتك. لذا خذ الوقت الكافي لفهم بنية البيانات في Excel، وسيكون لديك المزيد من التحكم في تحليل البيانات الخاصة بك.
وظائف Excel المضمنة لنقل البيانات
وظيفة النقل
الدالة TRANSPOSE هي صيغة Excel تسهل التحويل السريع للبيانات عن طريق تحويل الأعمدة إلى صفوف والعكس صحيح. إنها أداة ديناميكية للتبديل السريع دون تغيير البيانات الأصلية.
نسخ ولصق النقل الخاص
تعد عملية النسخ واللصق الخاصة طريقة يدوية توفر مزيدًا من التحكم في عملية النقل. يسمح بإعادة ترتيب البيانات الانتقائية وفقًا لاحتياجاتك المحددة.
كيفية تبديل الأعمدة والصفوف في Excel
هناك حالات يتطلب فيها ترتيب بياناتك إجراء تحويل. تبديل الأعمدة والصفوف هو التعويذة التي توفر النظام والوضوح. فيما يلي الخطوات التي يمكنك اتباعها لتبديل الأعمدة والصفوف في Excel.
1. حدد نطاق البيانات
عندما تحتاج إلى تحديد نطاق معين من البيانات في Excel، هناك بعض الطرق التي يمكنك استخدامها. ستساعدك هذه الطرق على معالجة وتحليل المعلومات التي تحتاجها لتحليلك بكفاءة.
فيما يلي خطوات تحديد نطاق البيانات:
- انقر واسحب: لتحديد نطاق من الخلايا غير المتجاورة بسرعة، انقر فوق الخلية التي تمثل أحد أركان نطاق البيانات المطلوب. ثم، أثناء الضغط باستمرار على زر الماوس، اسحب المؤشر إلى الزاوية المقابلة للنطاق. وهذا يسمح باختيار سريع ومرن.
- اختصارات لوحة المفاتيح: يقدم Excel اختصارات لوحة المفاتيح التي تجعل تحديد نطاق البيانات أكثر سهولة. على سبيل المثال، يمكنك استخدام مفتاح Shift مع مفاتيح الأسهم لتوسيع التحديد ليشمل الخلايا المجاورة في اتجاه معين. لتحديد خلايا غير متجاورة، يمكنك دمج المفتاح Ctrl مع مفاتيح الأسهم. تمنحك هذه الاختصارات مزيدًا من التحكم في عملية التحديد.
2. تبديل الأعمدة والصفوف
يمكن تبديل اتجاه الأعمدة والصفوف في Excel بسهولة باستخدام ميزة "Transpose". تتيح لك هذه الميزة إمكانية تبديل موضع بياناتك بسرعة، وهو ما يمكن أن يكون مفيدًا جدًا عند إعادة تنظيم جدول البيانات الخاص بك. إليك كيفية تبديل موضع الأعمدة والصفوف في Excel:
- خطوة 1 حدد نطاق الخلايا التي تريد تبديل موضعها.
- خطوة 2 انقر بزر الماوس الأيمن على النطاق المحدد واختر "نسخ" من القائمة.
- خطوة 3 انقر بزر الماوس الأيمن على الموقع الجديد الذي تريد أن تظهر فيه البيانات المنقولة.
- خطوة 4 اختر خيار "لصق خاص" من القائمة.
- خطوة 5 في مربع الحوار "لصق خاص"، حدد خيار "Transpose" وانقر فوق "موافق".
الآن، سيتم نقل بياناتك، حيث تصبح الأعمدة صفوفًا والصفوف تصبح أعمدة. وهذا يمكن أن يوفر عليك الوقت والجهد، خاصة عند التعامل مع مجموعات كبيرة من البيانات.
باستخدام ميزة "Transpose"، لديك الحرية في إعادة ترتيب بياناتك بسرعة بطريقة منطقية لتحليلك وإعداد التقارير.
ضبط التنسيق والتخطيط
يمكن أن يؤدي ضبط التنسيق والتخطيط في Excel إلى تحسين عرض البيانات وتنظيمها، مما يسهل تحليل المعلومات المنقولة والإبلاغ عنها.
للحصول على أقصى استفادة من بياناتك المنقولة، خذ في الاعتبار هذه النصائح:
- التنسيق:
- *محاذاة الخلية*: اضبط محاذاة الخلايا لضمان عرض بياناتك بطريقة جذابة وسهلة القراءة.
- *الخط واللون*: استخدم خطوطًا وألوانًا مختلفة للتمييز بين أنواع البيانات المختلفة أو لتسليط الضوء على المعلومات المهمة.
- تصميم:
- *دمج الخلايا*: عند الضرورة، قم بدمج الخلايا لإنشاء تخطيط أكثر تماسكًا، مثل الرؤوس أو العناوين.
- *الحدود وخطوط الشبكة*: استخدم الحدود وخطوط الشبكة لإنشاء تقسيمات واضحة بين الأقسام المختلفة للبيانات المنقولة، مما يسهل تفسيرها.
استخدام التقنيات المتقدمة
لتطوير مهاراتك في Excel، فكر في دمج المزيد من الميزات المتقدمة مثل الجداول المحورية والتحقق من صحة البيانات. تعد الجداول المحورية أداة قوية لتنظيم البيانات وتلخيصها، مما يسمح لك بإعادة ترتيب وتلخيص الأعمدة والصفوف المحددة بتنسيق أكثر قابلية للإدارة. ومن ناحية أخرى، يساعد التحقق من صحة البيانات على ضمان دقة البيانات عن طريق تقييد نوع البيانات التي يمكن إدخالها في الخلية وتوفير مطالبات ورسائل مفيدة للمستخدمين.
على سبيل المثال، يمكنك استخدام جدول محوري لتحليل بيانات المبيعات. فيما يلي جدول يوضح بيانات المبيعات للمنتجات المختلفة في الربعين الأول والثاني:
| المنتج | مبيعات الربع الثاني | مبيعات الربع الثاني |
|---|---|---|
| المنتج أ | $5,000 | $6,000 |
| المنتج ب | $3,000 | $4,000 |
| المنتج ج | $7,000 | $8,000 |
| المنتج د | $4,000 | $5,000 |
باستخدام الجدول المحوري، يمكنك بسهولة تلخيص ومقارنة بيانات المبيعات لكل منتج في أرباع مختلفة. يتيح لك ذلك الحصول على رؤى واتخاذ قرارات مستنيرة بناءً على أداء المبيعات لكل منتج.
يمكن أن يؤدي تطبيق هذه التقنيات المتقدمة في Excel إلى تعزيز قدرات تحليل البيانات بشكل كبير وتحسين دقة وكفاءة عملك. فلماذا لا تجربهم وتنتقل بمهاراتك في برنامج Excel إلى المستوى التالي؟