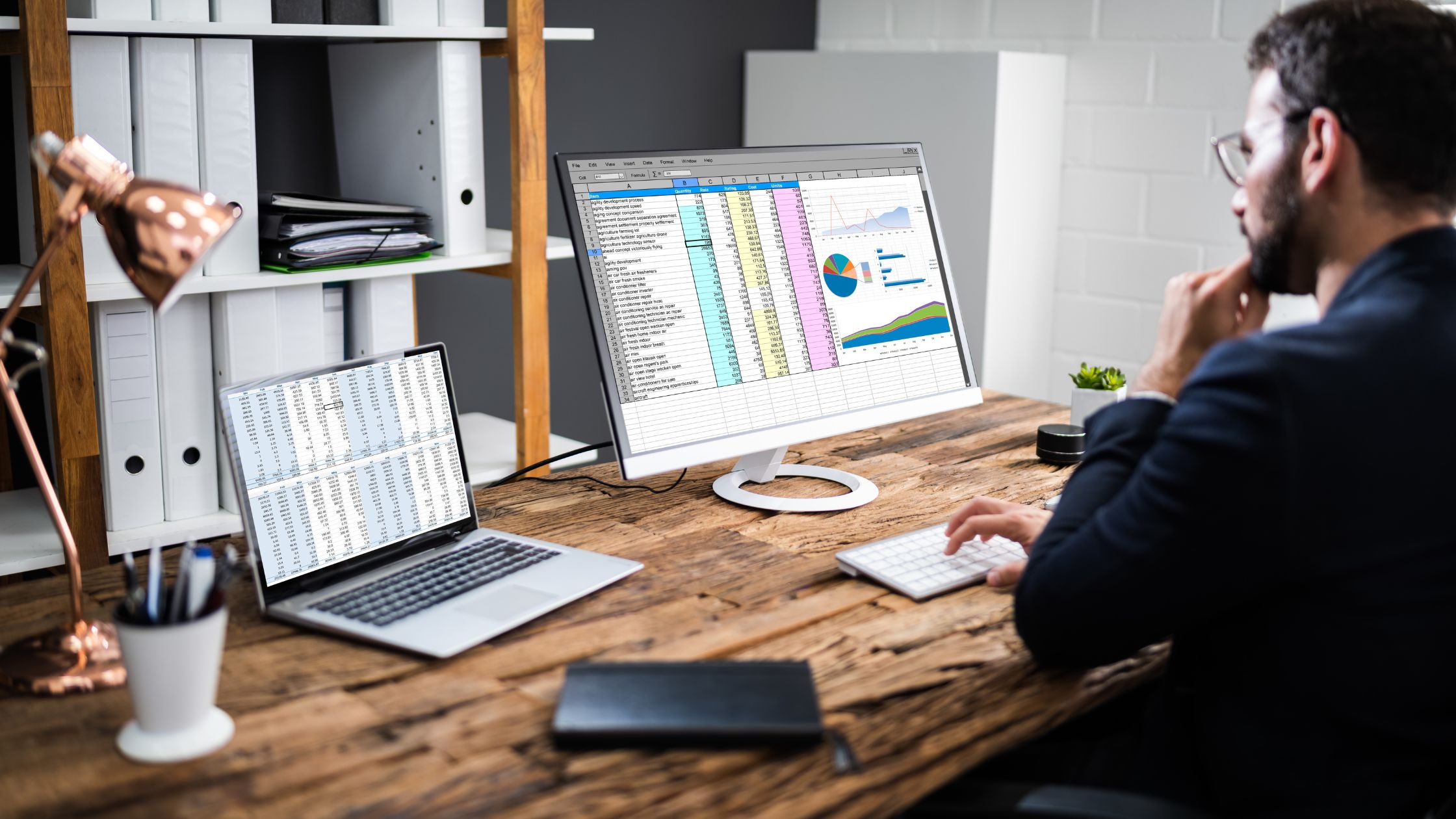تتمثل إحدى التقنيات الرائعة لحماية البيانات من التعديلات غير المصرح بها في إضافة حماية إلى ورقة أو ورقة عمل. ومع ذلك ، قد تحتاج الورقة أو المصنف في بعض الأحيان إلى عدم الحماية بحيث يمكن إجراء التغييرات على ملف Excel عبر الإنترنت.
ما هو استخدام Excel عبر الإنترنت؟
Excel Online هو إصدار مستند إلى الويب من Microsoft Excel يسمح للمستخدمين بإنشاء جداول بيانات Excel وتحريرها والتعاون فيها عبر مستعرض ويب.
يمكن استخدامه لمجموعة متنوعة من المهام مثل تحليل البياناتوإعداد الميزانية وإنشاء المخططات والرسوم البيانية. كما يسمح لعدة مستخدمين بالعمل على نفس جدول البيانات في وقت واحد ومشاركته بسهولة.
كيفية إلغاء حماية Excel عبر الإنترنت
لإلغاء حماية مستند Excel Online ، ستحتاج إلى معرفة كلمة المرور التي تم استخدامها لحماية الورقة أو المصنف. بمجرد حصولك على كلمة المرور ، يمكنك اتباع الخطوات التالية:
1. افتح ال مستند Excel Online التي تريد إلغاء حمايتها.
2. انقر فوق علامة التبويب "مراجعة" في الشريط الموجود أعلى الشاشة.
3. انقر فوق "Unprotect sheet" أو "Unprotect workbook" (بناءً على ما إذا كنت تريد إلغاء حماية ورقة واحدة أو المصنف بأكمله).
4. أدخل كلمة المرور التي تم استخدامها لحماية الورقة أو المصنف عندما يُطلب منك ذلك.
5. انقر على "موافق" قم بإلغاء حماية الورقة أو المصنف.
إذا كنت لا تعرف كلمة المرور ، فلن تتمكن من إلغاء حماية الورقة أو المصنف. في هذه الحالة ، قد تحتاج إلى التواصل مع الشخص الذي قام بحمايتها لطلب كلمة المرور.
3 طرق سريعة لإلغاء حماية ورقة Excel
- قم بإزالة الحماية بكلمة المرور باستخدام علامة التبويب "مراجعة" في Excel: انتقل إلى علامة التبويب "مراجعة" في قائمة الشريط ، وانقر فوق "إلغاء حماية الورقة" ، وأدخل كلمة المرور إذا طُلب منك ذلك.
- استخدم أداة خارجية لإزالة كلمة المرور: هناك العديد من الأدوات المجانية والمدفوعة المتاحة عبر الإنترنت والتي يمكنها إزالة الحماية بكلمة المرور من ورقة Excel.
- استخدم رمز VBA لإزالة كلمة المرور: يمكنك استخدام رمز VBA لإزالة كلمة المرور من ورقة Excel. يمكنك العثور على ملف كود على الإنترنت.
كيفية إلغاء حماية مصنف Excel
لإلغاء حماية مصنف Excel ، ستحتاج إلى معرفة كلمة المرور المستخدمة لحمايته. إذا لم يكن لديك كلمة المرور ، فلن تتمكن من إلغاء حماية المصنف.
لإلغاء حماية المصنف ، اتبع الخطوات التالية:
الخطوة 1: افتح المصنف المحمي في Excel.
الخطوة 2. انقر فوق علامة التبويب "مراجعة" في الشريط.
الخطوة 3: انقر على زر "Unprotect Sheet" في مجموعة "Changes".
الخطوة 4: سيظهر مربع حوار يطلب كلمة المرور. أدخل كلمة المرور وانقر على "موافق".
الخطوة 5. سيكون المصنف الآن غير محمي وستتمكن من إجراء تغييرات عليه.
إذا لم يكن لديك كلمة المرور ، فيمكنك محاولة استخدام برنامج تابع لجهة خارجية لاختراق كلمة المرور. ومع ذلك ، لا ينصح بهذا لأنه غير قانوني وغير أخلاقي.
اقرأ أيضا:
- كيفية إدراج رأس في Excel Online
- كيفية بيع قوالب Excel عبر الإنترنت
- مشاركة ملفات Excel عبر الإنترنت
- قم بإنشاء Word Web باستخدام Microsoft Word
- كيفية إنشاء مستند Word: دليل خطوة بخطوة
كيف يمكنني إزالة كلمة مرور مستند Excel؟
لإزالة كلمة المرور من مستند Excel ، يمكنك تجربة 1.1.1.1. الطرق التالية:
- إذا كنت تعرف كلمة المرور:
افتح مستند Excel وأدخل كلمة المرور عندما يُطلب منك ذلك.
انتقل إلى قائمة "ملف" ، ثم حدد "معلومات".
انقر على "حماية المصنف" أو "حماية الورقة" ، ثم حدد "تشفير بكلمة مرور".
عند المطالبة ، اترك حقل كلمة المرور فارغًا وانقر على "موافق".
- إذا كنت لا تعرف كلمة المرور:
استخدم اختراق كلمة المرور أداة لاستعادة كلمة المرور.
هناك العديد من البرامج المتاحة عبر الإنترنت والتي يمكن أن تساعدك في كسر كلمات مرور Excel. بعضها مجاني ، والبعض الآخر مدفوع.
ضع في اعتبارك أن اختراق كلمة المرور دون إذن من مالك المستند قد يكون غير قانوني في بعض الولايات القضائية.
كيفية فتح ملفات Excel
لفتح ملف ملف اكسل، سوف تحتاج إلى معرفة كلمة المرور التي تم استخدامها لقفله. بمجرد حصولك على كلمة المرور ، يمكنك فتح الملف ثم حفظه كإصدار غير مؤمن.
أيضًا ، إذا كنت لا تعرف كلمة المرور ، فيمكنك محاولة استخدام أداة استعادة كلمة المرور لمحاولة كسر كلمة المرور.
تتضمن بعض الخيارات الشائعة Excel Password Recovery و Advanced Excel Password Recovery و Accent Excel Password Recovery.
ضع في اعتبارك أن هذه الأدوات قد لا تتمكن من استعادة كلمة المرور إذا كانت كلمة مرور قوية ومعقدة.
كيفية حماية أوراق العمل على أوراق إكسل
لحماية أوراق العمل في ورقة Excel ، يمكنك استخدام ميزة "حماية الورقة".
1: افتح ملف مصنف Excel الذي يحتوي على ورقة العمل التي تريد حمايتها.
2. انقر بزر الماوس الأيمن فوق علامات تبويب ورقة العمل في أسفل النافذة ، وحدد "حماية الورقة" من قائمة السياق.
3. في مربع الحوار "Protect Sheet" ، قم بتعيين كلمة مرور (اختياري) وحدد العناصر التي تريد السماح للمستخدمين بتحريرها. يمكنك أيضًا اختيار السماح للمستخدمين بتحديد الخلايا المؤمنة أم لا.
4. انقر فوق "موافق" لتطبيق الحماية على ورقة العمل.
5. لإلغاء حماية ورقة العمل ، انتقل إلى علامة التبويب "مراجعة" في الشريط ، وانقر فوق "إلغاء حماية الورقة" وأدخل كلمة المرور (إذا قمت بتعيين واحدة مسبقًا).
لاحظ أن ميزة "حماية الورقة" تمنع المستخدمين من إجراء تغييرات عن طريق الخطأ أو عن عمد على الخلايا المقفلة ، ولكنها لا تقوم بتشفير البيانات في ورقة العمل، لذلك فهي ليست طريقة آمنة لحماية المعلومات الحساسة.
كيف يمكنني إصلاح برنامج Excel مغلق للتعديل بواسطتي؟
هناك بعض الحلول المحتملة لحل خطأ "Locked for Editing" في Excel عندما يكون الملف مؤمنًا من قبل المستخدم الحالي.
أحد الحلول هو إغلاق ملف برنامج اكسل، ثم أعد فتح الملف. حل آخر هو محاولة حفظ الملف باسم مختلف.
لذلك ، إذا استمر الخطأ ، فحاول إغلاق الملف ، ثم أعد تشغيل الكمبيوتر. إذا استمرت المشكلة ، فمن المحتمل أن يكون الملف تالفًا وقد يحتاج إلى الإصلاح أو الاستبدال.
الأسئلة الشائعة
كيف يمكنني فتح ملف Excel مؤمن للتحرير عبر الإنترنت؟
Windows: قم بإزالة أي تشفير لكلمة المرور أو وصول مقيد من الملف إن أمكن. قم بإزالة أي كلمات مرور أو إعدادات وصول مقيدة بالانتقال إلى ملف> معلومات> حماية المصنف.
كيف يمكنني إزالة طريقة العرض المحمية في Excel بدون كلمة مرور؟
- قم بإلغاء حماية الورقة من قائمة السياق بالنقر بزر الماوس الأيمن فوق علامة تبويب الورقة.
- انقر فوق Unprotect Sheet (إلغاء حماية الورقة) في علامة التبويب "مراجعة" في مجموعة التغييرات.
- انقر فوق تنسيق في مجموعة الخلايا في علامة التبويب الصفحة الرئيسية ، ثم حدد إلغاء حماية الورقة من القائمة المنسدلة.
لماذا يقول Excel مؤمن للتحرير بواسطتي؟
- جدول بيانات Excel محمي بكلمة مرور.
- لم يتم إغلاق Microsoft Excel بشكل صحيح ، ولم يتم حذف ملف المالك.
- يستخدم مستخدم آخر ملف Excel الذي تمت مشاركته على الشبكة.
- ملف Excel مفتوح حاليًا على جهاز آخر.
هل يمكنك فتح ملف Excel محمي بدون كلمة مرور؟
ما عليك سوى فتح المصنف المطلوب والنقر فوق الزر Unprotect Sheet لإزالة كلمة المرور.