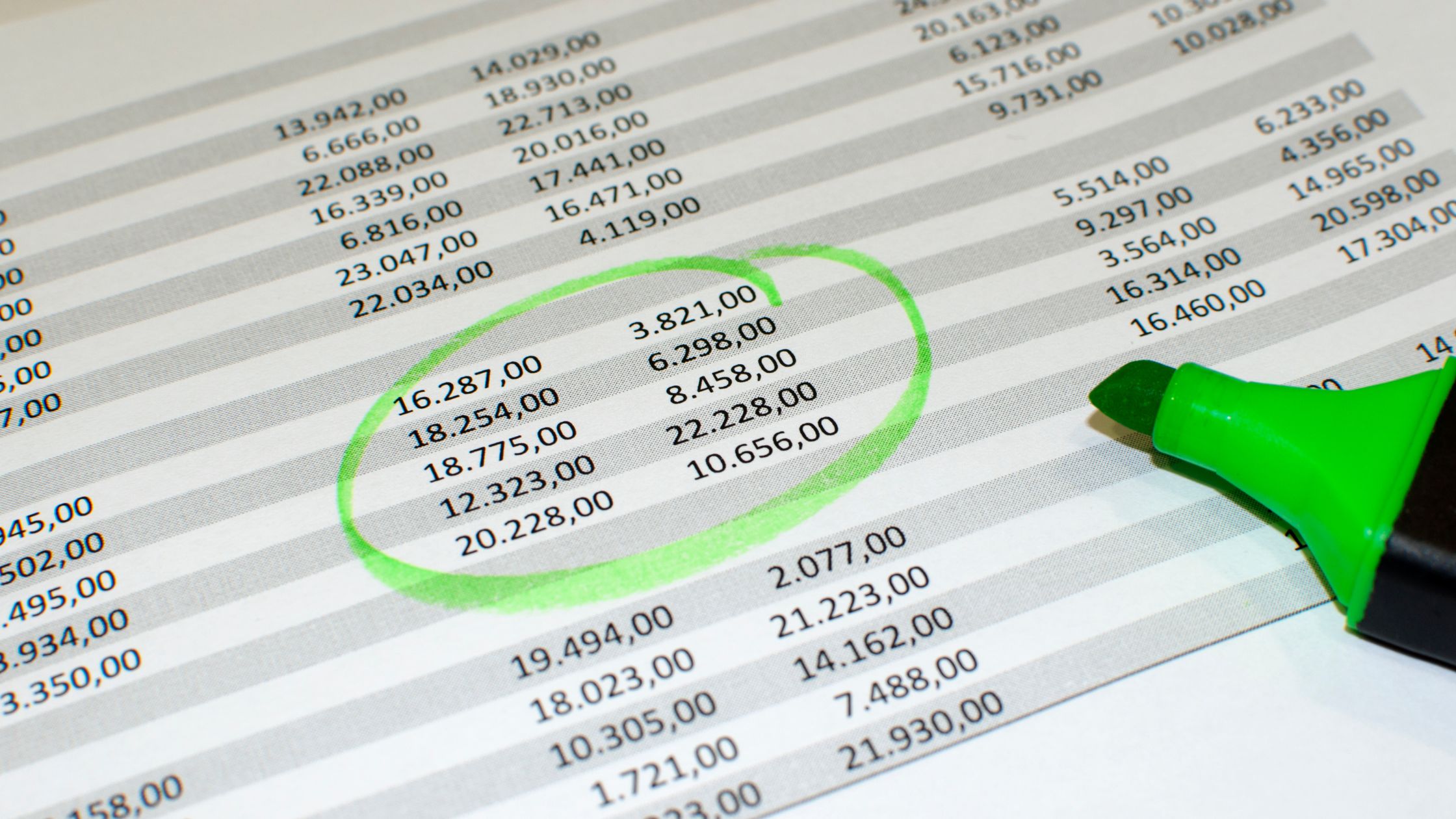Excel Online ist ein Online-Tabellenkalkulationsprogramm, das Teil von ist Microsoft Office Suite. Es handelt sich um ein leistungsstarkes Tool, mit dem Benutzer von jedem Ort mit Internetverbindung aus an Tabellenkalkulationen arbeiten, Diagramme erstellen und eine Reihe anderer Aufgaben ausführen können. In diesem Leitfaden konzentrieren wir uns darauf, wie Sie Datenanalysen in Excel Online hinzufügen.
Ein Hauptmerkmal von Excel Online ist seine Fähigkeit, Daten zu analysieren. Dieser Artikel führt Sie durch den Prozess des Hinzufügens einer Datenanalyse in Excel Online.
Sortieren in Excel Online und Excel 2016/2019
Das Sortieren von Daten ist ein wesentlicher Aspekt der Datenanalyse in Excel. Es ermöglicht Ihnen, Ihre Daten basierend auf einer oder mehreren Spalten in einer bestimmten Reihenfolge anzuordnen, entweder aufsteigend oder absteigend. Um mit dem Sortieren Ihrer Daten in Excel Online, Excel 2016 oder Excel 2019 zu beginnen, wählen Sie eine beliebige Zelle in der Spalte aus, die Sie sortieren möchten.
Navigieren Sie nach Auswahl der Zelle zur Gruppe „Sortieren und Filtern“ auf der Registerkarte „Daten“. Wählen Sie dort entweder „A bis Z“, um in aufsteigender Reihenfolge zu sortieren, oder „Z bis A“, um in absteigender Reihenfolge zu sortieren.
Mehrere Spalten in Excel
1. Gehen Sie zur Registerkarte „Daten“ und suchen Sie die Gruppe „Sortieren und Filtern“. Klicken Sie auf „Sortieren“, um fortzufahren.
2. Wählen Sie die Ebenen aus, nach denen Sie sortieren möchten.
3. Nachdem Sie die Ebenen ausgewählt haben, klicken Sie auf „OK“, um die Sortierung anzuwenden.
Filtern in Excel
1. Klicken Sie zunächst auf eine beliebige einzelne Zelle in Ihren Daten.
2. Navigieren Sie zur Registerkarte „Daten“, wählen Sie „Sortieren und Filtern“ und klicken Sie dann auf „Filter“.
3. Sie werden feststellen, dass jede Spalte jetzt eine Pfeilspitze hat.
4. Mithilfe dieser Pfeilspitzen können Sie nun die Daten nach Ihren spezifischen Anforderungen filtern.
ZÄHLENWENN in Excel
Die ZÄHLENWENN-Funktion in Excel wird häufig verwendet, um die Anzahl der Zellen innerhalb eines Bereichs zu berechnen, die eine bestimmte Bedingung erfüllen.
SUMIF in Excel
In Excel gibt die SUMMEWENN-Funktion die Summe aller Zellen zurück, die ein bestimmtes Kriterium erfüllen.
Wir können die SUMIF-Funktion verwenden, um die Summe der Zellen zu berechnen, die bestimmte Kriterien basierend auf ihren Werten erfüllen.
Lesen Sie auch:
- So heben Sie den Schutz von Excel Online auf
- So überprüfen Sie den Bearbeitungsverlauf in Excel Online
- So laden Sie Excel online herunter
- So teilen Sie Excel online
- So drehen Sie Text in Excel Office 365 Online
PIVOT-Tabelle in Excel
Die Pivot-Tabellen von Excel gelten weithin als eine der wertvollsten und leistungsstärksten Funktionen von Excel. Diese Tabellen helfen bei der Zusammenfassung der in einem Datensatz enthaltenen Informationen. Durch die Pivotierung und Neuorganisation von Daten können wir mit Pivot-Tabellen wichtige und aussagekräftige Daten hervorheben und so den Prozess der Extraktion relevanter Informationen aus großen Datensätzen auf klare und überschaubare Weise vereinfachen.
1. Um eine Pivot-Tabelle zu erstellen, wählen Sie eine beliebige Zelle in Ihrem Datensatz aus.
2. Gehen Sie auf der Registerkarte „Einfügen“ zur Gruppe „Tabellen“ und klicken Sie auf „PivotTable“.
3. Klicken Sie auf „OK“ und Excel generiert ein neues Arbeitsblatt mit der Pivot-Tabelle.
Alternative Wege
Installieren Sie Analysis ToolPak
Um mit dem Hinzufügen von Datenanalysen in Excel Online zu beginnen, besteht der erste Schritt darin, das Analysis ToolPak-Add-In zu installieren. Dieses Add-in umfasst eine Reihe erweiterter statistischer Tools und Funktionen, die für die Datenanalyse nützlich sind.
Der Installationsprozess ist unkompliziert; Klicken Sie einfach auf die Registerkarte „Einfügen“ im Menüband und wählen Sie „Add-Ins“. Wählen Sie im Dialogfeld „Add-Ins“ die Option „Analysis ToolPak“ und klicken Sie dann auf die Schaltfläche „OK“.
Organisieren Sie die Daten
Nach der Installation des Analysis ToolPak besteht der nächste Schritt darin, Ihre Daten analysetauglich aufzubereiten. Eine effektive Möglichkeit hierzu besteht darin, Ihre Daten in ein Tabellenformat zu konvertieren. Wählen Sie dazu die Daten aus, die Sie konvertieren möchten, und navigieren Sie dann im Menüband zur Registerkarte „Startseite“. Um Ihre Daten in ein Tabellenformat zu konvertieren, klicken Sie auf die Option „Als Tabelle formatieren“.
Es empfiehlt sich auch, Ihrer Tabelle Spaltenüberschriften hinzuzufügen, da dies die Analyse der Daten erleichtert.
Führen Sie eine Datenanalyse durch
Nachdem Sie Ihre Daten organisiert haben, können Sie mit der Analyse in Excel Online beginnen, indem Sie auf die Tools „Datenanalyse“ zugreifen. Klicken Sie zunächst auf die Registerkarte „Daten“ im Menüband und wählen Sie dann „Datenanalyse“ im Abschnitt „Analyse“.
Durch diese Aktion wird das Dialogfeld „Datenanalyse“ geöffnet, in dem eine Reihe von Analysetools zur Verfügung stehen. Von dort aus können Sie das spezifische Analysetool auswählen, das Sie verwenden möchten, und dann auf „OK“ klicken, um mit der Analyse fortzufahren.
Analyseoptionen anpassen
Anschließend können Sie mit der Konfiguration der Einstellungen für das von Ihnen ausgewählte Analysetool fortfahren. Diese Einstellungen können je nach verwendetem Tool unterschiedlich sein und Spezifikationen wie den zu analysierenden Datenbereich, die Art der durchzuführenden Analyse und den Ausgabeort umfassen.
Nachdem Sie Ihre bevorzugten Einstellungen ausgewählt haben, klicken Sie auf die Schaltfläche „OK“, um mit der Analyse zu beginnen.
Ergebnisse anzeigen
Nachdem Excel Online die Analyse durchgeführt hat, werden die Ergebnisse in einem neuen Arbeitsblatt dargestellt. Die generierten Ergebnisse können bei Bedarf angezeigt, geändert oder weiter analysiert werden. Wenn Sie eine der Analyseoptionen ändern oder die Analyse mit anderen Daten wiederholen müssen, können Sie zum Dialogfeld „Datenanalyse“ zurückkehren und die erforderlichen Änderungen vornehmen.
Ergebnisse speichern und teilen
Nachdem Sie die Analyse Ihrer Daten in Excel Online abgeschlossen haben, möchten Sie Ihre Ergebnisse möglicherweise speichern und mit anderen teilen. Um Ihre Ergebnisse zu speichern, gehen Sie im Menüband zur Registerkarte „Datei“ und wählen Sie „Speichern unter“. Wählen Sie anschließend einen Titel und einen Speicherort für die Datei aus und klicken Sie zur Bestätigung auf die Schaltfläche „Speichern“.
Um die Ergebnisse freizugeben, können Sie entweder die gesamte Arbeitsmappe oder nur das Arbeitsblatt freigeben, das die Analyseergebnisse enthält. Klicken Sie auf die Schaltfläche „Teilen“ in der oberen rechten Ecke des Bildschirms und wählen Sie die entsprechende Freigabeoption.
Zusammenfassend bietet Excel Online eine Reihe robuster Datenanalysetools, die Sie bei der Interpretation Ihrer Daten unterstützen können. Durch Herunterladen des Analysis ToolPak-Add-Ins und Befolgen der oben beschriebenen Schritte können Sie die Datenanalyse schnell in Excel Online integrieren und verschiedene erweiterte Statistikfunktionen anwenden.
Mit der Zeit und der Recherche können Sie die Verwendung von Excel Online für die Datenanalyse meistern und Ihre datengestützte Entscheidungsfindung verbessern.
FAQs
Können Sie das Analyse-ToolPak für Excel online erhalten?
Excel Online bietet statistische Analysefunktionen mit Funktionen, die denen im Analysis ToolPak der Desktop-Version von Excel entsprechen. Du kannst den ... benutzen XLMiner Analysis ToolPak App um verschiedene statistische Analysen durchzuführen, wie sie im Analysis ToolPak der Microsoft Excel-Desktopversion verfügbar sind.
Warum verfügt mein Excel nicht über eine Datenanalyse?
Die folgenden Schritte gelten für die Versionen Excel 2010, Excel 2013 und Excel 2016. Klicken Sie zunächst auf die Registerkarte „Datei“, wählen Sie dann „Optionen“ und klicken Sie anschließend auf die Kategorie „Add-Ins“.
Wählen Sie als Nächstes im Feld „Verwalten“ die Option „Excel-Add-Ins“ aus und klicken Sie auf die Schaltfläche „Los“. Markieren Sie im Feld „Verfügbare Add-Ins“ ein Häkchen im Kontrollkästchen „Analysis ToolPak“ und klicken Sie dann auf „OK“. Dadurch wird das Analysis ToolPak in Excel aktiviert.
Kann die Datenanalyse online durchgeführt werden?
Durch die Online-Datenanalyse können Benutzer schnell Analyseergebnisse generieren, selbst für riesige Datensätze mit Tausenden von Fällen und Variablen. Darüber hinaus können Benutzer statistische Tabellen aus den Forschungsdaten erstellen, ohne die Datendatei herunterladen zu müssen.
Wie kann ich die Datenanalyse in Excel aktivieren?
Um Daten in Excel zu analysieren, gehen Sie folgendermaßen vor: Wählen Sie zunächst eine Zelle innerhalb eines Datenbereichs aus. Klicken Sie dann auf der Registerkarte „Startseite“ auf die Schaltfläche „Daten analysieren“. Die Funktion „Daten analysieren“ in Excel untersucht dann Ihre Daten und stellt visuell ansprechende Ergebnisse in einem Aufgabenbereich bereit.