Haben Sie schon einmal auf eine Excel-Tabelle gestarrt und sich gewünscht, Sie könnten etwas Magie einstreuen, um die Dateneingabe ein wenig organisierter zu gestalten? Rate mal? Es gibt sie, und sie heißt „Drop-Down-Liste“. In diesem Blog führen wir Sie durch die einfachen Schritte zum Hinzufügen von Elementen zu einer Dropdown-Liste in Excel. Kein Durcheinander beim Scrollen oder nicht übereinstimmende Einträge mehr – nur noch übersichtliche, anklickbare Optionen.
Sind Sie bereit, Ihr Excel-Spiel zu verbessern? Lasst uns gemeinsam eintauchen!
Einführung in Dropdown-Listen in Excel
Vorteile der Verwendung von Dropdown-Listen
Dropdown-Listen, auch Datenvalidierungslisten genannt, bieten Excel-Benutzern mehrere überzeugende Vorteile:
- Datengenauigkeit: Durch die Beschränkung der Dateneingabemöglichkeiten auf vordefinierte Elemente verringern Dropdown-Listen die Fehlerwahrscheinlichkeit und stellen sicher, dass nur gültige Daten eingegeben werden.
- Konsistenz: Die Pflege eines konsistenten Datensatzes ist für Analyse und Berichterstattung von entscheidender Bedeutung. Dropdown-Listen erzwingen die Standardisierung, indem sie eine Reihe vorgegebener Auswahlmöglichkeiten anbieten.
- Effizienz: Bei großen Datensätzen oder komplexen Formularen vereinfachen Dropdown-Listen die Dateneingabe, da Benutzer problemlos aus den verfügbaren Optionen auswählen können.
Voraussetzungen:
Bevor Sie mit der Erstellung von Dropdown-Listen in Excel beginnen, müssen Sie einige Voraussetzungen berücksichtigen:
- Grundlegende Excel-Kenntnisse: Vertrautheit mit der Benutzeroberfläche und den Funktionen von Excel ist hilfreich. Wenn Sie neu bei Excel sind, sollten Sie Einführungskurse belegen oder Tutorials erkunden, um Ihre Grundkenntnisse auszubauen.
- Excel installiert: Stellen Sie sicher, dass Microsoft Excel auf Ihrem Computer installiert ist. Dieser Leitfaden gilt für verschiedene Versionen von Excel, einschließlich Excel 2019, Excel 2016 und Excel 365.
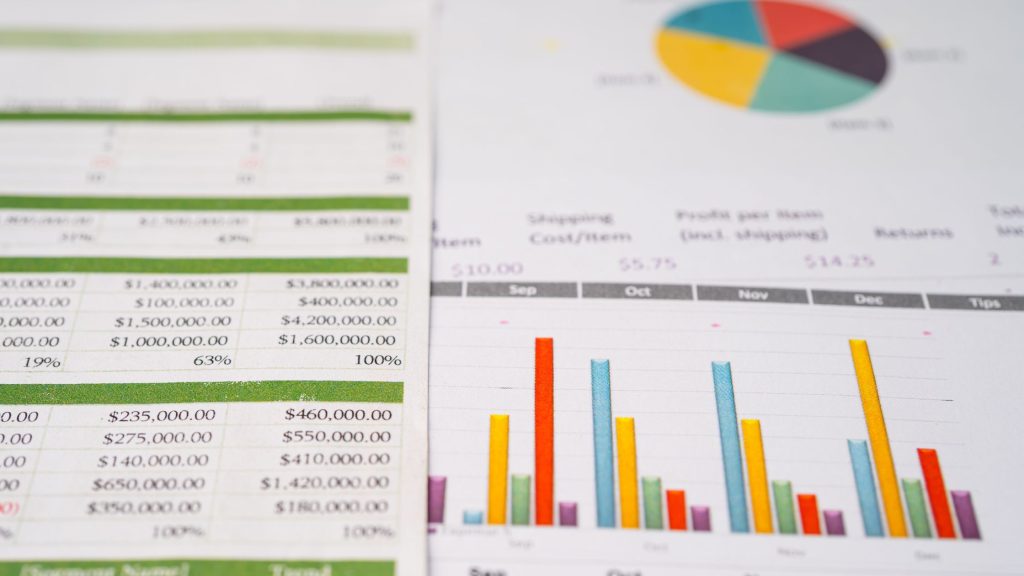
Erstellen einer Dropdown-Liste
Schritt 1: Bereiten Sie Ihre Daten vor
Der erste Schritt beim Erstellen einer Dropdown-Liste besteht darin, die Daten vorzubereiten, die Sie in die Liste aufnehmen möchten. Sie sollten eine Liste der Elemente in einem separaten Bereich Ihres Arbeitsblatts, eines anderen Arbeitsblatts oder sogar in einer externen Excel-Datei bereithalten. Diese Liste dient als Quelle für Ihre Dropdown-Auswahl.
Schritt 2: Wählen Sie die Zelle für die Dropdown-Liste aus
Navigieren Sie zu der Zelle, in der Sie die Dropdown-Liste erstellen möchten. In dieser Zelle befindet sich der Dropdown-Pfeil, mit dem Benutzer aus den vordefinierten Elementen auswählen können.
Schritt 3: Greifen Sie auf die Datenvalidierungsfunktion zu
- Gehen Sie zur Registerkarte „Daten“ im Excel-Menüband, die Zugriff auf verschiedene datenbezogene Funktionen bietet.
- Klicken Sie in der Gruppe „Datentools“ auf „Datenvalidierung“. Durch diese Aktion wird das Dialogfeld „Datenvalidierung“ geöffnet, in dem Sie die Parameter Ihrer Dropdown-Liste definieren können.
Schritt 4: Definieren Sie die Liste
Gehen Sie im Dialogfenster „Datenvalidierung“ wie folgt vor:
A. Datentyp zulassen
- Auf der Registerkarte „Einstellungen“ finden Sie ein Feld mit der Bezeichnung „Zulassen“. Klicken Sie auf das Dropdown-Menü, um verschiedene Datentypen anzuzeigen. Wählen Sie „Liste“ aus den verfügbaren Optionen.
B. Geben Sie die Quelle an
- Im Feld „Quelle“ können Sie die Quelle Ihrer Dropdown-Listenelemente definieren. Sie haben zwei Möglichkeiten:
- Manueller Eintrag: Geben Sie die Listenelemente direkt in das Feld „Quelle“ ein und trennen Sie sie durch Kommas. Wenn Sie beispielsweise eine Dropdown-Liste mit Früchten erstellen, können Sie „Apfel, Banane, Kirsche, Dattel“ eingeben.
- Zellbereich: Wenn sich Ihre Liste mit Elementen in einem bestimmten Zellbereich befindet, können Sie diese Zellen auswählen, indem Sie auf das kleine Symbol am Ende des Felds „Quelle“ klicken. Excel füllt den Zellbereich automatisch für Sie aus. Diese Methode ist besonders nützlich, wenn sich Ihre Liste häufig ändert, da alle Änderungen am Quellbereich automatisch die Dropdown-Liste aktualisieren.
C. Optionale Einstellungen
- In diesem Abschnitt können Sie Ihre Dropdown-Liste weiter anpassen. Beispielsweise können Sie leere Zellen zulassen, wenn Sie möchten, dass Benutzer die Möglichkeit haben, die Zelle leer zu lassen. Wenn die Option „Dropdown in der Zelle“ aktiviert ist, können Benutzer den Dropdown-Pfeil direkt in der Zelle sehen.
- Nachdem Sie diese Einstellungen konfiguriert haben, sollte Ihr Dialogfeld „Datenvalidierung“ den von Ihnen getroffenen Entscheidungen ähneln.
D. Fehlerwarnungen (optional)
- Es können Fehlerwarnungen eingerichtet werden, um Benutzer zu leiten, wenn sie versuchen, Daten einzugeben, die nicht in der Dropdown-Liste enthalten sind. Auf der Registerkarte „Fehlerwarnung“ können Sie den Titel und den Fehlermeldungstext anpassen, um klare Anweisungen zu geben. Diese Funktion ist besonders hilfreich, wenn eine präzise Dateneingabe entscheidend ist.
Schritt 5: Testen Sie Ihre Dropdown-Liste
Nachdem Sie Ihre Einstellungen konfiguriert haben, können Sie nun Ihre Dropdown-Liste testen. Gehen Sie dazu wie folgt vor:
- Klicken Sie auf die Zelle, in der Sie die Dropdown-Liste erstellt haben. In der Ecke der Zelle sehen Sie einen kleinen Pfeil. Klicken Sie auf diesen Pfeil, um die Dropdown-Liste zu öffnen und die verfügbaren Elemente anzuzeigen.
- Wählen Sie ein Element aus der Liste aus und die Zelle wird damit gefüllt. Wenn Sie leere Zellen zugelassen haben, können Sie die Zelle auch leer lassen.
Sie haben Ihre Dropdown-Liste erfolgreich in Excel erstellt und getestet. Diese Liste hilft dabei, die Dateneingabe zu optimieren, die Datenkonsistenz zu verbessern und Fehler zu minimieren.
Ändern einer vorhandenen Dropdown-Liste
Dropdown-Listen in Excel sind nicht statisch und können geändert werden, wenn sich Ihre Datenanforderungen ändern. Hier sind zwei häufige Szenarien zum Ändern einer vorhandenen Dropdown-Liste:
1. Hinzufügen neuer Elemente zur Excel-Dropdown-Liste
So fügen Sie einer vorhandenen Dropdown-Liste neue Elemente hinzu:
- Aktualisieren Sie Ihre Datenquelle: Beginnen Sie damit, die neuen Elemente zu Ihrer Datenquelle hinzuzufügen. Diese Quelle kann sich in einem separaten Arbeitsblatt oder auf demselben Blatt befinden.
- Wählen Sie die Zelle aus: Klicken Sie anschließend auf die Zelle mit der vorhandenen Dropdown-Liste, die Sie aktualisieren möchten.
- Zugriffsdatenvalidierung: Klicken Sie mit der rechten Maustaste auf die Zelle und wählen Sie „Datenvalidierung“, um das Dialogfeld „Datenvalidierung“ zu öffnen.
- Aktualisieren Sie die Quelle: Navigieren Sie im Dialogfeld „Datenvalidierung“ zur Registerkarte „Einstellungen“, wo Sie zunächst Ihre Liste einrichten. Passen Sie im Feld „Quelle“ den Quellbereich an, um Ihre neuen Artikel einzuschließen. Sie können dies entweder tun, indem Sie die neuen Elemente direkt in das Feld eingeben oder indem Sie die Zellen auswählen, die jetzt Ihre aktualisierte Liste mit Elementen enthalten.
- Speichern Sie Ihre Änderungen: Klicken Sie auf „OK“, um die Änderungen zu speichern. Ihre Dropdown-Liste enthält nun die neuen Elemente, die Sie hinzugefügt haben.
2. Bearbeiten oder Entfernen vorhandener Elemente aus der Excel-Dropdown-Liste
Wenn Sie Elemente aus einer vorhandenen Dropdown-Liste bearbeiten oder entfernen müssen:
- Bearbeiten Sie die Datenquelle: Nehmen Sie zunächst die erforderlichen Änderungen an Ihrer Datenquelle vor. Sie können die Quelle direkt auf demselben Blatt bearbeiten oder an einem anderen Ort aktualisieren.
- Wählen Sie die Zelle aus: Klicken Sie auf die Zelle mit der vorhandenen Dropdown-Liste.
- Zugriffsdatenvalidierung: Klicken Sie mit der rechten Maustaste auf die Zelle und wählen Sie „Datenvalidierung“, um das Dialogfeld „Datenvalidierung“ zu öffnen.
- Aktualisieren Sie die Quelle: Navigieren Sie im Dialogfeld „Datenvalidierung“ zur Registerkarte „Einstellungen“ und passen Sie den Quellbereich an, um die Änderungen widerzuspiegeln, die Sie an Ihrer Datenquelle vorgenommen haben. Stellen Sie sicher, dass der Quellbereich mit der aktualisierten Artikelliste übereinstimmt.
- Speichern Sie Ihre Änderungen: Klicken Sie auf „OK“, um die Änderungen zu speichern. Ihre Dropdown-Liste enthält nun die bearbeiteten oder entfernten Elemente.
Das Ändern vorhandener Dropdown-Listen in Excel ist unkompliziert und ermöglicht Ihnen dies Halten Sie Ihre Daten aktuell.

Best Practices für die Verwendung von Dropdown-Listen in Excel
Berücksichtigen Sie beim Arbeiten mit Dropdown-Listen in Excel die folgenden Best Practices, um sicherzustellen, dass Ihre Daten korrekt und verwaltbar bleiben:
A. Datenvalidierung
Implementieren Sie Datenvalidierungsregeln in Verbindung mit Ihren Dropdown-Listen. Durch die Datenvalidierung wird sichergestellt, dass Benutzer nur Elemente aus der Dropdown-Liste auswählen können, wodurch die manuelle Eingabe nicht autorisierter oder falscher Daten verhindert wird. Durch die Festlegung spezifischer Datenvalidierungskriterien können Sie die Genauigkeit und Konsistenz der Daten weiter verbessern.
B. Fehlermeldungen
Nutzen Sie Fehlermeldungen als Teil Ihrer Datenvalidierungseinstellungen. Diese Meldungen bieten Benutzern Anleitung und Kontext, wenn sie versuchen, Daten einzugeben, die nicht in der Dropdown-Liste enthalten sind. Durch die Erstellung informativer und prägnanter Fehlermeldungen können Sie das Benutzererlebnis verbessern und die Fehlerwahrscheinlichkeit verringern.
C. Konsistenz und Standardisierung
Pflegen Sie eine gut organisierte und standardisierte Liste mit Elementen für Ihre Dropdown-Listen. Konsistenz ist der Schlüssel, um sicherzustellen, dass Ihre Listen effektiv und benutzerfreundlich bleiben. Überprüfen und aktualisieren Sie Ihre Listen regelmäßig, um neue Elemente aufzunehmen oder veraltete zu entfernen. Die Standardisierung verbessert die Datenqualität und vereinfacht die Analyse und Berichterstattung.
Häufige Probleme mit Dropdown-Listen
Beim Arbeiten mit Dropdown-Listen können einige häufig auftretende Probleme auftreten. Hier sind ein paar Tipps zur Fehlerbehebung und Bewältigung dieser Herausforderungen:
1. Inkonsistente Dateneingabe
Wenn Benutzer sich nicht an die Dropdown-Liste halten und Daten manuell eingeben, müssen Sie möglicherweise die Datenvalidierungsregeln verstärken. Überprüfen Sie Ihre Datenvalidierungseinstellungen und stellen Sie sicher, dass sie richtig konfiguriert sind, um die Dateneingabe auf die Dropdown-Liste zu beschränken.
2. Deaktivierte Datenvalidierung
Wenn die Datenvalidierung deaktiviert zu sein scheint, überprüfen Sie die Schutzeinstellungen Ihres Arbeitsblatts. Stellen Sie sicher, dass das Arbeitsblatt nicht gesperrt oder geschützt ist, da Schutzeinstellungen die Datenvalidierung deaktivieren können. Auf die Schutzeinstellungen können Sie über die Registerkarte „Überprüfen“ zugreifen.
3. Dateneingabebeschränkungen
Wenn Sie Probleme mit Dateneingabebeschränkungen haben, überprüfen Sie Ihre Datenvalidierungseinstellungen, um sicherzustellen, dass sie richtig konfiguriert sind. Stellen Sie sicher, dass die Option „Dropdown in der Zelle“ aktiviert ist, wenn Sie möchten, dass Benutzer den Dropdown-Pfeil in der Zelle sehen.
Lesen Sie auch: Wie zähle ich eindeutige Werte in Excel?
Zusammenfassung
Die Möglichkeit, Dropdown-Listen in Excel zu erstellen und zu verwalten, ist ein wertvolles Werkzeug für Benutzer, die die Dateneingabe verbessern, die Datengenauigkeit aufrechterhalten und die Datenkonsistenz fördern möchten. Unabhängig davon, ob Sie eine Produktliste, Mitarbeiternamen oder andere Datentypen verwalten, vereinfacht die Implementierung von Dropdown-Listen die Dateneingabe, reduziert Fehler und verbessert die Datenqualität.
Indem Sie den in diesem Leitfaden beschriebenen Schritt-für-Schritt-Prozess befolgen und sich an Best Practices halten, können Sie erfolgreich Dropdown-Listen in Excel erstellen und verwalten und so effizienter und genauer mit Daten arbeiten.
FAQs
1. Was ist der Zweck der Datenvalidierung in Excel?
Die Datenvalidierung in Excel dient dazu, die Art der Daten, die in eine Zelle eingegeben werden können, zu kontrollieren und einzuschränken. Es wird verwendet, um die Genauigkeit, Konsistenz und Einhaltung vordefinierter Kriterien der Daten sicherzustellen.
2. Kann ich mehrere Dropdown-Listen im selben Arbeitsblatt erstellen?
Ja, Sie können mehrere Dropdown-Listen im selben Arbeitsblatt erstellen. Befolgen Sie einfach die in dieser Anleitung beschriebenen Schritte für jede Dropdown-Liste, die Sie erstellen möchten. Excel unterstützt die Erstellung mehrerer Dropdown-Listen innerhalb eines einzelnen Arbeitsblatts.
3. Ist es möglich, eine Dropdown-Liste zu schützen, um unbefugte Änderungen zu verhindern?
Ja, Sie können eine Dropdown-Liste schützen, indem Sie die Arbeitsblattschutzeinstellungen von Excel verwenden. Indem Sie die Dateneingabe und Änderungen auf bestimmte Zellen oder Bereiche beschränken, die Dropdown-Listen enthalten, können Sie unbefugte Änderungen verhindern.
4. Wie entferne ich eine Dropdown-Liste, wenn ich sie nicht mehr benötige?
- Um eine Dropdown-Liste in Excel zu entfernen, gehen Sie folgendermaßen vor:
- Wählen Sie die Zelle aus, die die Dropdown-Liste enthält, die Sie entfernen möchten.
- Gehen Sie im Excel-Menüband zur Registerkarte „Startseite“.
- Klicken Sie in der Gruppe „Bearbeiten“ auf „Löschen“ und wählen Sie „Alle löschen“. Durch diese Aktion wird die Dropdown-Liste aus der ausgewählten Zelle entfernt.
5. Kann ich Dropdown-Listen in Excel für Mac verwenden?
Ja, Sie können Dropdown-Listen in Excel für Mac verwenden. Der Prozess zum Erstellen und Verwalten von Dropdown-Listen in Excel für Mac ähnelt den in diesem Handbuch für Excel unter Windows beschriebenen Schritten. Excel für Mac unterstützt Datenvalidierung und Dropdown-Listen und bietet Benutzern dieselben Funktionen und Möglichkeiten.
