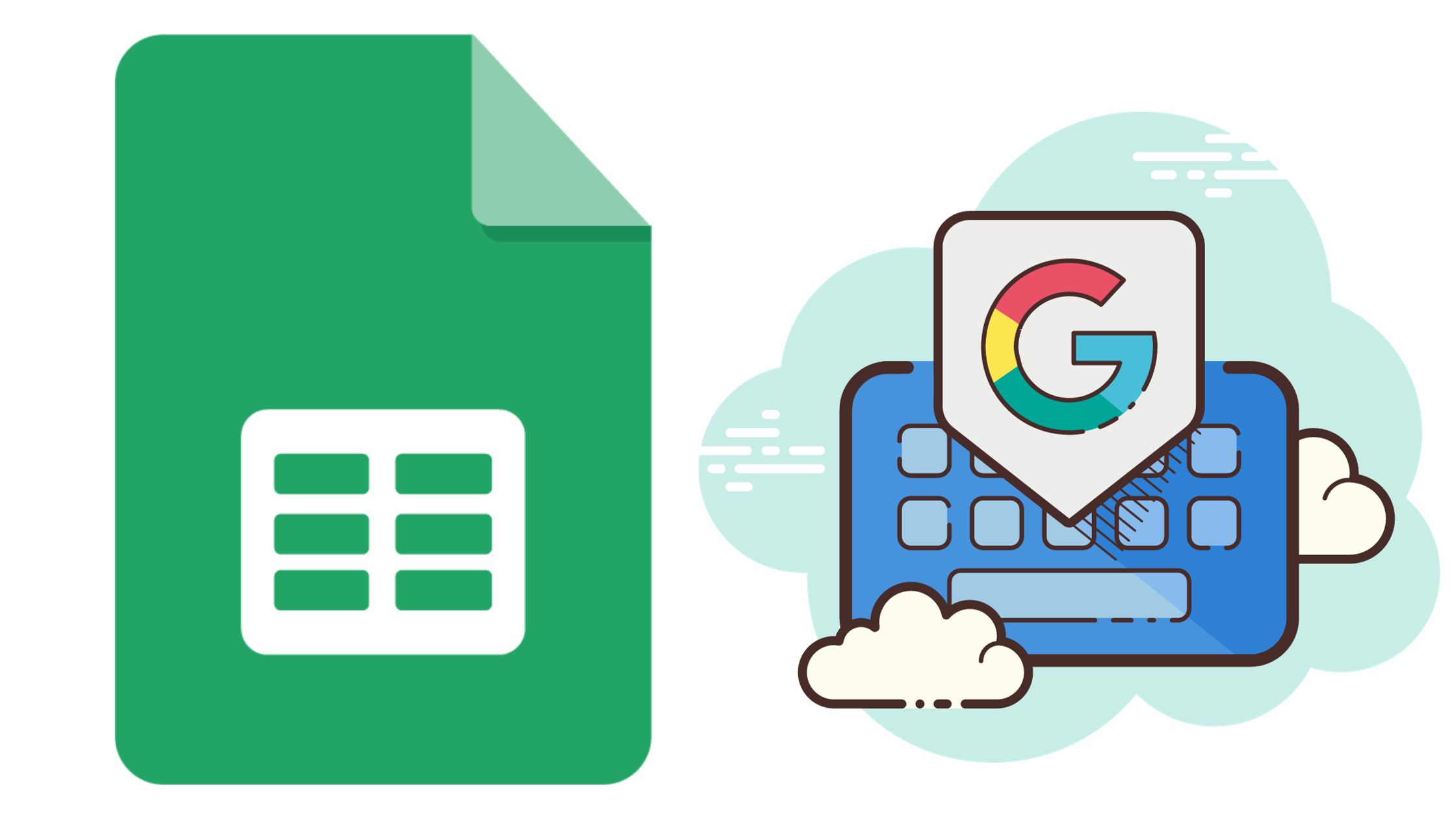Google Sheets, ein leistungsstarkes Tabellenkalkulationsprogramm aus der Suite von Googles Office-Tools, bietet Benutzern eine Vielzahl von Funktionen – von der einfachen Dateneingabe bis hin zu erweiterten statistischen Analysen. Ein leistungsstarker Diagrammtyp, den Sie erstellen können, ist ein Kombinationsdiagramm, mit dem Sie zwei oder mehr verschiedene Diagrammtypen innerhalb desselben Diagramms kombinieren können. Dies kann wertvolle Erkenntnisse liefern, indem mehrere Datensätze in einer einzigen, kohärenten visuellen Darstellung angezeigt werden. In dieser Anleitung erfahren Sie Schritt für Schritt, wie Sie ein Google Sheets-Kombinationsdiagramm erstellen.
Was ist das Besondere an Combo-Charts?
Kombinationsdiagramme oder Kombinationsdiagramme kombinieren, wie der Name schon sagt, zwei oder mehr Diagrammtypen in einem einzigen Diagramm. Diese Fusion ermöglicht eine differenziertere Darstellung der Daten. Vor allem, wenn Sie versuchen, mehrere Arten von Daten gleichzeitig zu vergleichen oder darzustellen.
Stellen Sie sich vor, Sie möchten die Marketingausgaben eines Unternehmens zusammen mit der Anzahl der monatlich generierten Leads visualisieren. Mit einem Kombinationsdiagramm können Sie beides in einem Diagramm darstellen. Die Marketingausgaben könnten Balken sein, und die Leads könnten eine Linie sein, die über den Balken verläuft. Diese Möglichkeit, mehrere Datentypen zu vergleichen und gegenüberzustellen, liefert Einblicke, die in herkömmlichen Einzeltyp-Diagrammen möglicherweise verborgen bleiben.
Beginnend mit den Grundlagen: Dateneingabe in Google Sheets
Stellen Sie vor dem Erstellen eines Kombinationsdiagramms sicher, dass Ihre Daten gut organisiert sind. Normalerweise sollten Sie über zwei Datensätze verfügen: einen für jeden Diagrammtyp, den Sie in das Kombinationsdiagramm aufnehmen möchten. Wenn Sie beispielsweise Umsätze und Ausgaben über mehrere Monate hinweg vergleichen möchten, könnten Ihre Daten so aussehen:
| Monat | Sales | Kosten |
|---|---|---|
| Dezember | 6900 | 4200 |
| Januar | 5000 | 3000 |
| Februar | 5500 | 3200 |
| März | 6000 | 3100 |
| April | 3100 | 1000 |
In diesem Beispiel enthalten die Spalten B und C die Daten zu den Umsätzen bzw. Ausgaben über mehrere Monate (Spalte A).
Schritt-für-Schritt-Anleitung zum Erstellen eines Kombinationsdiagramms
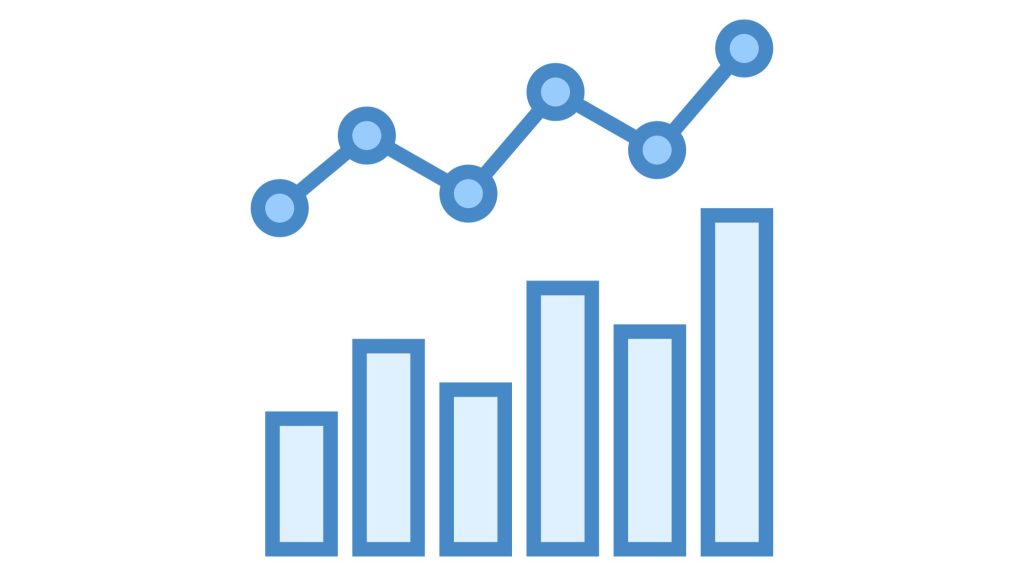
Wenn du schickst Stellen Sie Ihre Daten visuell darBefolgen Sie diese Anleitung, um nahtlos ein Google Sheets-Kombinationsdiagramm zu erstellen.
1. Einrichten Ihrer Daten
- Organisieren Sie Ihre Daten in Zeilen und Spalten. Normalerweise platzieren Sie Kategorien auf der X-Achse (horizontal) und Werte auf der Y-Achse (vertikal).
- Stellen Sie sicher, dass die erste Zeile Ihre Überschriften oder Beschriftungen enthält. Dies hilft Google Sheets, es als Legende oder Schlüssel für Ihr Diagramm zu erkennen.
2. Initiieren des Diagrammerstellungsprozesses
- Markieren Sie den Datenbereich, den Sie in das Diagramm aufnehmen möchten.
- Navigieren Sie zum Menü und klicken Sie auf
Insert. - Wählen Sie aus der Dropdown-Liste aus
Chart.
3. Auswahl des Combo-Diagrammtyps
- Sobald das Diagrammdialogfeld angezeigt wird, werden Ihnen verschiedene Diagrammoptionen angezeigt.
- Navigieren Sie zu der
Chart typeDropdown-Liste. - Scrollen und auswählen
Combo chart.
4. Anpassen und Formatieren Ihres Diagramms
- Auf der rechten Seite sehen Sie das
Chart editorPanel. - Hier können Sie jeden Aspekt Ihres Kombinationsdiagramms anpassen, vom Serientyp bis hin zu einzelnen Farben.
- Wenn Sie eine Spalte in Ihren Daten anders darstellen möchten, klicken Sie auf die entsprechende Reihe und wählen Sie den Diagrammtyp aus, z. B. eine Linie oder einen Balken.
- Passen Sie Gitterlinien, Legendenpositionen und Achsentitel nach Bedarf an.
Erweiterte Tipps für Kombinationsdiagramme in Google Sheets
Verwendung von Trendlinien und Doppelachsen
- Wenn Sie Daten mit unterschiedlichen Maßstäben vergleichen, sollten Sie die Verwendung einer Doppelachse in Betracht ziehen. Im
Chart editor, klicken Sie auf die Serie, die Sie anpassen möchten, und schalten Sie umApply axis. - Um Trends in Ihren Daten darzustellen, wenden Sie eine Trendlinie an. Klicken Sie auf die gewünschte Serie und wählen Sie die aus
Trendline.
Verbessern Sie die Datenpräsentation durch Farbcodierung
- Machen Sie Ihr Kombinationsdiagramm intuitiver, indem Sie Farbcodierung verwenden.
- Im
Chart editor, klicken Sie auf eine Serie und wählen Sie das Farbfeld aus, um einen neuen Farbton auszuwählen.
Beheben häufiger Probleme mit Kombinationsdiagrammen
- Daten werden nicht korrekt angezeigt: Stellen Sie sicher, dass Ihr Datenbereich richtig ausgewählt ist und dass die Zeilen und Spalten an den gewünschten X- und Y-Achsen ausgerichtet sind.
- Die Diagrammtypoptionen sind ausgegraut: Dies könnte bedeuten, dass Google Sheets die Daten nicht als für einen bestimmten Diagrammtyp geeignet erkennt. Überprüfen Sie Ihre Daten noch einmal auf etwaige Inkonsistenzen.
- Formatierungsprobleme: Wenn Ihr Kombinationsdiagramm unübersichtlich aussieht, sollten Sie erwägen, die Anzahl der Datenpunkte oder -reihen zu reduzieren, die Achsenskalierung anzupassen oder den Diagrammtyp für bestimmte Datensätze zu ändern.
Zusammenfassung
Erstellen eines Kombinationsdiagramms in Google Blätter kann anfangs entmutigend wirken, aber mit einem schrittweisen Ansatz und einem Verständnis für die Nuancen Ihrer Daten wird es zu einem unkomplizierten Prozess. Kombinationsdiagramme bieten eine erweiterte Möglichkeit zur Datenvisualisierung und ermöglichen vielfältige Vergleiche und detaillierte Einblicke.
FAQs
- Was ist ein Kombinationsdiagramm in Google Sheets? Ein Kombinationsdiagramm kombiniert zwei oder mehr Diagrammtypen in einem einzigen visuellen Element und ermöglicht so eine umfassende Datendarstellung.
- Kann ich einem Kombinationsdiagramm mehr als zwei Diagrammtypen hinzufügen? Ja, abhängig von Ihren Daten können Sie mehrere Diagrammtypen in ein einziges Kombinationsdiagramm integrieren.
- Wie stelle ich sicher, dass mein Kombinationsdiagramm nicht zu überladen ist? Konzentrieren Sie sich darauf, die Datenpunkte relevant zu halten und die Anzahl der Serien zu begrenzen. Nutzen Sie außerdem die Farbcodierung, um Datensätze effektiv zu unterscheiden.
- Kann ich mein Kombinationsdiagramm als Bild speichern? Absolut! Sobald Sie Ihr Kombinationsdiagramm erstellt haben, klicken Sie auf die drei vertikalen Punkte (Optionen) und wählen Sie „Herunterladen“, um es als Bild oder PDF zu speichern.
- Ist es möglich, Kombinationsdiagramme für Live-Daten in Google Sheets zu verwenden? Ja, solange der Datenbereich für das Kombinationsdiagramm die Live-Daten umfasst, werden alle Aktualisierungen der Daten in Echtzeit im Diagramm widergespiegelt.