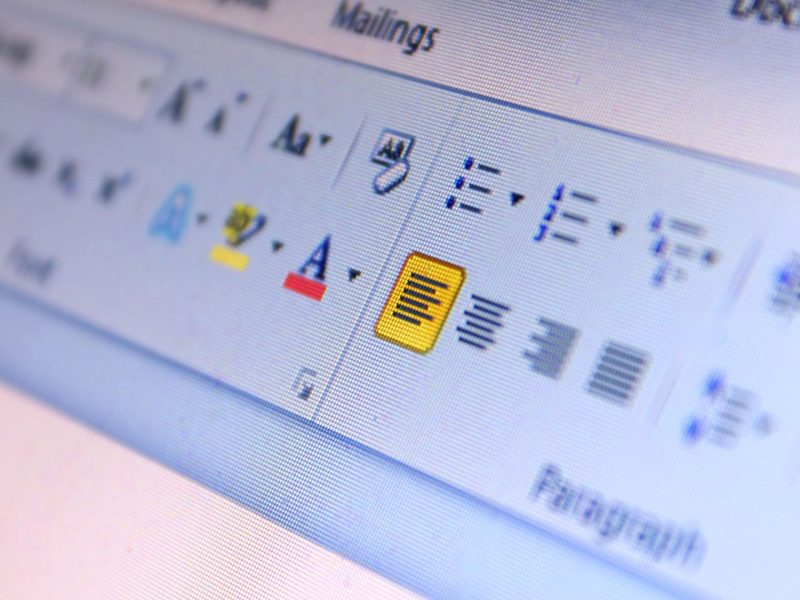Möchten Sie wissen, wie Sie Word aus dem Dark Mode herausholen können? Machen Sie sich keine Sorgen, es gibt einfache Schritte, die Sie unternehmen können, um aus der Dunkelheit ins Licht zu gelangen.
Wenn Sie die Einstellungen von Word verstehen und ein paar Anpassungen vornehmen, können Sie Ihr Online-Schreiberlebnis schnell verändern.
Bevor Sie jedoch beginnen, sollten Sie einige wichtige Dinge bedenken, die Ihren Arbeitsablauf optimieren und eine komfortablere Umgebung für Ihre Online-Textverarbeitungsanforderungen schaffen.
Grundlegendes zum Dunkelmodus in Microsoft Word
Wenn Sie die Belastung Ihrer Augen verringern und das Lesen angenehmer gestalten möchten, können Sie den Dunkelmodus in Microsoft Word aktivieren. Wenn Sie den Dunkelmodus aktivieren, wird der Hintergrund Ihres Dokuments dunkel, sodass der Text in einer kontrastreichen, gut lesbaren Farbe erscheint.
So aktivieren Sie den Dunkelmodus in Word:
- Gehen Sie zur Registerkarte „Datei“.
- Optionen wählen,'
- Wählen Sie dann „Allgemein“.
- Wählen Sie im Abschnitt „Personalisieren Sie Ihre Kopie von Microsoft Office“ die Option „Schwarz“ aus dem Dropdown-Menü „Office-Design“.
- Sobald Sie diese Auswahl getroffen haben, wechselt Ihre Microsoft Word-Oberfläche in den dunklen Modus.
Im Dunkelmodus sind die Elemente der Benutzeroberfläche und der Dokumenthintergrund dunkel und sorgen so für ein optisch angenehmes Erlebnis, insbesondere in Umgebungen mit wenig Licht. Dies kann besonders hilfreich sein, wenn Sie über einen längeren Zeitraum an Dokumenten arbeiten. Darüber hinaus kann der Dunkelmodus auch dazu beitragen, die Akkulaufzeit von Geräten mit OLED- oder AMOLED-Bildschirmen zu verlängern, da er den Stromverbrauch senkt.
Sie können Ihr Microsoft Word-Erlebnis jederzeit individuell anpassen, indem Sie den Dunkelmodus aktivieren, um ein angenehmeres und optisch ansprechenderes Leseerlebnis zu erzielen.
Zugriff auf das Einstellungsmenü
Um auf das Einstellungsmenü für Microsoft Word zuzugreifen, gehen Sie zur Registerkarte „Datei“ und wählen Sie „Optionen“ als Fortsetzung unserer vorherigen Diskussion zum Aktivieren des Dunkelmodus.
Sobald Sie „Optionen“ ausgewählt haben, öffnet sich ein neues Fenster, das Ihnen eine Reihe von Anpassungs- und Konfigurationseinstellungen für Ihre Word-Anwendung bietet.
Im Fenster „Optionen“ können Sie Ihr Word-Erlebnis personalisieren, indem Sie Einstellungen für die allgemeine Anzeige, Korrektur, Speicherung, Sprache und mehr anpassen.
Im Abschnitt „Allgemein“ können Sie beispielsweise Einstellungen wie das Farbschema der Benutzeroberfläche und Startoptionen ändern.
Im Abschnitt „Korrekturprüfung“ können Sie Autokorrekturoptionen, Rechtschreib- und Grammatikprüfungen sowie Schreibstileinstellungen verwalten.
Darüber hinaus können Sie im Abschnitt „Speichern“ Standardeinstellungen zum Speichern von Dateien definieren, einschließlich der Häufigkeit der automatischen Wiederherstellung und der Dateikompatibilitätsoptionen.
Darüber hinaus können Sie im Abschnitt „Sprache“ Spracheinstellungen und Korrekturoptionen entsprechend Ihren spezifischen Anforderungen anpassen.
Schritte, um Online Word vom dunklen Modus in den hellen Modus zu versetzen
Um in Microsoft Word vom Dunkelmodus in den Hellmodus zu wechseln, befolgen Sie diese einfachen Schritte:
- Öffnen Sie Microsoft Word: Starten Sie Microsoft Word auf Ihrem Gerät.
- Zugriffsoptionen: Klicken Sie oben links auf „Datei“ und wählen Sie unten im linken Menü „Optionen“.
- Wählen Sie „Allgemeine Optionen“: Wählen Sie im Dialogfeld „Word-Optionen“ im Menü auf der linken Seite „Allgemein“ aus.
- Office-Design ändern: Suchen Sie im Abschnitt „Personalisieren Sie Ihre Kopie von Microsoft Office“ nach dem Dropdown-Menü „Office-Design“. Klicken Sie auf das Dropdown-Menü und wählen Sie „Hellgrau“ oder „Weiß“, um in den Lichtmodus zu wechseln.
Anpassen der Farbeinstellungen
Passen Sie Ihre Farbeinstellungen an, indem Sie im Menü „Word-Optionen“ auf die Option „Farben anpassen“ zugreifen. Mit dieser Funktion können Sie Ihr Word-Erlebnis entsprechend Ihren Vorlieben personalisieren. Sobald Sie das Menü „Word-Optionen“ öffnen, wählen Sie einfach „Farben anpassen“, um das Farbschema für Text, Hintergrund, Hyperlinks und mehr zu ändern. Sie haben die Freiheit, Farben zu wählen, die das Auge schonen und zu Ihrem Stil passen.
Zusätzlich zu den vordefinierten Farbschemata können Sie auch Ihr eigenes benutzerdefiniertes Farbschema erstellen. Dies gibt Ihnen die Flexibilität, Word genau an Ihre Spezifikationen anzupassen. Egal, ob Sie einen minimalistischen Look oder leuchtende Farben bevorzugen, mit der Funktion „Farben anpassen“ können Sie Word zu Ihrem eigenen gestalten.
Darüber hinaus können Sie, wenn Sie Ihre Meinung jemals ändern, jederzeit zurückgehen und die Farbeinstellungen anpassen, um sie besser an Ihren sich entwickelnden Geschmack anzupassen. Diese Anpassungsstufe ermöglicht es Ihnen, eine Word-Umgebung zu erstellen, die zu Ihrer individuellen Vision passt und Ihr Gesamterlebnis verbessert.
Lesen Sie auch: Online-Excel- und Word-Alternativen
Optimierung für komfortables Online-Arbeiten
Für ein angenehmes Online-Arbeitserlebnis ist es wichtig, Ihre Anzeigeeinstellungen anzupassen, um die Belastung der Augen zu verringern und die Lesbarkeit zu verbessern. Suchen Sie zunächst nach einem Helligkeits- und Kontrastniveau, das für Ihre Augen angenehm ist.
Sie können auch mit verschiedenen Schriftgrößen und -typen experimentieren, um die bequemste Option für längeres Lesen und Schreiben zu finden.
Darüber hinaus kann die Verwendung eines Blaulichtfilters dazu beitragen, die Belastung der Augen zu verringern, indem die Menge des von Ihrem Bildschirm ausgestrahlten blauen Lichts minimiert wird. Dies kann auch die Qualität Ihres Schlafes verbessern.
Denken Sie daran, regelmäßig Pausen einzulegen, um Ihre Augen auszuruhen und Ihren Körper zu dehnen, um Müdigkeit und Beschwerden vorzubeugen.