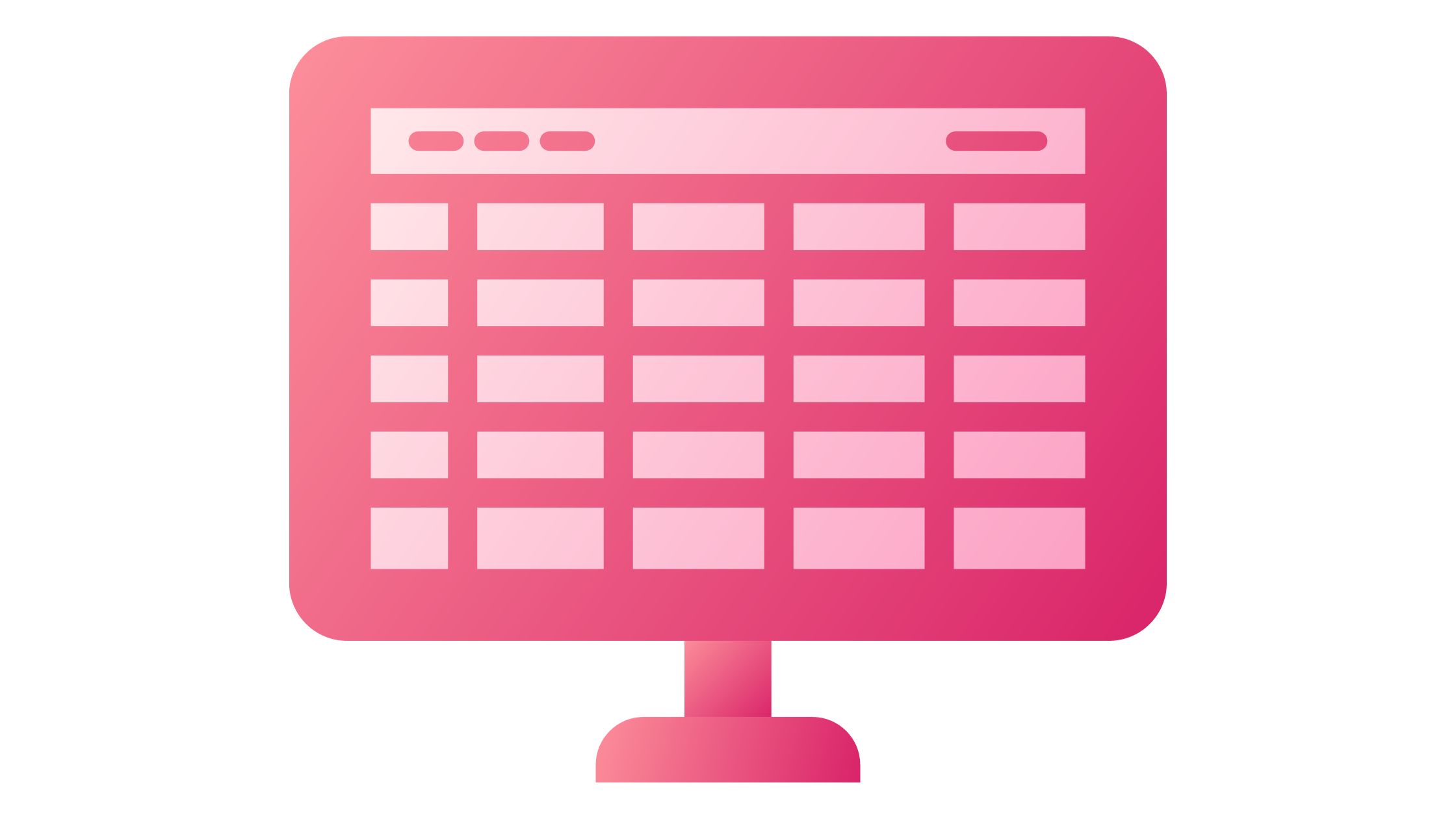Sie können Ihre Dokumente von jedem Ort aus auf verschiedenen Geräten anzeigen, indem Sie sie online speichern. Erfahren Sie, wie Sie Excel-Dateien für Online-Dokumente hochladen, die einfacher zu teilen sind, da Sie für den Zugriff möglicherweise Links anstelle von E-Mail-Anhängen verwenden.
Sie haben vielleicht schon einmal den Begriff „Arbeiten in der Cloud“ gehört und sich gefragt, was er bedeutet und welche Auswirkungen er auf Ihr Unternehmen haben würde Excel-Nutzung.
Im Grunde kommt es darauf an, jedem und überall einen einfachen, browserbasierten Zugriff auf Ihre Daten zu ermöglichen. Es ist keine Installation von Excel erforderlich, damit andere diese Daten anzeigen, ändern oder gemeinsam daran arbeiten können.
Sie können all dies erreichen, indem Sie Excel für das Web verwenden, eine Erweiterung von Excel, die in einem Browser ausgeführt wird. Auf einem PC ohne installiertes Excel können Sie damit sogar eine neue Arbeitsmappe erstellen.
Was ist Excel für das Web?
Mithilfe der browserbasierten Excel-Webanwendung können Sie Excel-Arbeitsmappen online anzeigen und ändern.
Excel für das Web bietet das gleiche Aussehen und Verhalten wie Excel; Arbeitsmappen und Arbeitsblätter werden genauso angezeigt wie in der Desktop-Version von Excel.
Obwohl Excel für das Web zahlreiche Funktionen bietet, unterstützen sie nicht alle oder funktionieren nicht auf genau die gleiche Weise.
Außerdem verfügt Excel für das Web über eine Funktion, mit der Sie die Arbeitsmappe in Excel öffnen und dann wieder auf dem Server speichern können, wenn Sie Änderungen vornehmen müssen, die über die Möglichkeiten im Browser hinausgehen.
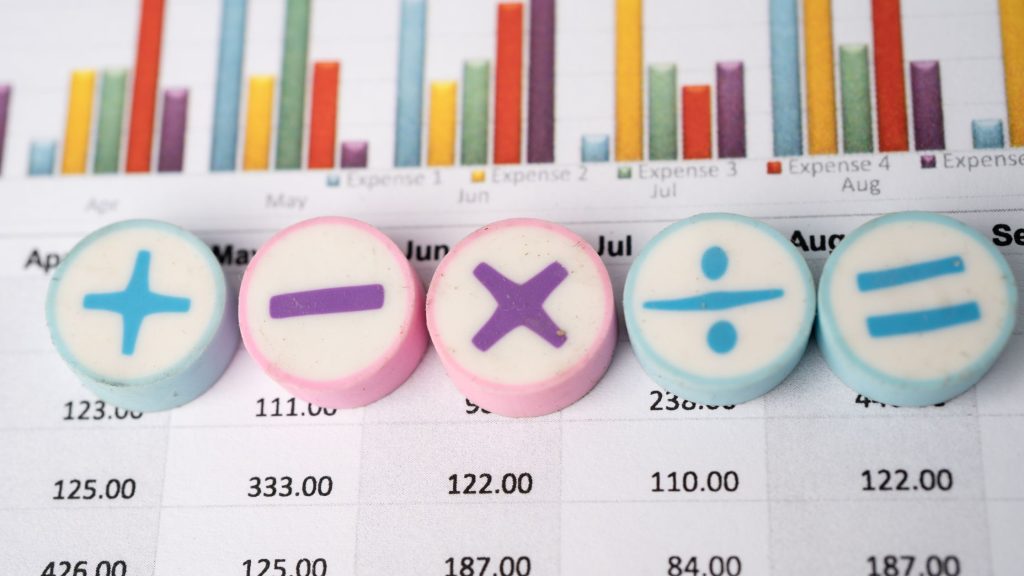
Excel für das Web macht es Ihnen leicht:
1. Excel im Web erweitern: Nutzen Sie vertraute Excel-Funktionen und -Funktionen in einem Webkontext.
2. Überall arbeiten: Sie benötigen lediglich einen Browser, um auf Ihre Arbeitsmappen zuzugreifen.
3. Zusammenarbeiten: Unabhängig davon, welche Excel-Version Ihre Kollegen verwenden, können Sie mit ihnen an Projekten zusammenarbeiten.
So laden Sie persönliche Dokumente auf OneDrive hoch
Wenn Ihr Word-, Excel- oder Powerpoint, und OneNote-Dokumente werden online gespeichert, beispielsweise auf OneDrive.com, oder, wenn Sie Microsoft 365 und SharePoint verwenden, auf Ihrer Teamwebsite oder OneDrive for Business, Sie können sie in einem Webbrowser lesen und bearbeiten.
1. Melden Sie sich mit Ihrem Microsoft-Konto bei OneDrive.com an.
Erstellen Sie ein neues Konto, wenn Sie noch keines haben (Sie können Ihre eigene E-Mail-Adresse verwenden oder sich als Teil Ihres neuen Microsoft-Kontos für eine neue registrieren).
2. Klicken Sie oben auf der OneDrive-Seite auf Hochladen, um Ihre Dateien hochzuladen.
Laden Sie Geschäftsdokumente auf Ihre Teamsite oder auf OneDrive for Work oder School hoch
Melden Sie sich mit Ihrem Unternehmenskonto bei Microsoft 365 an, wenn Ihr Unternehmen über ein Microsoft 365-Abonnement verfügt. Sie können auch direkt zu Ihrer SharePoint-Website wechseln.
Wählen Sie, ob dieses Dokument in einem Team- oder Projektspeicherbereich auf Ihrer Teamwebsite oder in Ihrem persönlichen Arbeitsspeicherbereich (OneDrive für den Arbeitsplatz oder die Schule) abgelegt wird.
Schauen Sie sich „Soll ich Dateien auf OneDrive oder SharePoint speichern?“ an. Um herauszufinden, wann Sie die einzelnen Optionen nutzen sollten.
1. Um Dateien auf OneDrive für Unternehmen oder Schulen hochzuladen, klicken Sie oben auf der Seite auf OneDrive. Klicken Sie auf „Sites“ und anschließend auf „Teamsite“, um Ihrer Teamsite eine Datei hinzuzufügen.
2. Klicken Sie im Bereich „Dokumente“ auf „Neues Dokument“ und dann auf „Vorhandene Datei hochladen“.
VERWANDTE SUCHEN!!!
- Die 5 besten Google Chrome-Erweiterungen
- Warum sollten Sie sich für OffiDocs entscheiden?
- Excel Online vs. Offline-Desktop-App – Vor- und Nachteile
- Bester Docx-Editor für Android
So verwenden Sie einen OneDrive-Ordner auf Ihrem Gerät
Wenn Sie die OneDrive-App heruntergeladen haben, werden Sie auf Ihrem Smartphone einen Ordner namens OneDrive bemerken. Verwenden Sie diesen Ordner wie jeden anderen Dateispeicherordner. Ihre gespeicherten Dokumente werden mit OneDrive.com synchronisiert.
So speichern Sie Dateien direkt aus Office
Sie können Dokumente aus Ihrer Office-Anwendung sofort auf Websites speichern, wenn Sie über eine aktuelle Version von Office verfügen. Dadurch entfällt der zusätzliche Schritt des Speicherns auf Ihrem Computer und des anschließenden Hochladens.
Verwenden von OneDrive für den Zugriff auf Excel für das Web
Sie benötigen ein Microsoft-Konto, um Excel für das Web auf OneDrive verwenden zu können. Melden Sie sich mit dieser ID an und greifen Sie dann über OneDrive auf Excel für das Web zu. Außerdem können Sie vorhandene Excel-Arbeitsmappen auf OneDrive hochladen, um sie in Excel für das Web zu bearbeiten.
Erstellen Sie eine OneDrive-ID
- Gehen Sie zu http://OneDrive.live.com.
2. Klicken Sie auf Anmelden.
Laden Sie eine vorhandene Arbeitsmappe hoch
Gehen Sie wie folgt vor, um eine oder mehrere Arbeitsmappen zu Excel für das Web hinzuzufügen:
1. Melden Sie sich bei OneDrive an.
2. Klicken Sie unter „Dateien“ auf den Ordner, in den Sie die Arbeitsmappen hochladen möchten.
3. Ordner, die ein Schlosssymbol anzeigen, sind private Ordner; Sie können auch Ordner oder öffentliche (Internet-)Ordner freigeben.
4. Tipp Durch Klicken auf „Erstellen“ und dann auf „Ordner“ können Sie einen neuen Ordner erstellen, in den Sie Ihre Arbeitsmappen hochladen können.
5. Klicken Sie auf Hochladen, um die Arbeitsmappen hinzuzufügen, die Sie in Excel im Web öffnen möchten.
Zeigen Sie Arbeitsblattdaten in Excel für das Web an
In Excel für das Web können Sie die Arbeitsblattdaten anzeigen und mit ihnen interagieren, wenn eine Arbeitsmappe im Ansichtsmodus geöffnet wird, um die Interpretation zu erleichtern.
Um jedoch beispielsweise weitere Informationen und Datentrends zu untersuchen, können Sie PivotTables erweitern oder die Daten in Spalten sortieren und filtern. Außerdem müssen Sie die Arbeitsmappe im Bearbeitungsmodus öffnen, um die Daten zu ändern.
1. Melden Sie sich bei OneDrive an.
2. Klicken Sie auf den Ordner, der die Arbeitsmappe enthält, die Sie anzeigen möchten.
3. Klicken Sie auf die Arbeitsmappe, die Sie durchsuchen möchten.
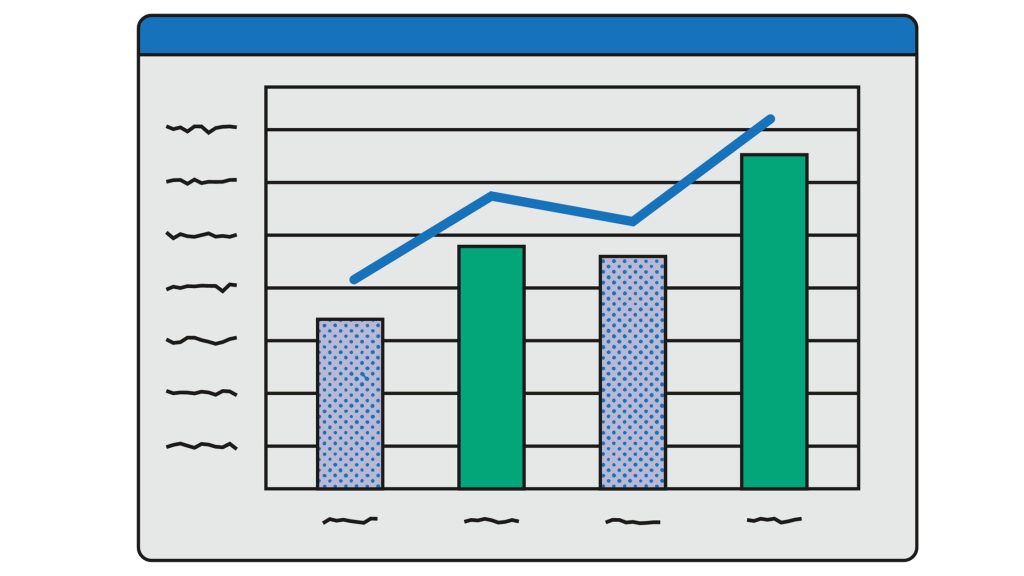
Lesen Sie auch:
- Amazing-Armee-Memorandum
- Die-10-beste-pikashow-online
- Die-Vorteile-der-Nutzung-offidocs
- Der beste Weg, Cloud-Apps auszuwählen
Verwenden Sie Excel für das Web, um mit Menschen an Arbeitsblattdaten zusammenzuarbeiten
Sie können eine Arbeitsmappe mit anderen teilen, um gleichzeitig gemeinsam daran zu arbeiten. Wenn Sie über ein Arbeitsblatt verfügen, das Eingaben erfordert, z. B. ein Anmeldeblatt oder ein Gemeinschaftsprojekt, ist diese Funktion hilfreich.
Sie müssen nicht mehr darauf warten, dass jemand anderes eine Arbeitsmappe wieder auf dem Server eincheckt oder sie per E-Mail weiterleitet.
1. Melden Sie sich bei OneDrive an.
2. Klicken Sie auf den Ordner, der die Arbeitsmappe enthält, die Sie freigeben möchten.
Hinweis: Da Sie keine Berechtigung für bestimmte Arbeitsmappen erteilen können, ist alles in dem von Ihnen ausgewählten Ordner für andere zugänglich.
Verwenden Sie einen oder mehrere private Arbeitsmappenordner um bestimmte Arbeitsmappen geheim zu halten und einen separaten Ordner für die Arbeitsmappen zu erstellen, die Sie freigeben möchten.
3. Klicken Sie auf Teilen.
4. Laden Sie die Personen ein, mit denen Sie die Datei teilen möchten.
5. Klicken Sie auf Teilen.
6. Klicken Sie im Ordner auf die Arbeitsmappe.
Benutzer können die von Ihnen vorgenommenen Änderungen sehen, nachdem sie das Arbeitsblatt im Bearbeitungsmodus geöffnet haben, indem sie auf den Link klicken, den Sie ihnen bereitgestellt haben.
So bearbeiten Sie Excel-Dateien
1. Um eine Excel-Datei zu ändern, laden Sie sie hoch. So erstellen Sie eine Excel-Datei, wählen Sie eine Vorlage aus der Sammlung.
2. Sehen Sie sich Ihre Excel-Datei sofort an, ändern Sie sie und laden Sie sie herunter.
3. Ihre Excel-Datei kann heruntergeladen oder in die LS XLSX-, PDF- oder HTML-Versionen von Excel konvertiert werden.
Wie teile ich eine Excel-Datei online mit mehreren Benutzern?
Klicken Sie auf Überprüfen > Arbeitsmappe freigeben. Aktivieren Sie auf der Registerkarte „Bearbeiten“ das Kontrollkästchen „Änderungen durch mehr als einen Benutzer zulassen …“.
Wählen Sie auf der Registerkarte „Erweitert“ die Parameter aus, die Sie zum Verfolgen und Aktualisieren von Änderungen verwenden möchten, und klicken Sie dann auf „OK“.
Können Sie die Excel-Datei auf Google Drive hochladen?
Mit können Sie Ihre Dateien ganz einfach in der Cloud speichern und darauf zugreifen Google Drive, und Sie können dies von jedem Computer mit Internetverbindung aus tun.
Sie können sogar Dateien auf Google Drive bearbeiten, wenn Sie sie von kompatiblen Tools wie hochladen Microsoft Word oder Excel.
Kann ich eine Excel-Datei per E-Mail senden?
Excel, PowerPoint, Project, Publisher, Visio und Word
Klicken Sie auf Datei > Teilen > E-Mail und wählen Sie dann eine der folgenden Optionen: Als Anhang senden Öffnet eine E-Mail-Nachricht mit einer Kopie der Datei im Originaldateiformat als Anhang. PDF senden Öffnet eine E-Mail-Nachricht mit einer Kopie der Datei.
Weitere Informationen hierzu finden Sie weiterhin auf der Website. Sie können auch im Feld unten einen Kommentar abgeben.