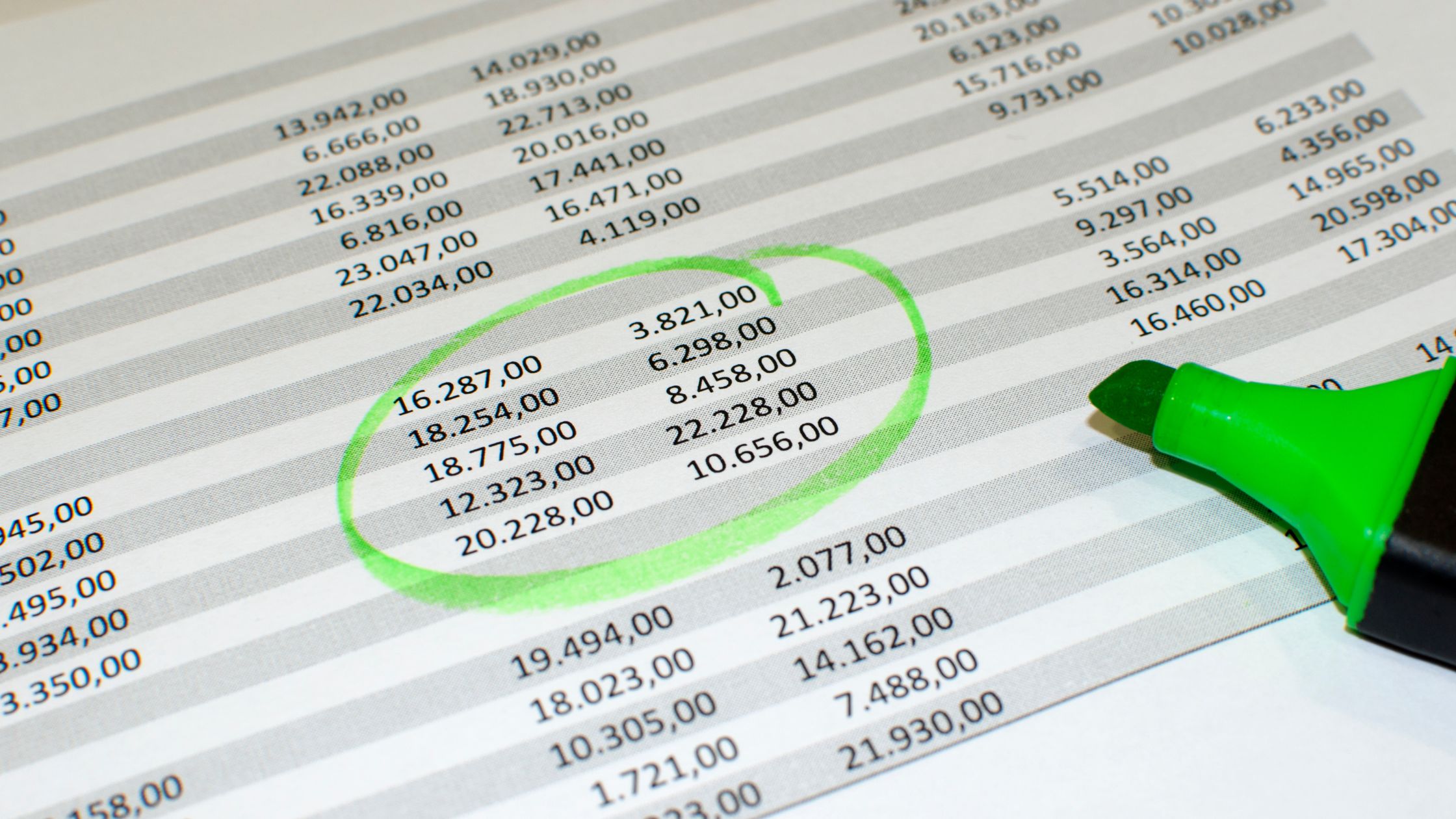Excel Online es un programa de hoja de cálculo en línea que forma parte del Microsoft Office Suite. Es una poderosa herramienta que permite a los usuarios trabajar en hojas de cálculo, crear gráficos y realizar una variedad de otras tareas desde cualquier lugar con una conexión a Internet. En esta guía, nos centraremos en cómo agregar análisis de datos en Excel Online.
Una característica clave de Excel Online es su capacidad para analizar datos. Este artículo lo guiará a través del proceso de agregar análisis de datos en Excel Online.
Clasificación en Excel Online y Excel 2016/2019
La clasificación de datos es un aspecto esencial del análisis de datos en Excel. Le permite organizar sus datos en un orden específico, ya sea ascendente o descendente, en función de una o varias columnas. Para comenzar a ordenar sus datos en Excel Online, Excel 2016 o Excel 2019, seleccione cualquier celda dentro de la columna que desea ordenar.
Después de seleccionar la celda, navegue hasta el grupo "Ordenar y filtrar" ubicado en la pestaña "Datos". A partir de ahí, elija "A to Z" para ordenar en orden ascendente o "Z to A" para ordenar en orden descendente.
Múltiples columnas en Excel
1. Vaya a la pestaña "Datos" y busque el grupo "Ordenar y filtrar". Haga clic en "Ordenar" para continuar.
2. Elija los niveles por los que desea ordenar.
3. Una vez que haya seleccionado los niveles, haga clic en "Aceptar" para aplicar la clasificación.
Filtrado en Excel
1. Comience haciendo clic en cualquier celda individual dentro de sus datos.
2. Vaya a la pestaña "Datos" y seleccione "Ordenar y filtrar", luego haga clic en "Filtrar".
3. Notará que cada columna ahora tiene una punta de flecha.
4. Ahora puede filtrar los datos según sus requisitos específicos utilizando estas puntas de flecha.
CONTAR.SI en Excel
La función CONTAR.SI en Excel se utiliza comúnmente para calcular el número de celdas dentro de un rango que satisface una condición específica.
SUMAR.SI en Excel
En Excel, la función SUMAR.SI devuelve la suma de todas las celdas que cumplen un criterio particular.
Podemos usar la función SUMAR.SI para calcular la suma de celdas que cumplen criterios específicos en función de sus valores.
LEA TAMBIÉN:
- Cómo desproteger Excel Online
- Cómo verificar el historial de edición en Excel Online
- Cómo descargar Excel en línea
- Cómo compartir Excel en línea
- Cómo rotar texto en Excel Office 365 Online
Tabla PIVOTE en Excel
Las tablas dinámicas de Excel son ampliamente consideradas como una de sus características más valiosas y poderosas. Estas tablas ayudan a resumir la información contenida en un conjunto de datos. Al pivotar y reorganizar los datos, las tablas dinámicas nos permiten resaltar datos importantes y significativos, simplificando el proceso de extracción de información relevante de grandes conjuntos de datos de una manera clara y manejable.
1. Para crear una tabla dinámica, seleccione cualquier celda dentro de su conjunto de datos.
2. En la pestaña Insertar, vaya al grupo Tablas y haga clic en Tabla dinámica.
3. Haga clic en Aceptar y Excel generará una nueva hoja de trabajo que contiene la tabla dinámica.
Maneras alternativas
Instalar herramientas de análisis
Para comenzar a agregar análisis de datos en Excel Online, el paso inicial es instalar el complemento Analysis ToolPak. Este complemento comprende un conjunto de herramientas y funciones estadísticas avanzadas que son útiles para el análisis de datos.
El proceso de instalación es sencillo; simplemente haga clic en la pestaña "Insertar" ubicada en la cinta y elija "Complementos". En el cuadro de diálogo 'Complementos', elija 'Analysis ToolPak' y luego haga clic en el botón 'OK'.
Organiza los datos
Después de instalar Analysis ToolPak, el siguiente paso es preparar sus datos de una manera que sea adecuada para el análisis. Una forma efectiva de hacer esto es convertir sus datos en un formato de tabla. Para lograr esto, seleccione los datos que desea convertir y luego navegue a la pestaña "Inicio" en la cinta. Para convertir sus datos a un formato de tabla, haga clic en la opción "Formatear como tabla".
También es una buena idea agregar encabezados de columna a su tabla, ya que esto facilitará el análisis de los datos.
Realizar análisis de datos
Después de organizar sus datos, puede comenzar a analizarlos en Excel Online accediendo a las herramientas de "Análisis de datos". Para comenzar, haga clic en la pestaña "Datos" ubicada en la cinta, luego seleccione "Análisis de datos" en la sección "Análisis".
Esta acción abrirá el cuadro de diálogo "Análisis de datos" que presenta una variedad de herramientas de análisis disponibles para su uso. Desde allí, puede elegir la herramienta de análisis específica que desea utilizar y luego hacer clic en "Aceptar" para continuar con el análisis.
Personalizar opciones de análisis
A continuación, puede proceder a configurar los ajustes de la herramienta de análisis que ha seleccionado. Estas configuraciones pueden diferir según la herramienta que esté utilizando y pueden incluir especificaciones como el rango de datos para analizar, el tipo de análisis para realizar y la ubicación de salida.
Después de seleccionar su configuración preferida, haga clic en el botón "Aceptar" para comenzar el análisis.
Ver Resultados
Después de que Excel Online realiza el análisis, los resultados se presentan en una nueva hoja de trabajo. Los resultados generados se pueden ver, modificar o analizar más según sea necesario. Si necesita modificar alguna de las opciones de análisis o rehacer el análisis con datos diferentes, puede volver al cuadro de diálogo "Análisis de datos" y realizar los cambios necesarios.
Guardar y compartir resultados
Una vez que termine de analizar sus datos en Excel Online, es posible que desee guardar y compartir sus resultados con otras personas. Para guardar sus resultados, vaya a la pestaña "Archivo" en la cinta y seleccione "Guardar como". Posteriormente, elija un título y una ubicación para el archivo y presione el botón "Guardar" para confirmar.
Para compartir los resultados, puede compartir todo el libro de trabajo o solo la hoja de trabajo que contiene los resultados del análisis. Haga clic en el botón "Compartir" en la esquina superior derecha de la pantalla y elija la opción de compartir adecuada.
Para resumir, Excel Online ofrece una variedad de herramientas sólidas de análisis de datos que pueden ayudarlo a interpretar sus datos. Al descargar el complemento Analysis ToolPak y seguir los pasos descritos anteriormente, puede integrar rápidamente el análisis de datos en Excel Online y aplicar varias funciones estadísticas avanzadas.
Con tiempo y exploración, puede dominar el uso de Excel Online para el análisis de datos y mejorar su toma de decisiones basada en datos.
Preguntas Frecuentes
¿Puede obtener análisis ToolPak para Excel en línea?
Excel Online ofrece capacidades de análisis estadístico con funciones equivalentes a las que se encuentran en Analysis ToolPak de la versión de escritorio de Excel. Puedes usar el Aplicación XLMiner Analysis ToolPak para realizar diversos análisis estadísticos, como los disponibles en el Analysis ToolPak de la versión de escritorio de Microsoft Excel.
¿Por qué mi Excel no tiene análisis de datos?
Los siguientes pasos se aplican a las versiones de Excel 2010, Excel 2013 y Excel 2016. En primer lugar, haga clic en la pestaña Archivo y luego seleccione Opciones, luego haga clic en la categoría Complementos.
A continuación, elija Complementos de Excel en el cuadro Administrar y haga clic en el botón Ir. En el cuadro Complementos disponibles, marque la casilla de verificación Herramientas para análisis y luego haga clic en Aceptar. Esto habilitará el paquete de herramientas de análisis en Excel.
¿Se puede hacer el análisis de datos en línea?
Realizar análisis de datos en línea permite a los usuarios generar resultados de análisis rápidamente, incluso para conjuntos de datos masivos que contienen miles de casos y variables. Además, los usuarios pueden crear tablas estadísticas a partir de los datos de la investigación sin necesidad de descargar el archivo de datos.
¿Cómo puedo activar el análisis de datos en Excel?
Para analizar datos en Excel, siga estos pasos: Primero, seleccione una celda dentro de un rango de datos. Luego, haga clic en el botón Analizar datos en la pestaña Inicio. La función Analizar datos en Excel luego examinará sus datos y proporcionará resultados visualmente atractivos en un panel de tareas.