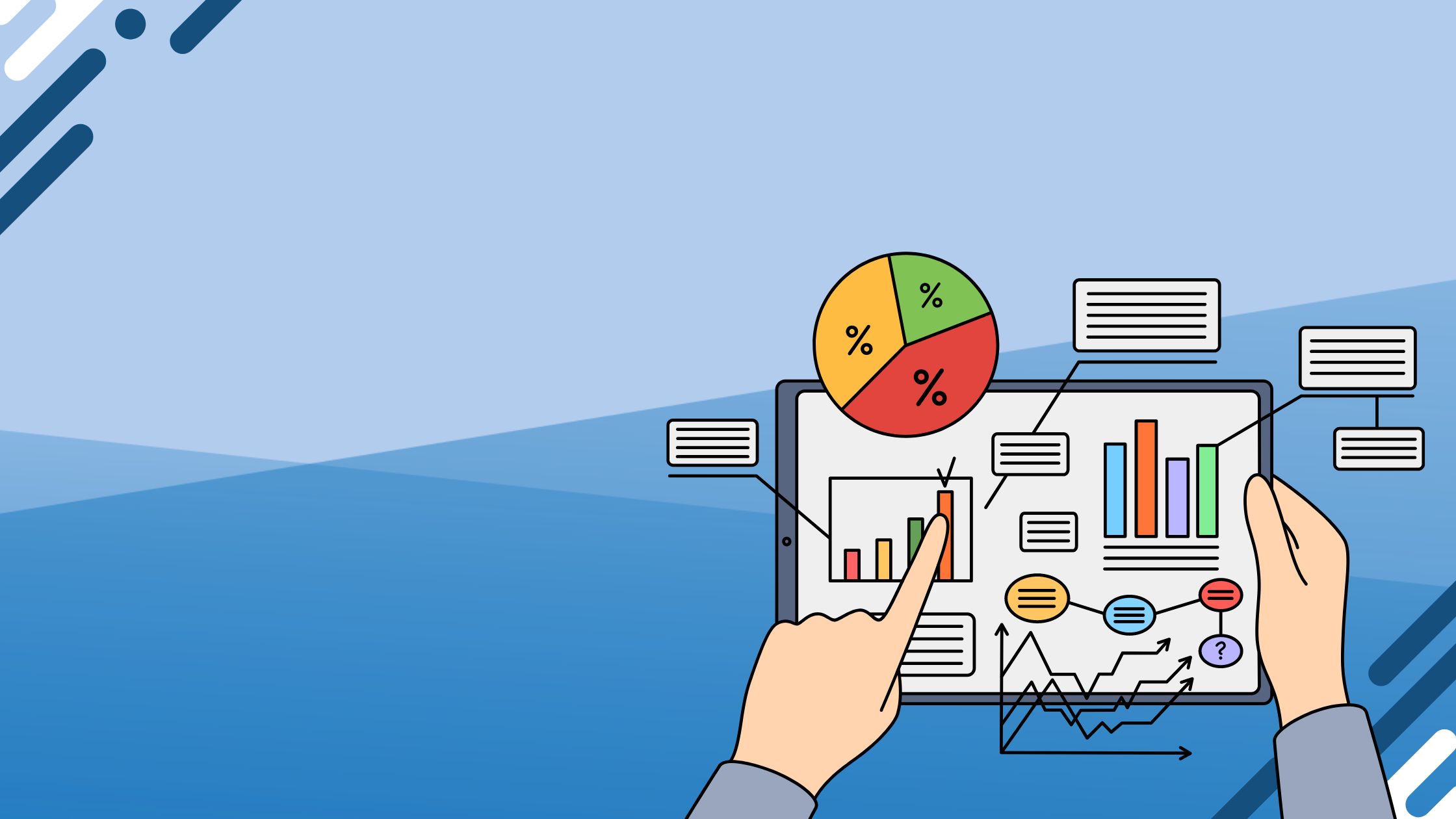Excel Online es una aplicación eficiente que permite a los usuarios diseñar y manejar gráficos de datos de manera rápida y sin esfuerzo. Un factor indispensable para producir un gráfico de datos significativo es la inclusión de datos en él. Por lo tanto, este artículo detallará un procedimiento integral para agregar datos a un gráfico en Excel Online.
Cómo agregar datos a un gráfico en Excel Online
Paso 1: Abra Excel en línea
Para comenzar el proceso de agregar datos a un gráfico en Excel Online, el primer paso es iniciar la aplicación. Esto se puede lograr iniciando sesión en su Cuenta de Microsoft y obtener acceso a la plataforma Excel Online.
Paso 2: crea o selecciona un gráfico
Después de abrir con éxito Excel Online, debe generar un nuevo gráfico o elegir uno existente para insertar datos. Si desea producir un nuevo gráfico, debe seleccionar la pestaña "Insertar" y elegir el tipo de gráfico deseado. En caso de que tenga un gráfico existente en su hoja de trabajo, puede hacer clic en el gráfico para elegirlo.
Paso 3: seleccione el rango de datos
Posteriormente, debe especificar el rango de datos que pretende incluir en el gráfico. Para lograr esto, haga clic en el botón "Datos del gráfico" situado en la esquina superior derecha del gráfico. Esto revelará una tabla de datos que muestra los datos actualmente incorporados en el gráfico. Finalmente, haga clic en el botón "Seleccionar datos" ubicado en la parte inferior de la tabla.
Paso 4: Agregar datos al gráfico
Dentro del cuadro de diálogo "Seleccionar fuente de datos", debe presionar el botón "Agregar" para insertar datos en el gráfico. Posteriormente, aparecerá un nuevo cuadro de diálogo donde puede ingresar el rango de datos para los nuevos datos que desea agregar.
Puede ingresar manualmente el rango de datos o elegirlo haciendo clic y arrastrando el mouse sobre las celdas de la hoja de trabajo.
Paso 5: edite el nombre de la serie y las etiquetas de los ejes
Una vez que haya agregado con éxito el nuevo rango de datos, puede mejorar la legibilidad del gráfico modificando el nombre de la serie y las etiquetas de los ejes. Para lograr esto, seleccione el nombre de la serie o la etiqueta del eje que desea modificar e ingrese el nombre o la etiqueta de la novela.
Paso 6: Guarde los cambios
Al completar la adición de datos y la modificación del nombre de la serie y las etiquetas de los ejes, haga clic en el botón "Aceptar" para salvaguardar sus modificaciones. Su gráfico se actualizará automáticamente para incorporar los datos agregados recientemente.
Paso 7: personaliza el gráfico
Si desea implementar una mayor personalización del gráfico, Excel Online proporciona varias herramientas y opciones de gráfico para lograrlo. Puede ajustar el tipo de gráfico, incluir o excluir etiquetas de datos y modificar el diseño y el formato del gráfico, entre otras cosas.
Para concluir, el proceso de incorporar datos en un gráfico en Excel Online es un procedimiento sencillo y fácil de seguir que puede mejorar el valor y la relevancia de sus gráficos. Siguiendo los pasos proporcionados en este artículo, puede complementar nuevos datos en un gráfico existente o crear un gráfico nuevo por completo.
Además, Excel Online ofrece numerosas opciones de personalización para ayudarlo a generar un gráfico que satisfaga sus requisitos y preferencias individuales.
LEA TAMBIÉN:
- Cómo desproteger Excel Online
- Cómo verificar el historial de edición en Excel Online
- Cómo descargar Excel en línea
- Cómo compartir Excel en línea
Preguntas frecuentes
¿Cómo edito un gráfico en Excel Online?
- Haga clic con el botón derecho en el gráfico y elija Seleccionar datos en el menú desplegable.
- Dentro del cuadro Entradas de leyenda (serie), haga clic en la serie que desea ajustar.
- Seleccione Editar, aplique los cambios que desee y haga clic en Aceptar para guardarlos.
- Para reorganizar una serie, selecciónela y luego use los botones Subir o Bajar según sea necesario.
Aagregar datos a un gráfico en la aplicación de Excel?
- Abra su libro de trabajo y navegue hasta la hoja de cálculo que contiene los datos que desea usar para su gráfico.
- Elija el rango de datos que desea incluir en su gráfico.
- En su tableta Android, toque la opción Insertar. Alternativamente, puede tocar Inicio y luego seleccionar Insertar.
- Elija el tipo de gráfico que desea crear y luego siga las indicaciones para personalizarlo como desee.
¿Cómo selecciono datos para un gráfico en Excel Online?
- Haga clic en la pestaña Insertar.
- Seleccione el tipo de gráfico que desea crear entre las opciones disponibles.
- Una vez insertado el gráfico, cambie a la pestaña Diseño de gráfico.
- Haga clic en la opción Seleccionar datos.
- En el cuadro de diálogo Seleccionar origen de datos, haga clic en el cuadro Rango de datos del gráfico.
- Seleccione los datos que desea usar para su gráfico en su hoja de trabajo.
- Haga clic en Aceptar para cerrar el cuadro de diálogo y actualizar su gráfico con los datos seleccionados.
¿Cambiar el tipo de datos en Excel Online?
- Seleccione la columna que contiene los datos que desea convertir.
- Seleccione el botón Transformar datos en la pestaña Inicio.
- Elija el tipo de datos apropiado de la lista desplegable.
- Para aplicar los cambios y volver a la hoja de trabajo, seleccione Cerrar y cargar.
¿Cómo actualizo un gráfico de Excel con datos adicionales?
- Seleccione una serie de datos en el gráfico. Por ejemplo, si tiene un gráfico de columnas, haga clic en una de las columnas de la serie de datos que desea mover.
- Vaya a la pestaña Diseño de gráfico y haga clic en Seleccionar datos.
- En el cuadro de diálogo Seleccionar origen de datos, localice la sección Entradas de leyenda (Serie) y use las flechas hacia arriba y hacia abajo para mover la serie hacia arriba o hacia abajo en la lista.
- Haga clic en Aceptar para cerrar el cuadro de diálogo Seleccionar fuente de datos.
¿Cómo obtengo datos de un gráfico en línea?
Si desea extraer datos de un gráfico web interactivo, siga estos pasos:
- Vaya al sitio web que tiene el gráfico del que desea extraer datos.
- Haga clic derecho en cualquier parte del sitio web y seleccione "Inspeccionar".
- En la nueva ventana que se abre, vaya a la pestaña "Red".
- Busque archivos con una extensión ".json" y haga clic en ellos.
- Inspeccione el archivo haciendo clic en la pestaña "Encabezados".
¿Cómo edito Excel en línea y sin conexión?
Tiene la opción de trabajar sin conexión para realizar las siguientes tareas. Crea un archivo. Puede crear un nuevo documento, libro de trabajo o presentación sin conexión a Internet. Sin embargo, si desea utilizar una plantilla, deberá estar conectado a Internet. Una vez que haya creado su archivo, puede continuar trabajando en él sin conexión.
¿Cómo agrego tipos de datos en Excel 365?
Para trabajar con tipos de datos en una celda, haga clic en el icono de tipo de datos para abrir la tarjeta de datos. La tarjeta mostrará diferentes campos y valores con los que puede interactuar.
Puede pasar el cursor sobre cualquier valor que desee insertar y seleccionarlo. Si necesita actualizar los datos, vaya a Datos > Actualizar todo.
¿Por qué no puedo editar datos en un gráfico de Excel?
Cuando crea un gráfico en Microsoft Excel, se bloquea de forma predeterminada para evitar modificaciones no autorizadas. Sin embargo, esta función de bloqueo no será efectiva hasta que habilite protección de la hoja de trabajo.
¿Excel puede extraer datos de Internet?
Para extraer datos de un sitio web usando Microsoft Excel, primero, abra una nueva hoja de cálculo y seleccione la pestaña "Datos" del menú. Dentro de la pestaña "Datos", elija la opción "Desde la web" del menú para acceder a varias opciones para extraer datos.
¿Cómo llenar Excel en línea?
Para completar automáticamente una serie en Excel, coloque el puntero del mouse sobre la esquina inferior derecha de la celda hasta que se convierta en un signo más negro. Luego, haga clic y mantenga presionado el botón izquierdo del mouse y arrastre el signo más sobre las celdas que desea llenar. La función Autocompletar completará la serie automáticamente.