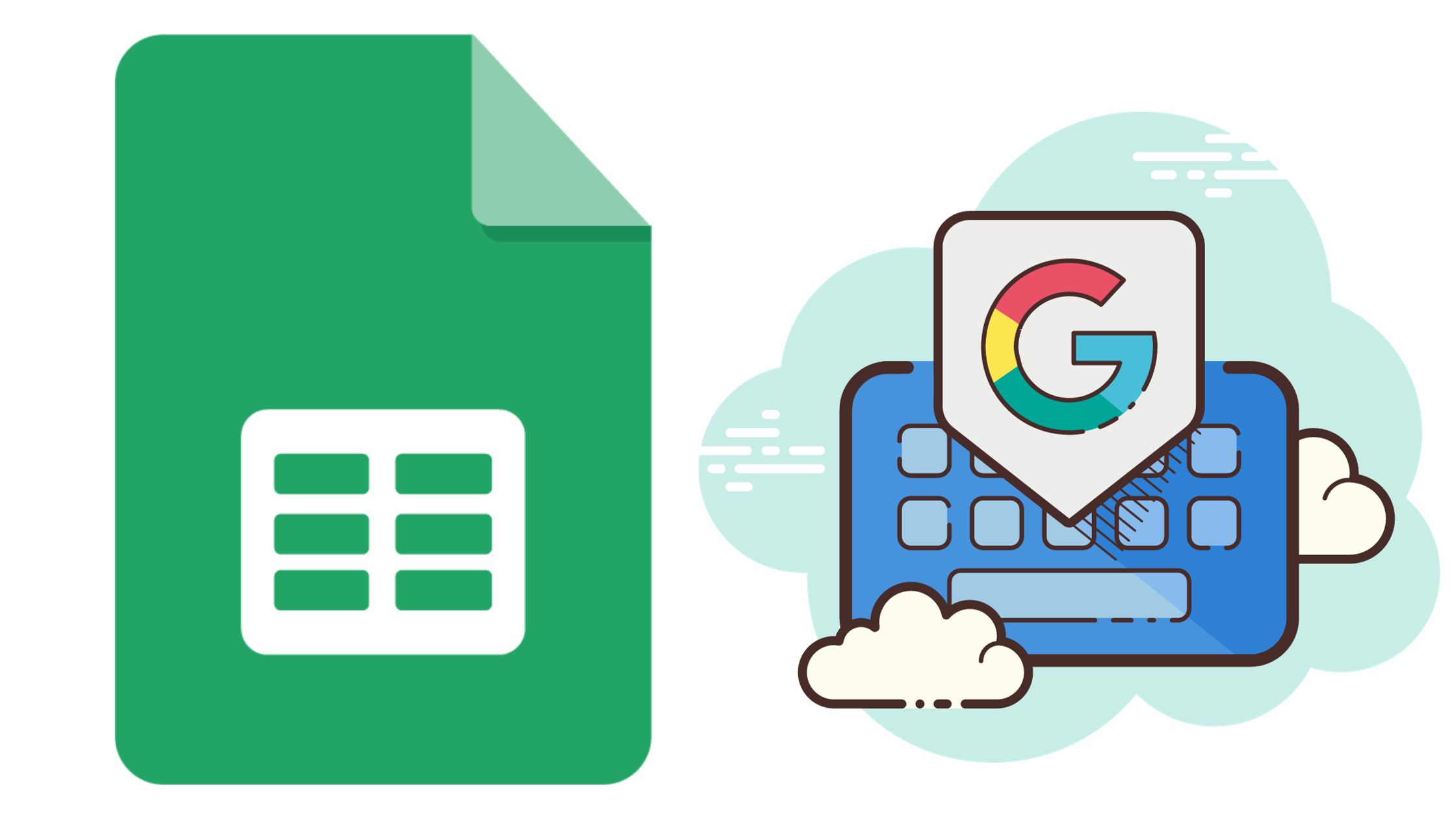Google Sheets, un potente programa de hojas de cálculo del conjunto de herramientas ofimáticas de Google, ofrece a los usuarios una amplia gama de capacidades, desde la simple entrada de datos hasta el análisis estadístico avanzado. Un tipo de gráfico potente que puede crear es un gráfico combinado, que le permite combinar dos o más tipos de gráficos diferentes dentro del mismo gráfico. Esto puede proporcionar información valiosa al mostrar múltiples conjuntos de datos en una representación visual única y coherente. En esta guía, aprenderemos cómo crear un gráfico combinado de Google Sheets paso a paso.
¿Cuál es el problema con los gráficos combinados?
Los gráficos combinados o gráficos combinados, como su nombre lo indica, combinan dos o más tipos de gráficos en un solo gráfico. Esta fusión permite una representación de datos más matizada. Especialmente cuando intentas comparar o mostrar varios tipos de datos simultáneamente.
Imagínese intentar visualizar los gastos de marketing de una empresa junto con la cantidad de clientes potenciales generados cada mes. Un gráfico combinado le permitiría trazar ambos en un solo gráfico. Los gastos de marketing podrían ser barras y los clientes potenciales podrían ser una línea que se eleva por encima de las barras. Esta capacidad de comparar y contrastar múltiples tipos de datos proporciona información que puede permanecer oculta en los gráficos tradicionales de un solo tipo.
Comenzando con lo básico: entrada de datos de Google Sheets
Antes de crear un gráfico combinado, asegúrese de que sus datos estén bien organizados. Normalmente, debería tener dos conjuntos de datos: uno para cada tipo de gráfico que desee incluir en el gráfico combinado. Por ejemplo, si desea comparar las ventas y los gastos durante varios meses, sus datos podrían verse así:
| Mes | Ventas | Gastos |
|---|---|---|
| Dic | 6900 | 4200 |
| Ene | 5000 | 3000 |
| Feb | 5500 | 3200 |
| Mar | 6000 | 3100 |
| Abril | 3100 | 1000 |
En este ejemplo, las columnas B y C contienen los datos de ventas y gastos, respectivamente, durante varios meses (columna A).
Guía paso a paso para crear un gráfico combinado
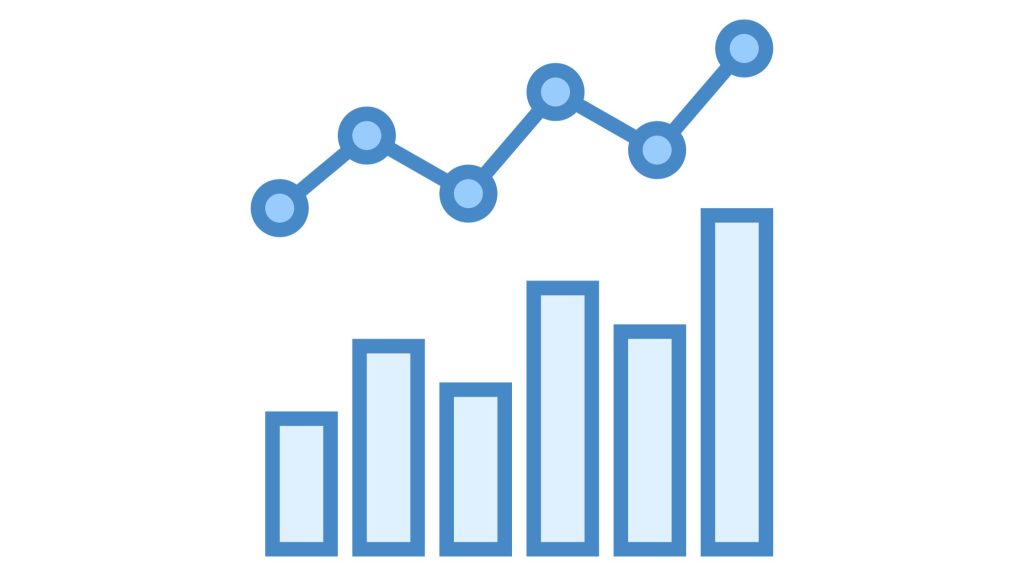
Si estás buscando Representa tus datos visualmente., siga esta guía para crear un gráfico combinado de Google Sheets sin problemas.
1. Configurando tus datos
- Organice sus datos en filas y columnas. Normalmente, colocaría categorías en el eje X (horizontal) y valores en el eje Y (vertical).
- Asegúrese de que la primera fila contenga sus encabezados o etiquetas. Esto ayudará a que Google Sheets lo reconozca como una leyenda o clave para su gráfico.
2. Iniciar el proceso de creación de gráficos
- Resalte el rango de datos que desea incluir en el gráfico.
- Navegue hasta el menú y haga clic en
Insert. - En el menú desplegable, seleccione
Chart.
3. Elegir el tipo de gráfico combinado
- Una vez que aparezca el cuadro de diálogo del gráfico, verá diferentes opciones de gráfico.
- Navegue hasta la
Chart typedesplegable. - Desplácese y seleccione
Combo chart.
4. Personalización y formato de su gráfico
- En el lado derecho, verás el
Chart editorpanel. - Aquí puede personalizar todos los aspectos de su gráfico combinado, desde el tipo de serie hasta los colores individuales.
- Si desea representar una columna de sus datos de manera diferente, haga clic en esa serie en particular y seleccione el tipo de gráfico, como una línea o una barra.
- Ajuste las líneas de cuadrícula, las posiciones de las leyendas y los títulos de los ejes según sea necesario.
Consejos avanzados para gráficos combinados en Google Sheets
Uso de líneas de tendencia y ejes duales
- Si está comparando datos con diferentes escalas, considere usar un eje dual. En el
Chart editor, haga clic en la serie que desea ajustar y cambie elApply axis. - Para mostrar tendencias en sus datos, aplique una línea de tendencia. Haga clic en la serie deseada y elija la
Trendline.
Mejora de la presentación de datos con codificación de colores
- Haga que su gráfico combinado sea más intuitivo utilizando códigos de colores.
- En
Chart editor, haga clic en una serie y seleccione el cuadro de color para elegir un nuevo tono.
Solución de problemas comunes con gráficos combinados
- Los datos no se muestran correctamente: Asegúrese de que su rango de datos esté seleccionado correctamente y que las filas y columnas se alineen con los ejes X e Y deseados.
- Las opciones de tipo de gráfico están atenuadas: Esto podría significar que Google Sheets no reconoce los datos como adecuados para un tipo de gráfico en particular. Vuelva a verificar sus datos para detectar cualquier inconsistencia.
- Problemas de formato: Si su gráfico combinado parece desordenado, considere reducir la cantidad de puntos o series de datos, ajustar la escala del eje o cambiar el tipo de gráfico para conjuntos de datos específicos.
Conclusión
Crear un gráfico combinado en Google Sheets Puede parecer desalentador inicialmente, pero con un enfoque paso a paso y una comprensión de los matices de sus datos, se convierte en un proceso sencillo. Los gráficos combinados ofrecen una forma avanzada de visualizar datos, lo que permite comparaciones multifacéticas y conocimientos detallados.
Preguntas Frecuentes
- ¿Qué es un gráfico combinado en Google Sheets? Un gráfico combinado combina dos o más tipos de gráficos en un solo objeto visual, lo que facilita una representación completa de los datos.
- ¿Puedo agregar más de dos tipos de gráficos en un gráfico combinado? Sí, dependiendo de sus datos, puede integrar varios tipos de gráficos en un único gráfico combinado.
- ¿Cómo me aseguro de que mi gráfico combinado no esté demasiado abarrotado? Concéntrese en mantener los puntos de datos relevantes y limite el número de series. Además, utilice códigos de colores para distinguir entre conjuntos de datos de forma eficaz.
- ¿Puedo guardar mi gráfico combinado como una imagen? ¡Absolutamente! Una vez que haya creado su gráfico combinado, haga clic en los tres puntos verticales (opciones) y seleccione 'Descargar' para guardarlo como una imagen o un PDF.
- ¿Es posible utilizar gráficos combinados para datos en vivo en Google Sheets? Sí, siempre que el rango de datos del gráfico combinado abarque los datos en vivo, cualquier actualización de los datos se reflejará en el gráfico en tiempo real.