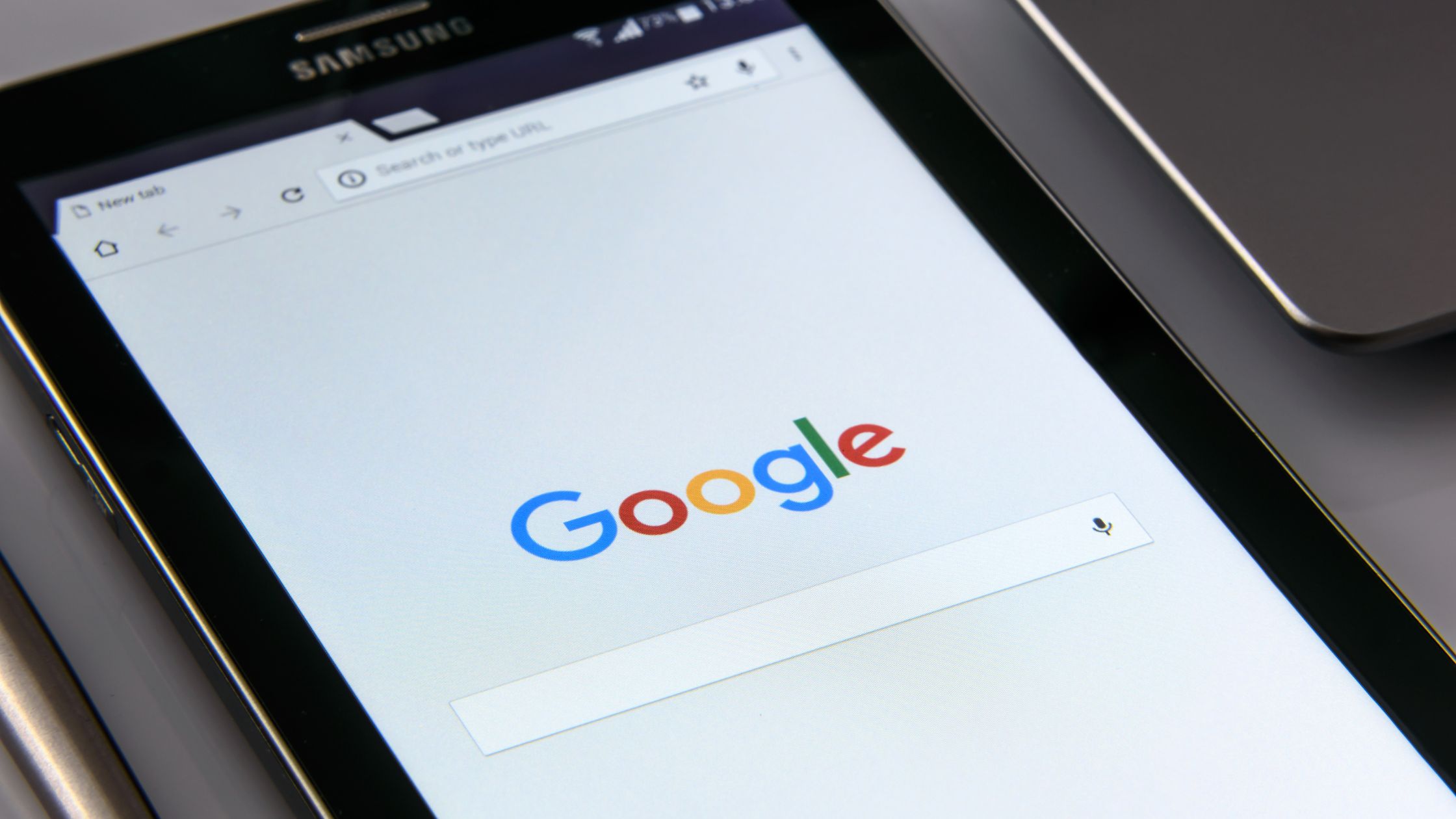Un gráfico de comparación, también conocido como gráfico de barras o gráfico de columnas, es una forma eficaz de comparar puntos de datos visualmente. Hojas de cálculo de Google ofrece una interfaz fácil de usar para crear gráficos de comparación de aspecto profesional que pueden ayudarlo a analizar y presentar datos con claridad.
| ☑ Respuesta rápida |
| Para hacer un cuadro de comparación en Hojas de cálculo de Google, seleccione el rango de datos y vaya al menú "Insertar". Desde allí, haga clic en "Gráfico" y luego seleccione "Gráfico de columnas" o "Gráfico de barras" en la pantalla del editor de gráficos que aparece en el lado derecho. |
Pasos para hacer un gráfico de comparación en hojas de cálculo de Google

Siga estos sencillos pasos para hacer un cuadro de comparación en Hojas de cálculo de Google:
Paso 1: Prepare sus datos
Antes de crear un gráfico de comparación, es esencial tener sus datos organizados de manera clara y estructurada. Hojas de cálculo de Google funciona mejor cuando los datos se organizan en formato de tabla. Cree dos columnas: una para categorías o etiquetas de datos (p. ej., Nombres de productos, Ciudades o Meses) y la otra para los valores o puntos de datos correspondientes (p. ej., Ventas, Ingresos, Población, etc.).
Por ejemplo, consideremos un conjunto de datos ficticio de ventas mensuales de dos productos diferentes, el Producto A y el Producto B. La tabla puede tener este aspecto:
| Mes | Producto A Ventas | Ventas del producto B |
|---|---|---|
| Ene | 1200 | 950 |
| Feb | 1400 | 1050 |
| Mar | 1800 | 1300 |
| Abr | 900 | 750 |
Paso 2: seleccione el rango de datos
Una vez que sus datos estén organizados, haga clic y arrastre para seleccionar el rango de datos que desea incluir en su tabla de comparación. Asegúrese de incluir tanto las categorías (meses, en nuestro ejemplo) como los valores correspondientes (cifras de ventas de ambos productos) en su selección.
Paso 3: inserta un gráfico
Con los datos seleccionados, navegue hasta el menú "Insertar" en la parte superior de la interfaz de Hojas de cálculo de Google. Haga clic en "Gráfico" para abrir el Editor de gráficos.
Paso 4: elige el tipo de gráfico
En el Editor de gráficos, verá varios tipos de gráficos para elegir. Para Cuadro comparativo, seleccione "Gráfico de columnas" o "Gráfico de barras" de la lista de opciones. Ambos tipos de gráficos son adecuados para comparar diferentes puntos de datos.
- Gráfico de columnas: Los gráficos de columnas muestran los datos como barras verticales. Cada categoría o etiqueta de datos tendrá una barra separada y la altura de la barra representa el valor.
- Gráfico de barras: Los gráficos de barras muestran los datos como barras horizontales. Al igual que los gráficos de columnas, cada categoría o etiqueta de datos tendrá una barra separada y la longitud de la barra representa el valor.
Paso 5: personaliza el gráfico
Después de seleccionar el tipo de gráfico, puede personalizar su gráfico de comparación para adaptarlo a sus preferencias y necesidades de presentación de datos. Use las pestañas "Estilo de gráfico", "Títulos de gráficos y ejes" y "Personalizar" en el Editor de gráficos para realizar ajustes.
Paso 6: personalizar el estilo del gráfico
La pestaña "Estilo de gráfico" le permite seleccionar diferentes estilos, colores y temas de gráfico. Elija el que mejor se adapte a la estética de su visualización de datos.
Por ejemplo, si prefiere un gráfico más vibrante y colorido, puede seleccionar un estilo que utilice colores llamativos y contrastantes. Por otro lado, si quieres un look más minimalista y profesional, puedes optar por un estilo con colores tenues.
Paso 7: agregar títulos de gráficos y ejes
La pestaña "Títulos de gráficos y ejes" le permite agregar títulos a su gráfico y etiquetar los ejes X e Y. Proporcionar títulos claros y descriptivos ayuda a su audiencia a comprender el propósito del cuadro de comparación.
En nuestro ejemplo, puede agregar títulos como "Comparación de ventas mensuales" para el título del gráfico, "Meses" para el título del eje X y "Ventas" para el título del eje Y. Estos títulos brindan contexto y facilitan a los espectadores la interpretación de los datos.
Paso 8: personalizar la apariencia del gráfico
La pestaña "Personalizar" ofrece varias opciones de personalización para su cuadro de comparación. Puede ajustar las líneas de cuadrícula, las etiquetas de datos y otros elementos para que el gráfico sea más informativo y visualmente atractivo.
Por ejemplo, puede optar por mostrar etiquetas de datos en la parte superior de cada barra para mostrar las cifras de ventas exactas de cada mes y producto. Además, puede ajustar las líneas de cuadrícula para que el gráfico sea más fácil de leer.
Paso 9: Previsualice e inserte el gráfico
A medida que realiza cambios en el estilo y la apariencia del gráfico, puede obtener una vista previa de los cambios en tiempo real. Una vez que esté satisfecho con la apariencia de su gráfico de comparación, haga clic en el botón "Insertar" para agregar el gráfico a su documento de Hojas de cálculo de Google.
Paso 10: cambiar el tamaño y mover el gráfico
Después de insertar el gráfico, puede cambiar su tamaño y moverlo a cualquier ubicación dentro de su documento de Hojas de cálculo de Google. Simplemente haga clic y arrastre el gráfico a la posición deseada.
Paso 11: Actualizar datos
Una de las ventajas significativas de usar Hojas de cálculo de Google para crear gráficos de comparación es que el gráfico se actualiza automáticamente cuando realiza cambios en los datos. Si actualiza o agrega nuevos datos a sus Hojas de cálculo de Google, el gráfico de comparación reflejará los cambios sin necesidad de volver a crear el gráfico.
El mismo proceso también funciona para hojas de excel en linea y otros programas de oficina.
Sugerencias adicionales para crear gráficos de comparación efectivos en hojas de cálculo de Google
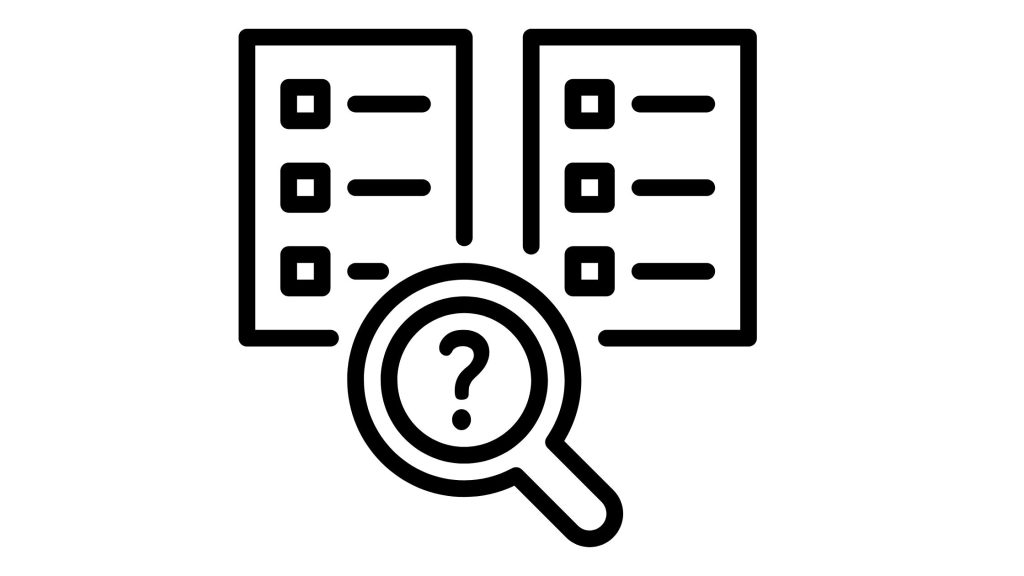
Si bien los pasos básicos anteriores lo guían para crear un gráfico de comparación en Hojas de cálculo de Google, aquí hay algunos consejos adicionales para crear gráficos efectivos y visualmente atractivos:
Elija el tipo de gráfico adecuado
La elección entre un gráfico de columnas y un gráfico de barras depende de cómo desee presentar sus datos. Si tiene etiquetas de categoría largas y espacio limitado, un gráfico de columnas puede ser más adecuado. Por otro lado, si tiene muchas categorías o etiquetas más cortas, un gráfico de barras puede ser una mejor opción.
Use esquemas de color consistentes
La consistencia en los esquemas de color ayuda a los espectadores a identificar fácilmente los puntos de datos. Use el mismo color para un producto o categoría específicos en todo el gráfico para crear una asociación visual clara.
Resalte los puntos de datos clave
Enfatice puntos de datos clave o tendencias usando un color o patrón diferente. Por ejemplo, si un producto supera significativamente a otros, puede resaltar su barra con un color distinto para llamar la atención.
Proporcione etiquetas y leyendas claras
Asegúrese de que los ejes del gráfico estén claramente etiquetados y que las etiquetas de datos sean visibles y fáciles de leer. Use leyendas para identificar cada serie de datos y aclarar qué barra representa qué categoría.
Ejemplos de tablas de comparación
Los gráficos de comparación se pueden aplicar a varios escenarios para presentar datos de manera efectiva. Ya que aprendió a hacer un gráfico de comparación en Hojas de cálculo de Google, es hora de explorar algunos ejemplos de gráficos de comparación de la vida real:
I. Comparación de Ventas por Región
Una empresa puede usar un gráfico de comparación para visualizar las cifras de ventas de diferentes regiones o tiendas. Cada barra representa el rendimiento de ventas de una región específica. Esto permite a la empresa identificar qué áreas se están desempeñando bien y qué áreas podrían necesitar mejoras.
II. Comparación de productos por características
Un fabricante de productos electrónicos puede crear un cuadro de comparación para mostrar las características de sus diversos productos. El gráfico mostraría diferentes atributos del producto (por ejemplo, duración de la batería, tamaño de la pantalla, calidad de la cámara) uno al lado del otro, lo que ayudaría a los clientes a tomar decisiones de compra informadas.
tercero Comparación de población por país
Un gráfico de comparación puede mostrar la población de diferentes países, destacando sus tamaños relativos. Este tipo de gráfico ayuda a los espectadores a comprender las disparidades demográficas y proporciona una representación visual de los datos demográficos.
IV. Comparación de la línea de tiempo del proyecto
Los gerentes de proyecto pueden usar tablas de comparación para rastrear y comparar el progreso de múltiples proyectos a lo largo del tiempo. Cada barra representa el estado de un proyecto en un momento específico, lo que facilita la detección de retrasos o posibles problemas.
Conclusión
Crear un gráfico de comparación en Hojas de cálculo de Google es un proceso sencillo que ofrece una herramienta poderosa para visualizar y comparar datos. Entonces, comience a crear gráficos de comparación en Hojas de cálculo de Google hoy y desbloquee el potencial de visualizar sus datos con precisión y claridad.