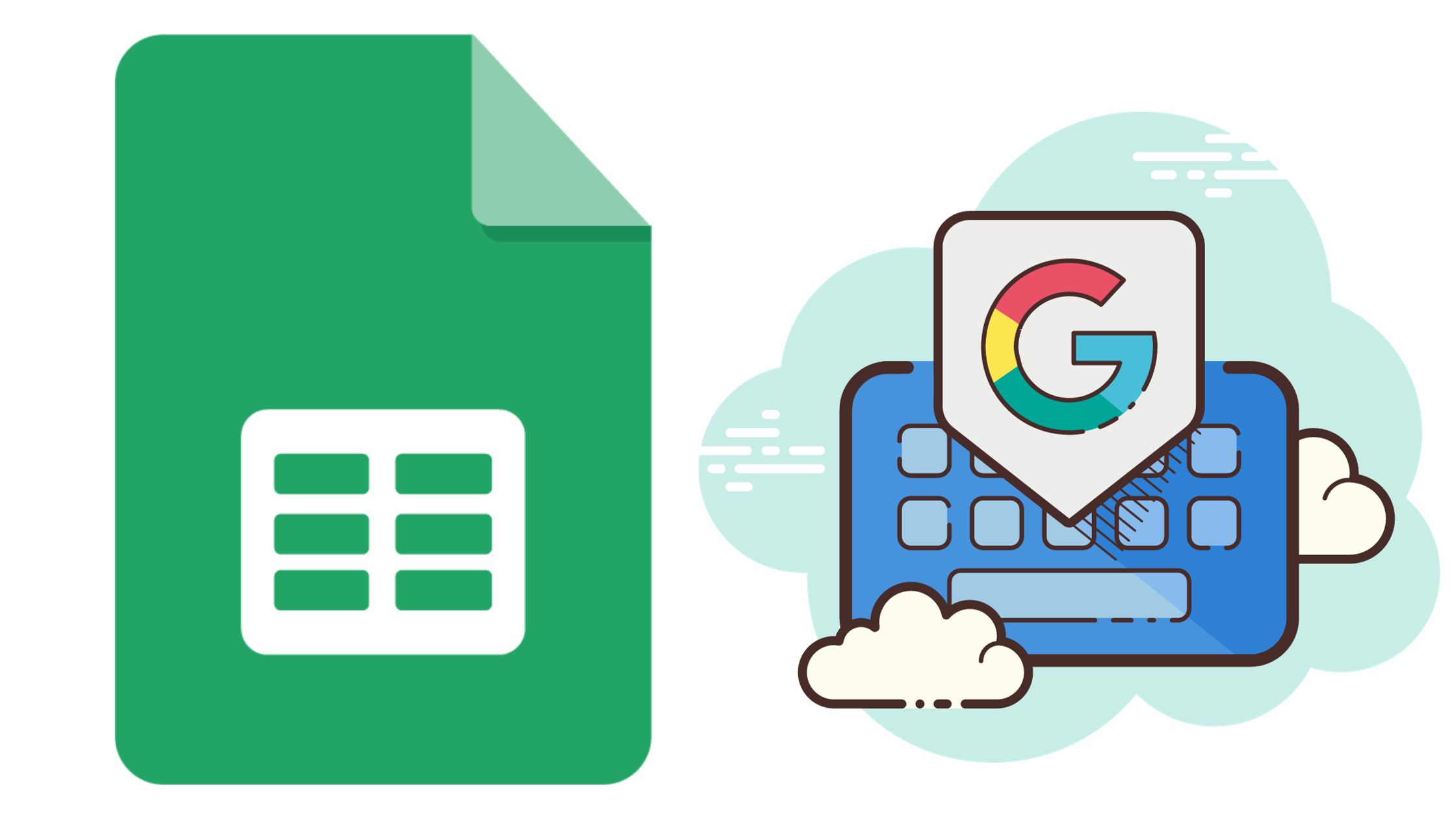Google Sheets, un puissant tableur issu de la suite d'outils bureautiques de Google, offre aux utilisateurs un large éventail de fonctionnalités, de la simple saisie de données à l'analyse statistique avancée. Un type de graphique puissant que vous pouvez créer est un graphique combiné, qui vous permet de combiner deux ou plusieurs types de graphiques différents dans le même graphique. Cela peut fournir des informations précieuses en affichant plusieurs ensembles de données dans une représentation visuelle unique et cohérente. Dans ce guide, nous apprendrons comment créer un graphique combiné Google Sheets, étape par étape.
Quel est le problème avec les graphiques combinés ?
Les graphiques combinés ou graphiques combinés, comme leur nom l'indique, combinent deux ou plusieurs types de graphiques en un seul graphique. Cette fusion permet une représentation plus nuancée des données. Surtout lorsque vous essayez de comparer ou de présenter plusieurs types de données simultanément.
Imaginez essayer de visualiser les dépenses marketing d'une entreprise ainsi que le nombre de prospects générés chaque mois. Un graphique combiné vous permettrait de tracer les deux sur un seul graphique. Les dépenses de marketing pourraient être des barres et les pistes pourraient être une ligne s'élevant au-dessus des barres. Cette capacité à comparer plusieurs types de données fournit des informations qui pourraient rester cachées dans les graphiques traditionnels à type unique.
Commencer par les bases : saisie de données Google Sheets
Avant de créer un graphique combiné, assurez-vous que vos données sont bien organisées. En règle générale, vous devez disposer de deux ensembles de données : un pour chaque type de graphique que vous souhaitez inclure dans le graphique combiné. Par exemple, si vous souhaitez comparer les ventes et les dépenses sur plusieurs mois, vos données pourraient ressembler à ceci :
| Mois | Ventes | |
|---|---|---|
| Décembre | 6900 | 4200 |
| Janvier | 5000 | 3000 |
| Février | 5500 | 3200 |
| Mar | 6000 | 3100 |
| Avril | 3100 | 1000 |
Dans cet exemple, les colonnes B et C contiennent respectivement les données des ventes et des dépenses sur plusieurs mois (colonne A).
Guide étape par étape pour créer un graphique combiné
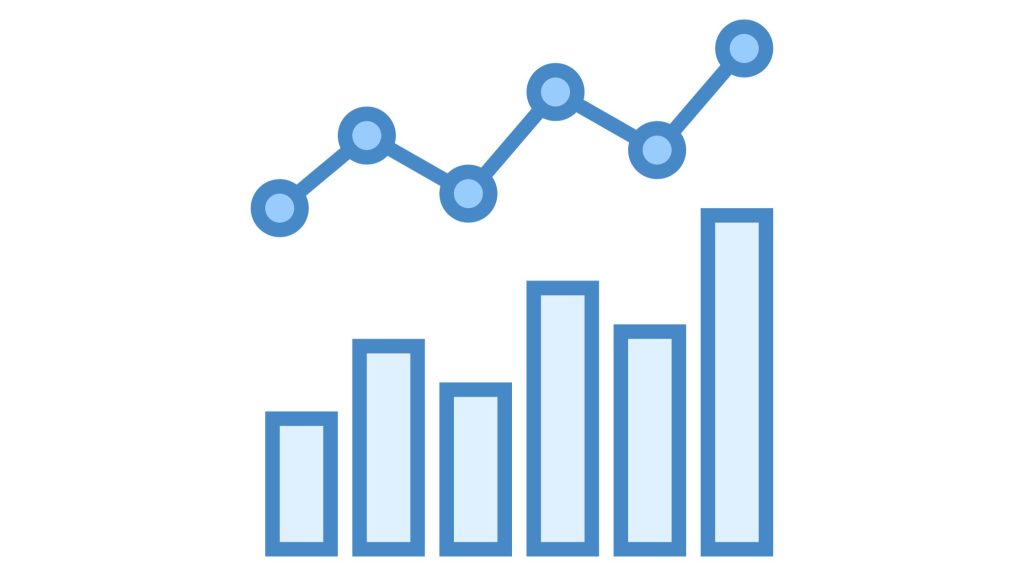
Si vous cherchez représenter visuellement vos données, suivez ce guide pour créer un graphique combiné Google Sheets en toute transparence.
1. Configuration de vos données
- Organisez vos données en lignes et en colonnes. En règle générale, vous placez les catégories sur l'axe X (horizontal) et les valeurs sur l'axe Y (vertical).
- Assurez-vous que la première ligne contient vos en-têtes ou étiquettes. Cela aidera Google Sheets à le reconnaître comme une légende ou une clé pour votre graphique.
2. Lancement du processus de création de graphiques
- Mettez en surbrillance la plage de données que vous souhaitez inclure dans le graphique.
- Accédez au menu et cliquez sur
Insert. - Dans le menu déroulant, sélectionnez
Chart.
3. Choisir le type de graphique combiné
- Une fois la boîte de dialogue du graphique affichée, vous verrez différentes options de graphique.
- Accédez à la
Chart typemenu déroulant. - Faites défiler et sélectionnez
Combo chart.
4. Personnalisation et formatage de votre graphique
- Sur le côté droit, vous verrez le
Chart editorpanneau. - Ici, vous pouvez personnaliser chaque aspect de votre graphique combiné, du type de série aux couleurs individuelles.
- Si vous souhaitez représenter différemment une colonne de vos données, cliquez sur cette série particulière et sélectionnez le type de graphique, comme une ligne ou une barre.
- Ajustez le quadrillage, les positions des légendes et les titres des axes selon vos besoins.
Conseils avancés pour les graphiques combinés dans Google Sheets
Utilisation des lignes de tendance et des axes doubles
- Si vous comparez des données à différentes échelles, envisagez d'utiliser un axe double. Dans le
Chart editor, cliquez sur la série que vous souhaitez ajuster et activez l'optionApply axisoption. - Pour présenter les tendances de vos données, appliquez une ligne de tendance. Cliquez sur la série souhaitée et choisissez la
Trendlineoption.
Améliorer la présentation des données grâce au codage couleur
- Rendez votre graphique combiné plus intuitif en utilisant un code couleur.
- Dans le
Chart editor, cliquez sur une série et sélectionnez la case de couleur pour choisir une nouvelle teinte.
Dépannage des problèmes courants avec les graphiques combinés
- Les données ne s'affichent pas correctement: Assurez-vous que votre plage de données est correctement sélectionnée et que les lignes et les colonnes s'alignent sur les axes X et Y souhaités.
- Les options de type de graphique sont grisées: Cela pourrait signifier que Google Sheets ne reconnaît pas les données comme étant adaptées à un type de graphique particulier. Vérifiez vos données pour déceler toute incohérence.
- Problèmes de formatage: Si votre graphique combiné semble encombré, envisagez de réduire le nombre de points de données ou de séries, d'ajuster l'échelle des axes ou de modifier le type de graphique pour des ensembles de données spécifiques.
Conclusion
Création d'un graphique combiné dans Google Sheets peut sembler intimidant au début, mais avec une approche étape par étape et une compréhension des nuances de vos données, cela devient un processus simple. Les graphiques combinés offrent un moyen avancé de visualiser les données, permettant des comparaisons à multiples facettes et des informations approfondies.
FAQ
- Qu'est-ce qu'un graphique combiné dans Google Sheets ? Un graphique combiné combine deux ou plusieurs types de graphiques en un seul visuel, facilitant ainsi une représentation complète des données.
- Puis-je ajouter plus de deux types de graphiques dans un graphique combiné ? Oui, en fonction de vos données, vous pouvez intégrer plusieurs types de graphiques dans un seul graphique combiné.
- Comment puis-je m'assurer que mon graphique combiné n'est pas trop encombré ? Concentrez-vous sur la pertinence des points de données et limitez le nombre de séries. Utilisez également un code couleur pour distinguer efficacement les ensembles de données.
- Puis-je enregistrer mon graphique combiné sous forme d’image ? Absolument! Une fois que vous avez créé votre graphique combiné, cliquez sur les trois points verticaux (options) et sélectionnez « Télécharger » pour l'enregistrer sous forme d'image ou de PDF.
- Est-il possible d'utiliser des graphiques combinés pour les données en direct dans Google Sheets ? Oui, tant que la plage de données du graphique combiné englobe les données en direct, toute mise à jour des données sera reflétée dans le graphique en temps réel.