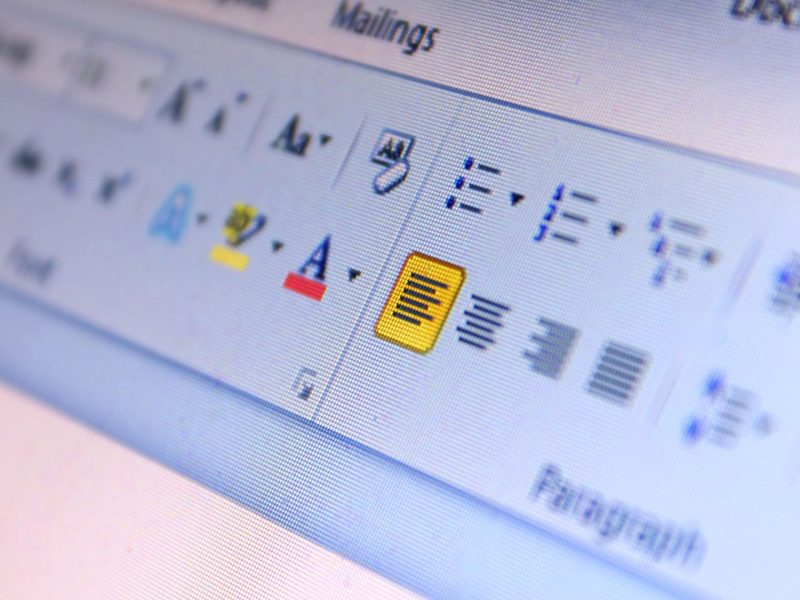Voulez-vous savoir comment sortir Word en ligne du mode sombre ? Ne vous inquiétez pas, il existe des étapes simples que vous pouvez suivre pour sortir de l’obscurité et entrer dans la lumière.
En comprenant les paramètres de Word et en effectuant quelques ajustements, vous pouvez rapidement transformer votre expérience d'écriture en ligne.
Mais avant de commencer, il y a quelques éléments importants à considérer qui optimiseront votre flux de travail et créeront un environnement plus confortable pour vos besoins de traitement de texte en ligne.
Comprendre le mode sombre dans Microsoft Word
Si vous souhaitez réduire la fatigue oculaire et rendre la lecture plus confortable, vous pouvez activer le mode sombre dans Microsoft Word. Lorsque vous activez le mode sombre, l'arrière-plan de votre document devient sombre, faisant apparaître le texte dans une couleur très contrastée et facile à lire.
Pour activer le mode sombre dans Word :
- Allez dans l'onglet "Fichier"
- Sélectionnez les options,'
- Choisissez ensuite « Général ».
- Dans la section « Personnalisez votre copie de Microsoft Office », sélectionnez l'option « Noir » dans le menu déroulant « Thème Office ».
- Une fois cette sélection effectuée, votre interface Microsoft Word passera en mode sombre.
En mode sombre, les éléments de l'interface et l'arrière-plan du document seront sombres, offrant une expérience visuellement confortable, en particulier dans les environnements faiblement éclairés. Cela peut être particulièrement utile lorsque vous travaillez sur des documents pendant de longues périodes. De plus, le mode sombre peut également aider à préserver la durée de vie de la batterie sur les appareils dotés d'écrans OLED ou AMOLED, car il réduit la consommation d'énergie.
N'hésitez pas à personnaliser votre expérience Microsoft Word en activant le mode sombre pour une expérience de lecture plus agréable et visuellement plus agréable.
Accéder au menu Paramètres
Pour accéder au menu des paramètres de Microsoft Word, accédez à l'onglet « Fichier » et sélectionnez « Options » dans le prolongement de notre discussion précédente sur l'activation du mode sombre.
Une fois que vous avez choisi « Options », une nouvelle fenêtre s'ouvrira, vous offrant une gamme de paramètres de personnalisation et de configuration pour votre application Word.
Dans la fenêtre « Options », vous pouvez personnaliser votre expérience Word en ajustant les paramètres liés à l'affichage général, à la vérification, à l'enregistrement, à la langue, etc.
Par exemple, dans la section « Général », vous pouvez modifier des paramètres tels que le jeu de couleurs de l'interface utilisateur et les options de démarrage.
Dans la section « Vérification », vous pouvez gérer les options de correction automatique, les vérifications orthographiques et grammaticales ainsi que les préférences de style d'écriture.
De plus, la section « Enregistrer » vous permet de définir les paramètres d'enregistrement de fichiers par défaut, y compris la fréquence de récupération automatique et les options de compatibilité des fichiers.
De plus, la section « Langue » vous permet de personnaliser les préférences linguistiques et les options de vérification linguistique en fonction de vos besoins spécifiques.
Étapes pour faire passer Word en ligne du mode sombre au mode clair
Pour passer du mode sombre au mode clair dans Microsoft Word, suivez ces étapes simples :
- Ouvrez Microsoft Word : lancez Microsoft Word sur votre appareil.
- Options d'accès : cliquez sur "Fichier" dans le coin supérieur gauche et sélectionnez "Options" en bas du menu de gauche.
- Choisissez les options générales : dans la boîte de dialogue Options Word, sélectionnez « Général » dans le menu de gauche.
- Changer le thème Office : dans la section "Personnaliser votre copie de Microsoft Office", recherchez le menu déroulant "Thème Office". Cliquez sur le menu déroulant et sélectionnez « Gris clair » ou « Blanc » pour passer en mode lumière.
Personnalisation des préférences de couleur
Personnalisez vos préférences de couleur en accédant à l'option « Personnaliser les couleurs » dans le menu Options de Word. Cette fonctionnalité vous permet de personnaliser votre expérience Word en fonction de vos préférences. Une fois que vous ouvrez le menu Options Word, sélectionnez simplement « Personnaliser les couleurs » pour modifier le jeu de couleurs du texte, de l'arrière-plan, des hyperliens, etc. Vous avez la liberté de choisir des couleurs agréables à regarder et adaptées à votre style.
En plus des jeux de couleurs prédéfinis, vous pouvez également créer votre propre jeu de couleurs personnalisé. Cela vous donne la flexibilité d’adapter Word à vos spécifications exactes. Que vous préfériez un look minimaliste ou des couleurs vives, la fonctionnalité « Personnaliser les couleurs » vous permet de vous approprier Word.
De plus, si jamais vous changez d’avis, vous pouvez toujours revenir en arrière et ajuster les préférences de couleurs pour mieux les adapter à vos goûts évolutifs. Ce niveau de personnalisation vous permet de créer un environnement Word qui correspond à votre vision unique et améliore votre expérience globale.
Lisez aussi: Alternatives Excel et Word en ligne
Optimiser pour un travail en ligne confortable
Pour une expérience de travail en ligne confortable, il est important d'ajuster vos paramètres d'affichage afin de réduire la fatigue oculaire et d'améliorer la lisibilité. Commencez par trouver un niveau de luminosité et de contraste confortable pour vos yeux.
Vous pouvez également expérimenter différentes tailles et types de police pour trouver l’option la plus confortable pour de longues périodes de lecture et d’écriture.
De plus, l'utilisation d'un filtre de lumière bleue peut aider à réduire la fatigue oculaire en minimisant la quantité de lumière bleue émise par votre écran. Cela peut également améliorer la qualité de votre sommeil.
Pensez à faire des pauses régulières pour reposer vos yeux et étirer votre corps afin d'éviter fatigue et inconfort.