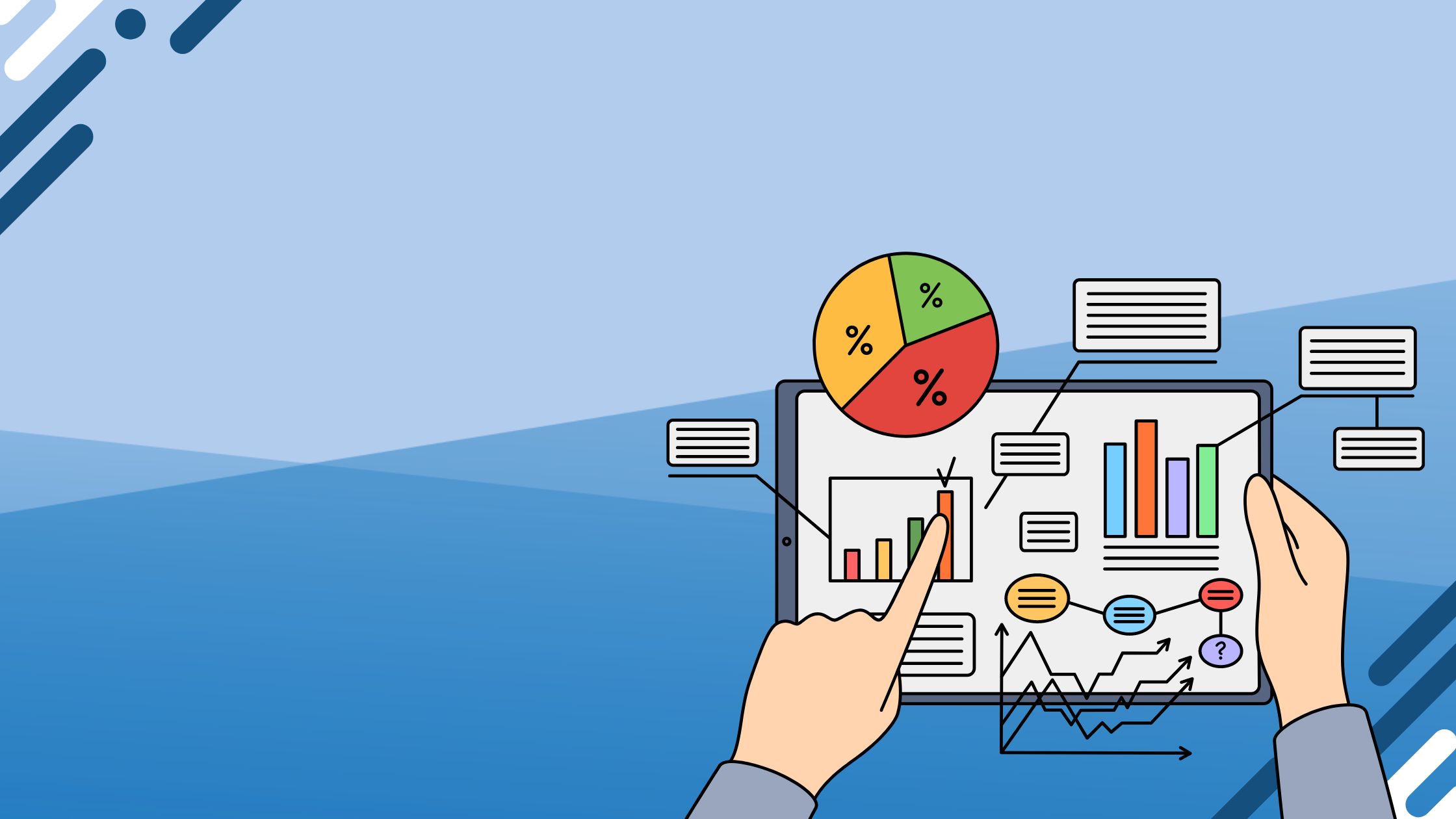एक्सेल ऑनलाइन एक कुशल अनुप्रयोग है जो उपयोगकर्ताओं को तुरंत और सहजता से डेटा ग्राफ़ को डिज़ाइन और प्रबंधित करने के लिए सशक्त बनाता है। एक महत्वपूर्ण डेटा ग्राफ़ बनाने में एक अनिवार्य कारक इसमें डेटा का समावेश है। इसलिए, यह आलेख एक्सेल ऑनलाइन में ग्राफ़ में डेटा जोड़ने के लिए एक व्यापक प्रक्रिया का विवरण देगा।
एक्सेल ऑनलाइन में ग्राफ में डेटा कैसे जोड़ें
चरण 1: एक्सेल ऑनलाइन खोलें
एक्सेल ऑनलाइन में एक ग्राफ में डेटा जोड़ने की प्रक्रिया शुरू करने के लिए, पहला कदम एप्लिकेशन लॉन्च करना है। यह आपके में साइन इन करके पूरा किया जा सकता है Microsoft खाता और एक्सेल ऑनलाइन प्लेटफॉर्म तक पहुंच प्राप्त करना।
चरण 2: एक ग्राफ़ बनाएं या चुनें
एक्सेल ऑनलाइन को सफलतापूर्वक खोलने के बाद, आपको या तो एक नया ग्राफ़ बनाना होगा या डेटा डालने के लिए किसी मौजूदा को चुनना होगा। यदि आप एक नया ग्राफ बनाना चाहते हैं, तो आपको "सम्मिलित करें" टैब का चयन करना चाहिए और वांछित चार्ट प्रकार चुनना चाहिए। यदि आपकी वर्कशीट में मौजूदा ग्राफ है, तो आप इसे चुनने के लिए चार्ट पर क्लिक कर सकते हैं।
चरण 3: डेटा रेंज का चयन करें
इसके बाद, आपको उस डेटा श्रेणी को निर्दिष्ट करना होगा जिसे आप ग्राफ़ में शामिल करना चाहते हैं। इसे पूरा करने के लिए, चार्ट के ऊपरी-दाएं कोने में स्थित "चार्ट डेटा" बटन पर क्लिक करें। यह एक डेटा तालिका प्रकट करेगा जो ग्राफ़ में वर्तमान में सम्मिलित डेटा प्रदर्शित करता है। अंत में, तालिका के तल पर स्थित "डेटा चुनें" बटन पर क्लिक करें।
चरण 4: ग्राफ़ में डेटा जोड़ें
"डेटा स्रोत का चयन करें" डायलॉग बॉक्स के भीतर, आपको ग्राफ़ में डेटा डालने के लिए "जोड़ें" बटन दबाना चाहिए। इसके बाद, एक नया डायलॉग बॉक्स सामने आएगा जहां आप उस नए डेटा के लिए डेटा रेंज इनपुट कर सकते हैं जिसे आप जोड़ना चाहते हैं।
आप या तो मैन्युअल रूप से डेटा रेंज इनपुट कर सकते हैं या वर्कशीट में सेल्स पर अपने माउस को क्लिक करके और खींचकर इसे चुन सकते हैं।
चरण 5: श्रृंखला का नाम और एक्सिस लेबल संपादित करें
एक बार जब आप नई डेटा श्रेणी को सफलतापूर्वक जोड़ लेते हैं, तो आप श्रृंखला के नाम और अक्ष लेबल को संशोधित करके ग्राफ़ की पठनीयता में सुधार कर सकते हैं। इसे प्राप्त करने के लिए, श्रृंखला नाम या अक्ष लेबल का चयन करें जिसे आप बदलना चाहते हैं और उपन्यास नाम या लेबल इनपुट करें।
चरण 6: परिवर्तनों को सहेजें
डेटा को जोड़ने और श्रृंखला के नाम और अक्ष लेबल के संशोधन को पूरा करने पर, अपने परिवर्तनों को सुरक्षित रखने के लिए "ओके" बटन पर क्लिक करें। आपका ग्राफ़ हाल ही में जोड़े गए डेटा को शामिल करने के लिए स्वचालित रूप से अपडेट हो जाएगा।
चरण 7: ग्राफ़ को अनुकूलित करें
यदि आप ग्राफ़ में अधिक अनुकूलन लागू करना चाहते हैं, तो Excel Online इसे प्राप्त करने के लिए कई चार्ट टूल और विकल्प प्रदान करता है। अन्य बातों के अलावा, आप चार्ट प्रकार समायोजित कर सकते हैं, डेटा लेबल शामिल कर सकते हैं या हटा सकते हैं, और चार्ट लेआउट और स्वरूपण को संशोधित कर सकते हैं।
समाप्त करने के लिए, एक्सेल ऑनलाइन में एक ग्राफ में डेटा को शामिल करने की प्रक्रिया एक सरल और आसान प्रक्रिया है जो आपके ग्राफ के मूल्य और प्रासंगिकता को बढ़ा सकती है। इस आलेख में दिए गए चरणों का पालन करके, आप या तो मौजूदा ग्राफ़ में नया डेटा पूरक कर सकते हैं या एक नया ग्राफ़ पूरी तरह से बना सकते हैं।
इसके अतिरिक्त, एक्सेल ऑनलाइन आपकी व्यक्तिगत आवश्यकताओं और प्राथमिकताओं को पूरा करने वाला एक ग्राफ बनाने में मदद करने के लिए कई अनुकूलन विकल्प प्रदान करता है।
यह भी पढ़ें:
- एक्सेल ऑनलाइन को कैसे असुरक्षित करें
- एक्सेल ऑनलाइन में एडिट हिस्ट्री कैसे चेक करें
- एक्सेल ऑनलाइन कैसे डाउनलोड करें
- एक्सेल ऑनलाइन कैसे शेयर करें
आम सवाल-जवाब
मैं एक्सेल ऑनलाइन में एक ग्राफ कैसे संपादित करूं?
- चार्ट पर राइट-क्लिक करें और ड्रॉपडाउन मेनू से डेटा चुनें चुनें।
- लेजेंड एंट्रीज़ (सीरीज़) बॉक्स के भीतर, उस सीरीज़ पर क्लिक करें जिसे आप समायोजित करना चाहते हैं।
- संपादित करें चुनें, इच्छित परिवर्तन लागू करें और उन्हें सहेजने के लिए ठीक क्लिक करें.
- किसी श्रृंखला को पुनर्व्यवस्थित करने के लिए, इसे चुनें, और फिर आवश्यकतानुसार ऊपर ले जाएँ या नीचे ले जाएँ बटनों का उपयोग करें।
Aएक्सेल ऐप में ग्राफ़ में डेटा जोड़ना?
- अपनी कार्यपुस्तिका खोलें और उस स्प्रैडशीट पर नेविगेट करें जिसमें वह डेटा है जिसे आप अपने चार्ट के लिए उपयोग करना चाहते हैं।
- वह डेटा श्रेणी चुनें जिसे आप अपने चार्ट में शामिल करना चाहते हैं।
- अपने Android टेबलेट पर, सम्मिलित करें विकल्प पर टैप करें। वैकल्पिक रूप से, आप होम पर टैप कर सकते हैं और फिर सम्मिलित करें का चयन कर सकते हैं।
- आप जिस प्रकार का चार्ट बनाना चाहते हैं उसे चुनें, और फिर इसे इच्छानुसार अनुकूलित करने के लिए संकेतों का पालन करें।
मैं Excel Online में किसी चार्ट के लिए डेटा का चयन कैसे करूँ?
- सम्मिलित करें टैब पर क्लिक करें।
- उपलब्ध विकल्पों में से उस प्रकार का चार्ट चुनें जिसे आप बनाना चाहते हैं।
- एक बार चार्ट डालने के बाद, चार्ट डिज़ाइन टैब पर स्विच करें।
- डेटा चुनें विकल्प पर क्लिक करें।
- डेटा स्रोत का चयन करें संवाद बॉक्स में, चार्ट डेटा रेंज बॉक्स पर क्लिक करें।
- उस डेटा का चयन करें जिसे आप अपने वर्कशीट में अपने चार्ट के लिए उपयोग करना चाहते हैं।
- डायलॉग बॉक्स को बंद करने के लिए ओके पर क्लिक करें और अपने चार्ट को चयनित डेटा के साथ अपडेट करें।
एक्सेल ऑनलाइन में डेटा प्रकार बदलना?
- उस कॉलम का चयन करें जिसमें वह डेटा है जिसे आप कनवर्ट करना चाहते हैं।
- होम टैब में ट्रांसफॉर्म डेटा बटन का चयन करें।
- ड्रॉप-डाउन सूची से उपयुक्त डेटा प्रकार चुनें।
- परिवर्तनों को लागू करने और कार्यपत्रक पर वापस जाने के लिए, बंद करें और लोड करें का चयन करें।
मैं अतिरिक्त डेटा के साथ एक्सेल ग्राफ कैसे अपडेट करूं?
- चार्ट में डेटा श्रृंखला का चयन करें। उदाहरण के लिए, यदि आपके पास एक कॉलम चार्ट है, तो उस डेटा श्रृंखला के किसी एक कॉलम पर क्लिक करें जिसे आप स्थानांतरित करना चाहते हैं।
- चार्ट डिज़ाइन टैब पर जाएँ और डेटा चुनें पर क्लिक करें।
- डेटा स्रोत का चयन करें संवाद बॉक्स में, लीजेंड प्रविष्टियां (श्रृंखला) अनुभाग का पता लगाएं और सूची में श्रृंखला को ऊपर या नीचे ले जाने के लिए ऊपर और नीचे तीरों का उपयोग करें।
- डेटा स्रोत का चयन करें संवाद बॉक्स को बंद करने के लिए ठीक क्लिक करें।
मैं ऑनलाइन चार्ट से डेटा कैसे प्राप्त करूं?
यदि आप एक इंटरैक्टिव वेब ग्राफ़ से डेटा निकालना चाहते हैं, तो इन चरणों का पालन करें:
- उस वेबसाइट पर जाएं जिसमें वह ग्राफ़ है जिससे आप डेटा निकालना चाहते हैं।
- वेबसाइट के किसी भी हिस्से पर राइट-क्लिक करें और "निरीक्षण करें" चुनें।
- खुलने वाली नई विंडो में, "नेटवर्क" टैब पर जाएं।
- ".Json" एक्सटेंशन वाली फ़ाइलें देखें और उन पर क्लिक करें।
- "शीर्षलेख" टैब पर क्लिक करके फ़ाइल का निरीक्षण करें।
मैं एक्सेल को ऑनलाइन और ऑफलाइन कैसे संपादित कर सकता हूँ?
आपके पास निम्न कार्य करने के लिए ऑफ़लाइन कार्य करने का विकल्प है। एक फ़ाइल बनाएँ। आप इंटरनेट कनेक्शन के बिना एक नया दस्तावेज़, कार्यपुस्तिका या प्रस्तुति बना सकते हैं। हालाँकि, यदि आप किसी टेम्पलेट का उपयोग करना चाहते हैं, तो आपको इंटरनेट से कनेक्ट होना होगा। एक बार जब आप अपनी फ़ाइल बना लेते हैं, तो आप उस पर ऑफ़लाइन काम करना जारी रख सकते हैं।
मैं Excel 365 में डेटा प्रकार कैसे जोड़ूँ?
सेल में डेटा प्रकारों के साथ काम करने के लिए, डेटा कार्ड खोलने के लिए डेटा प्रकार आइकन पर क्लिक करें। कार्ड विभिन्न क्षेत्रों और मानों को प्रदर्शित करेगा जिनके साथ आप इंटरैक्ट कर सकते हैं।
आप किसी भी मान पर होवर कर सकते हैं जिसे आप सम्मिलित करना चाहते हैं और उसका चयन कर सकते हैं। यदि आपको डेटा अपडेट करने की आवश्यकता है, तो डेटा> सभी को रीफ्रेश करें पर जाएं।
मैं एक्सेल ग्राफ़ में डेटा संपादित क्यों नहीं कर सकता?
जब आप Microsoft Excel में एक चार्ट बनाते हैं, तो अनधिकृत संशोधन को रोकने के लिए इसे डिफ़ॉल्ट रूप से लॉक कर दिया जाता है। हालाँकि, यह लॉकिंग सुविधा तब तक प्रभावी नहीं होगी जब तक आप सक्षम नहीं करते वर्कशीट सुरक्षा।
क्या एक्सेल ऑनलाइन से डेटा खींच सकता है?
Microsoft Excel का उपयोग करके किसी वेबसाइट से डेटा निकालने के लिए, पहले एक नई स्प्रैडशीट खोलें और मेनू से "डेटा" टैब चुनें। "डेटा" टैब के भीतर, डेटा निकालने के लिए विभिन्न विकल्पों तक पहुँचने के लिए मेनू से "वेब से" विकल्प चुनें।
एक्सेल ऑनलाइन कैसे भरें?
एक्सेल में एक श्रृंखला को स्वचालित रूप से भरने के लिए, माउस पॉइंटर को सेल के निचले दाएं कोने पर तब तक रखें जब तक कि यह काले रंग का प्लस चिन्ह न बन जाए। फिर, बाईं माउस बटन को क्लिक करके रखें, और प्लस साइन को उन सेल पर खींचें जिन्हें आप भरना चाहते हैं। स्वत: भरण सुविधा आपके लिए स्वचालित रूप से श्रृंखला भर देगी।