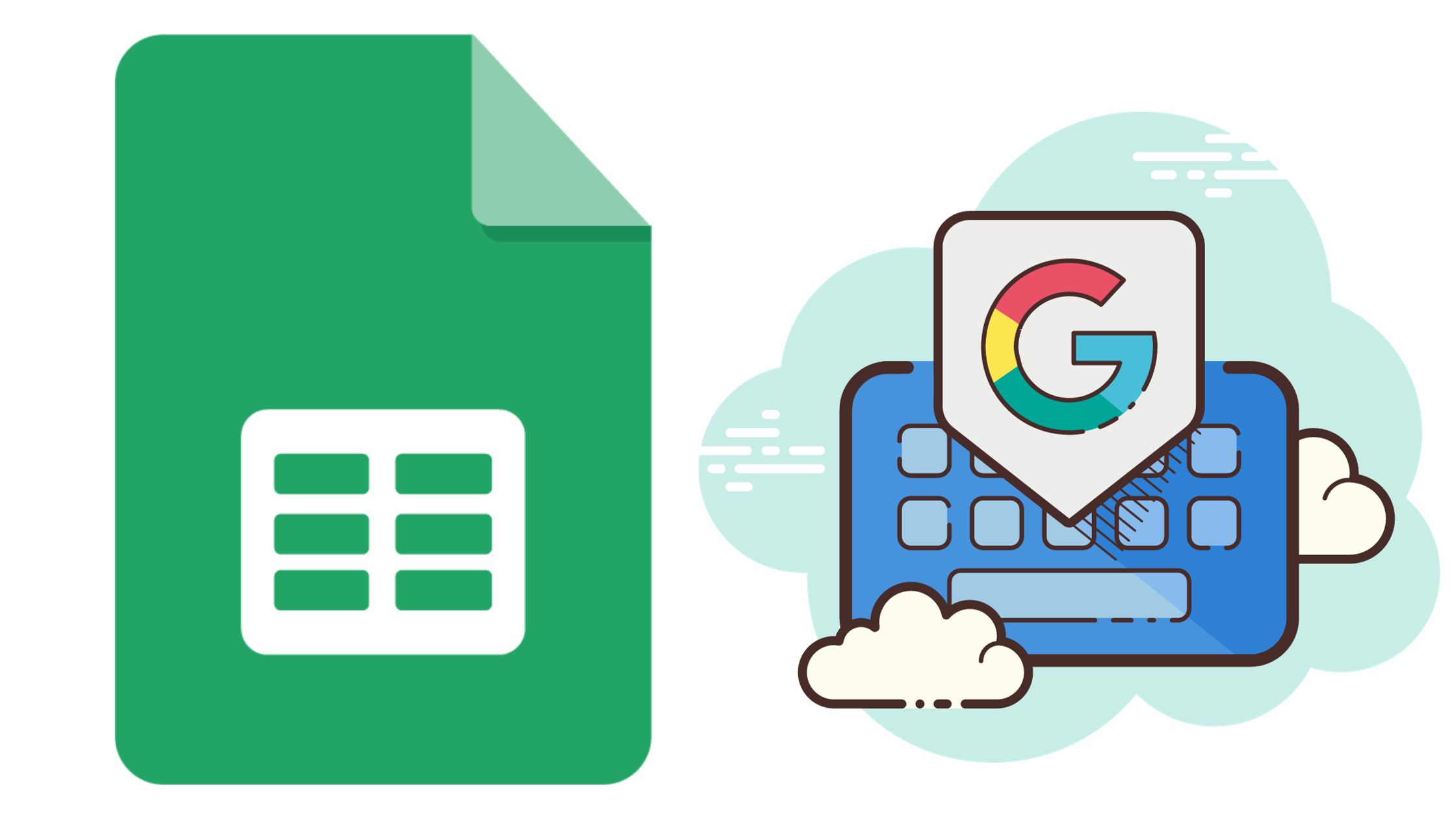Google शीट्स, Google के ऑफिस टूल्स के सुइट का एक शक्तिशाली स्प्रेडशीट प्रोग्राम, उपयोगकर्ताओं को सरल डेटा प्रविष्टि से लेकर उन्नत सांख्यिकीय विश्लेषण तक क्षमताओं की एक विस्तृत श्रृंखला प्रदान करता है। एक शक्तिशाली चार्ट प्रकार जिसे आप बना सकते हैं वह एक कॉम्बो चार्ट है, जो आपको एक ही चार्ट के भीतर दो या दो से अधिक विभिन्न चार्ट प्रकारों को संयोजित करने की अनुमति देता है। यह एकल, सुसंगत दृश्य प्रतिनिधित्व में डेटा के कई सेट प्रदर्शित करके मूल्यवान अंतर्दृष्टि प्रदान कर सकता है। इस गाइड में, हम चरण-दर-चरण Google शीट्स कॉम्बो चार्ट बनाना सीखेंगे।
कॉम्बो चार्ट के साथ बड़ी डील क्या है?
कॉम्बो चार्ट या संयोजन चार्ट, जैसा कि नाम से पता चलता है, दो या दो से अधिक चार्ट प्रकारों को एक ही चार्ट में संयोजित करते हैं। यह फ़्यूज़न डेटा के अधिक सूक्ष्म प्रतिनिधित्व की अनुमति देता है। विशेष रूप से तब जब आप एक साथ कई प्रकार के डेटा की तुलना या प्रदर्शन करने का प्रयास कर रहे हों।
कल्पना कीजिए कि आप हर महीने उत्पन्न होने वाली लीड की संख्या के साथ-साथ किसी कंपनी के मार्केटिंग खर्चों की कल्पना करने की कोशिश कर रहे हैं। एक कॉम्बो चार्ट आपको इन दोनों को एक ग्राफ़ पर प्लॉट करने में सक्षम करेगा। विपणन व्यय बार हो सकते हैं, और लीड एक पंक्ति हो सकती है, जो बार के ऊपर बढ़ती है। कई प्रकार के डेटा की तुलना और तुलना करने की यह क्षमता ऐसी अंतर्दृष्टि प्रदान करती है जो पारंपरिक एकल-प्रकार के चार्ट में छिपी रह सकती है।
बुनियादी बातों से शुरू करना: Google शीट्स डेटा एंट्री
कॉम्बो चार्ट बनाने से पहले, सुनिश्चित करें कि आपका डेटा सुव्यवस्थित है। आमतौर पर, आपके पास डेटा के दो सेट होने चाहिए: प्रत्येक चार्ट प्रकार के लिए एक जिसे आप कॉम्बो चार्ट में शामिल करना चाहते हैं। उदाहरण के लिए, यदि आप कई महीनों की बिक्री और खर्चों की तुलना करना चाहते हैं, तो आपका डेटा इस तरह दिख सकता है:
| महीना | बिक्री | व्यय |
|---|---|---|
| दिसम्बर | 6900 | 4200 |
| जॉन | 5000 | 3000 |
| फ़रवरी | 5500 | 3200 |
| मार्च | 6000 | 3100 |
| अप्रैल | 3100 | 1000 |
इस उदाहरण में, कॉलम बी और सी में कई महीनों (कॉलम ए) में क्रमशः बिक्री और व्यय का डेटा शामिल है।
कॉम्बो चार्ट बनाने के लिए चरण-दर-चरण मार्गदर्शिका
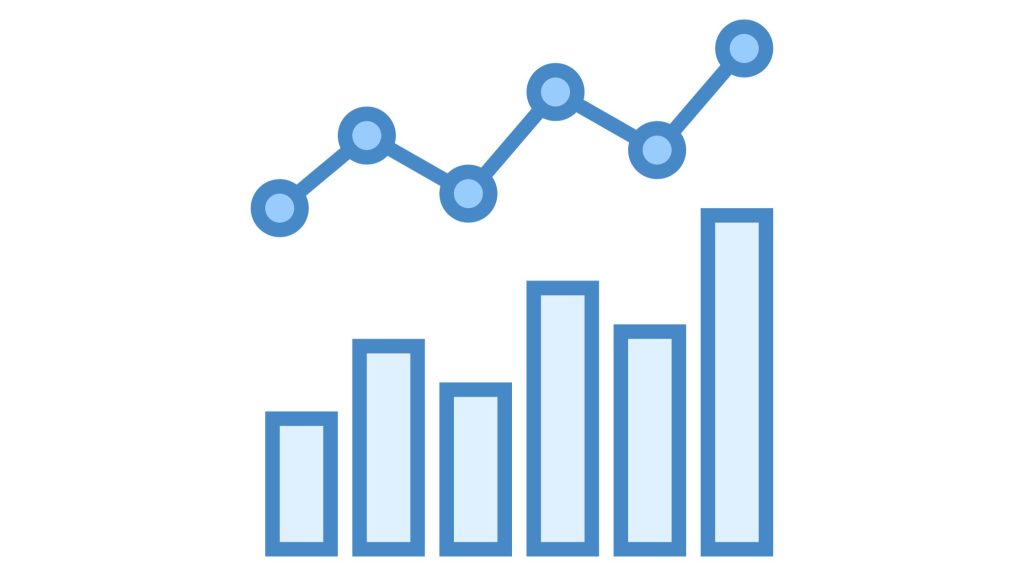
अगर आप देख रहे हैं अपने डेटा को दृश्य रूप से प्रस्तुत करें, सहजता से Google शीट्स कॉम्बो चार्ट बनाने के लिए इस गाइड का पालन करें।
1. अपना डेटा सेट करना
- अपने डेटा को पंक्तियों और स्तंभों में व्यवस्थित करें। आमतौर पर, आप श्रेणियों को एक्स-अक्ष (क्षैतिज) पर और मानों को वाई-अक्ष (ऊर्ध्वाधर) पर रखेंगे।
- सुनिश्चित करें कि पहली पंक्ति में आपके हेडर या लेबल हों। इससे Google शीट्स को इसे आपके चार्ट के लिए लेजेंड या कुंजी के रूप में पहचानने में मदद मिलेगी।
2. चार्ट निर्माण प्रक्रिया आरंभ करना
- डेटा की उस श्रेणी को हाइलाइट करें जिसे आप चार्ट में शामिल करना चाहते हैं।
- मेनू पर जाएँ और क्लिक करें
Insert. - ड्रॉपडाउन से, चुनें
Chart.
3. कॉम्बो चार्ट प्रकार चुनना
- एक बार चार्ट संवाद बॉक्स प्रकट होने पर, आपको विभिन्न चार्ट विकल्प दिखाई देंगे।
- पर नेविगेट करें
Chart typeड्रॉप डाउन। - स्क्रॉल करें और चुनें
Combo chart.
4. अपने चार्ट को अनुकूलित और प्रारूपित करना
- दाहिनी ओर, आप देखेंगे
Chart editorपैनल। - यहां, आप अपने कॉम्बो चार्ट के हर पहलू को श्रृंखला प्रकार से लेकर अलग-अलग रंगों तक अनुकूलित कर सकते हैं।
- यदि आप अपने डेटा में किसी कॉलम को अलग तरीके से प्रस्तुत करना चाहते हैं, तो उस विशेष श्रृंखला पर क्लिक करें और चार्ट प्रकार, जैसे लाइन या बार का चयन करें।
- आवश्यकतानुसार ग्रिडलाइन, लेजेंड स्थिति और अक्ष शीर्षक समायोजित करें।
Google शीट्स में कॉम्बो चार्ट के लिए उन्नत युक्तियाँ
ट्रेंडलाइन और डुअल एक्सिस का उपयोग करना
- यदि आप विभिन्न पैमानों के साथ डेटा की तुलना कर रहे हैं, तो दोहरी धुरी का उपयोग करने पर विचार करें। में
Chart editor, उस श्रृंखला पर क्लिक करें जिसे आप समायोजित करना चाहते हैं, और टॉगल करेंApply axisविकल्प. - अपने डेटा में रुझान दिखाने के लिए, एक ट्रेंडलाइन लागू करें। वांछित श्रृंखला पर क्लिक करें और चुनें
Trendlineविकल्प.
रंग कोडिंग के साथ डेटा प्रस्तुति को बढ़ाना
- रंग कोडिंग का उपयोग करके अपने कॉम्बो चार्ट को अधिक सहज बनाएं।
- में
Chart editor, एक श्रृंखला पर क्लिक करें, और एक नया रंग चुनने के लिए रंग बॉक्स का चयन करें।
कॉम्बो चार्ट के साथ सामान्य समस्याओं का निवारण
- डेटा सही ढंग से प्रदर्शित नहीं हो रहा है: सुनिश्चित करें कि आपकी डेटा श्रेणी सही ढंग से चुनी गई है और पंक्तियाँ और स्तंभ आपके इच्छित X और Y अक्षों के साथ संरेखित हैं।
- चार्ट प्रकार के विकल्प धूसर हो गए हैं: इसका मतलब यह हो सकता है कि Google शीट्स डेटा को किसी विशेष चार्ट प्रकार के लिए उपयुक्त नहीं मानता है। किसी भी विसंगति के लिए अपने डेटा की दोबारा जांच करें।
- स्वरूपण मुद्दे: यदि आपका कॉम्बो चार्ट अव्यवस्थित दिखता है, तो डेटा बिंदुओं या श्रृंखला की संख्या कम करने, अक्ष पैमाने को समायोजित करने, या विशिष्ट डेटा सेट के लिए चार्ट प्रकार को बदलने पर विचार करें।
निष्कर्ष
में एक कॉम्बो चार्ट बनाना गूगल शीट्स शुरुआत में यह कठिन लग सकता है, लेकिन चरण-दर-चरण दृष्टिकोण और आपके डेटा की बारीकियों की समझ के साथ, यह एक सीधी प्रक्रिया बन जाती है। कॉम्बो चार्ट डेटा को विज़ुअलाइज़ करने का एक उन्नत तरीका प्रदान करते हैं, जिससे बहुआयामी तुलना और गहन अंतर्दृष्टि की अनुमति मिलती है।
अक्सर पूछे गए प्रश्न
- Google शीट्स में कॉम्बो चार्ट क्या है? एक कॉम्बो चार्ट दो या दो से अधिक चार्ट प्रकारों को एक ही दृश्य में जोड़ता है, जिससे व्यापक डेटा प्रतिनिधित्व की सुविधा मिलती है।
- क्या मैं कॉम्बो चार्ट में दो से अधिक प्रकार के चार्ट जोड़ सकता हूँ? हां, आपके डेटा के आधार पर, आप एक ही कॉम्बो चार्ट में एकाधिक चार्ट प्रकारों को एकीकृत कर सकते हैं।
- मैं यह कैसे सुनिश्चित करूँ कि मेरा कॉम्बो चार्ट बहुत अव्यवस्थित न हो? डेटा बिंदुओं को प्रासंगिक बनाए रखने पर ध्यान दें और श्रृंखला की संख्या सीमित करें। इसके अलावा, डेटा सेट के बीच प्रभावी ढंग से अंतर करने के लिए रंग कोडिंग का उपयोग करें।
- क्या मैं अपना कॉम्बो चार्ट एक छवि के रूप में सहेज सकता हूँ? बिल्कुल! एक बार जब आप अपना कॉम्बो चार्ट बना लें, तो तीन लंबवत बिंदुओं (विकल्प) पर क्लिक करें और इसे एक छवि या पीडीएफ के रूप में सहेजने के लिए 'डाउनलोड' चुनें।
- क्या Google शीट में लाइव डेटा के लिए कॉम्बो चार्ट का उपयोग करना संभव है? हां, जब तक कॉम्बो चार्ट के लिए डेटा रेंज लाइव डेटा को शामिल करती है, तब तक डेटा का कोई भी अपडेट वास्तविक समय में चार्ट में दिखाई देगा।