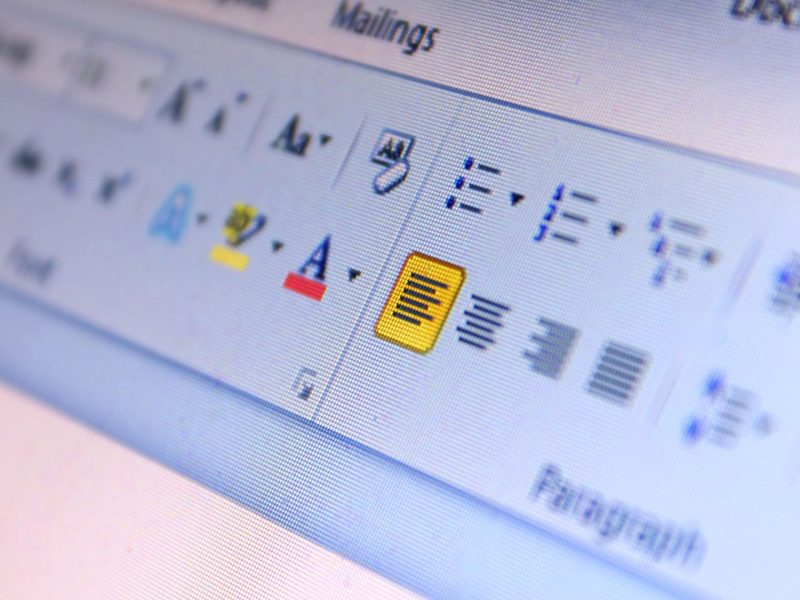क्या आप जानना चाहते हैं कि ऑनलाइन वर्ड को डार्क मोड से कैसे बाहर निकाला जाए? चिंता न करें, कुछ सरल कदम हैं जिन्हें अपनाकर आप अंधकार से बाहर निकलकर प्रकाश की ओर बढ़ सकते हैं।
वर्ड की सेटिंग्स को समझकर और कुछ समायोजन करके, आप अपने ऑनलाइन लेखन अनुभव को जल्दी से बदल सकते हैं।
लेकिन शुरू करने से पहले, कुछ महत्वपूर्ण बातों पर विचार करना होगा जो आपके वर्कफ़्लो को अनुकूलित करेंगी और आपकी ऑनलाइन वर्ड प्रोसेसिंग आवश्यकताओं के लिए अधिक आरामदायक वातावरण तैयार करेंगी।
माइक्रोसॉफ्ट वर्ड में डार्क मोड को समझना
यदि आप आंखों का तनाव कम करना चाहते हैं और पढ़ना अधिक आरामदायक बनाना चाहते हैं, तो आप माइक्रोसॉफ्ट वर्ड में डार्क मोड सक्षम कर सकते हैं। जब आप डार्क मोड सक्रिय करते हैं, तो आपके दस्तावेज़ का बैकग्राउंड गहरा हो जाएगा, जिससे टेक्स्ट उच्च-कंट्रास्ट, पढ़ने में आसान रंग में दिखाई देगा।
वर्ड में डार्क मोड सक्षम करने के लिए:
- 'फ़ाइल' टैब पर जाएँ
- विकल्प चुनो,'
- फिर 'सामान्य' चुनें।
- 'माइक्रोसॉफ्ट ऑफिस की अपनी कॉपी को वैयक्तिकृत करें' अनुभाग के अंतर्गत, 'ऑफिस थीम' ड्रॉपडाउन मेनू से 'ब्लैक' विकल्प चुनें।
- एक बार जब आप यह चयन कर लेंगे, तो आपका Microsoft Word इंटरफ़ेस डार्क मोड में स्विच हो जाएगा।
डार्क मोड में, इंटरफ़ेस तत्व और दस्तावेज़ पृष्ठभूमि डार्क होगी, जो विशेष रूप से कम रोशनी वाले वातावरण में एक दृश्य आरामदायक अनुभव प्रदान करेगी। दस्तावेज़ों पर लंबी अवधि तक काम करते समय यह विशेष रूप से सहायक हो सकता है। इसके अतिरिक्त, डार्क मोड OLED या AMOLED स्क्रीन वाले उपकरणों पर बैटरी जीवन को संरक्षित करने में भी मदद कर सकता है, क्योंकि यह बिजली की खपत को कम करता है।
अधिक मनोरंजक और देखने में आनंददायक पढ़ने के अनुभव के लिए डार्क मोड को सक्षम करके अपने Microsoft Word अनुभव को अनुकूलित करने के लिए स्वतंत्र महसूस करें।
सेटिंग मेनू तक पहुंचना
Microsoft Word के सेटिंग मेनू तक पहुंचने के लिए, 'फ़ाइल' टैब पर जाएं और डार्क मोड को सक्षम करने पर हमारी पिछली चर्चा की निरंतरता के रूप में 'विकल्प' चुनें।
एक बार जब आप 'विकल्प' चुन लेंगे, तो एक नई विंडो खुलेगी, जिसमें आपको अपने वर्ड एप्लिकेशन के लिए अनुकूलन और कॉन्फ़िगरेशन सेटिंग्स की एक श्रृंखला मिलेगी।
'विकल्प' विंडो में, आप सामान्य प्रदर्शन, प्रूफिंग, सेविंग, भाषा और बहुत कुछ से संबंधित सेटिंग्स को समायोजित करके अपने वर्ड अनुभव को वैयक्तिकृत कर सकते हैं।
उदाहरण के लिए, 'सामान्य' अनुभाग के अंतर्गत, आप उपयोगकर्ता इंटरफ़ेस रंग योजना और स्टार्टअप विकल्प जैसी सेटिंग्स बदल सकते हैं।
'प्रूफिंग' अनुभाग में, आप स्वत: सुधार विकल्प, वर्तनी और व्याकरण जांच और लेखन शैली प्राथमिकताओं को प्रबंधित कर सकते हैं।
इसके अतिरिक्त, 'सेव' अनुभाग आपको ऑटो-रिकवरी आवृत्ति और फ़ाइल संगतता विकल्पों सहित डिफ़ॉल्ट फ़ाइल सेव सेटिंग्स को परिभाषित करने देता है।
इसके अलावा, 'भाषा' अनुभाग आपको अपनी विशिष्ट आवश्यकताओं के अनुसार भाषा प्राथमिकताओं और प्रूफ़िंग विकल्पों को अनुकूलित करने की अनुमति देता है।
ऑनलाइन वर्ड को डार्क मोड से लाइट मोड में लाने के चरण
माइक्रोसॉफ्ट वर्ड में डार्क मोड से लाइट मोड में स्विच करने के लिए, इन सरल चरणों का पालन करें:
- Microsoft Word खोलें: अपने डिवाइस पर Microsoft Word लॉन्च करें।
- एक्सेस विकल्प: ऊपरी बाएँ कोने में 'फ़ाइल' पर क्लिक करें और बाएँ हाथ के मेनू के नीचे 'विकल्प' चुनें।
- सामान्य विकल्प चुनें: वर्ड विकल्प संवाद बॉक्स में, बाईं ओर के मेनू से 'सामान्य' चुनें।
- ऑफिस थीम बदलें: 'माइक्रोसॉफ्ट ऑफिस की अपनी कॉपी को वैयक्तिकृत करें' अनुभाग के अंतर्गत, 'ऑफिस थीम' ड्रॉपडाउन मेनू का पता लगाएं। ड्रॉपडाउन मेनू पर क्लिक करें और लाइट मोड पर स्विच करने के लिए 'लाइट ग्रे' या 'व्हाइट' चुनें।
रंग प्राथमिकताओं को अनुकूलित करना
वर्ड विकल्प मेनू में 'रंग अनुकूलित करें' विकल्प तक पहुंच कर अपनी रंग प्राथमिकताओं को अनुकूलित करें। यह सुविधा आपको अपनी प्राथमिकताओं के आधार पर अपने वर्ड अनुभव को निजीकृत करने की अनुमति देती है। एक बार जब आप वर्ड विकल्प मेनू खोलते हैं, तो टेक्स्ट, पृष्ठभूमि, हाइपरलिंक और अधिक के लिए रंग योजना को संशोधित करने के लिए बस 'कस्टमाइज़ कलर्स' का चयन करें। आपको ऐसे रंग चुनने की आज़ादी है जो आंखों के लिए आसान हों और आपकी शैली के अनुकूल हों।
पूर्वनिर्धारित रंग योजनाओं के अलावा, आप अपनी स्वयं की कस्टम रंग योजना भी बना सकते हैं। यह आपको Word को आपके सटीक विनिर्देशों के अनुरूप बनाने की सुविधा देता है। चाहे आप न्यूनतम लुक पसंद करें या जीवंत रंग, 'कस्टमाइज़ कलर्स' सुविधा आपको वर्ड को अपना बनाने में सक्षम बनाती है।
इसके अलावा, यदि आप कभी भी अपना मन बदलते हैं, तो आप हमेशा वापस जा सकते हैं और अपने बदलते स्वाद के अनुरूप रंग प्राथमिकताओं को समायोजित कर सकते हैं। अनुकूलन का यह स्तर आपको एक ऐसा वर्ड वातावरण बनाने में सक्षम बनाता है जो आपकी अनूठी दृष्टि के साथ संरेखित होता है और आपके समग्र अनुभव को बढ़ाता है।
यह भी पढ़ें: ऑनलाइन एक्सेल और वर्ड विकल्प
आरामदायक ऑनलाइन कार्य के लिए अनुकूलन
एक आरामदायक ऑनलाइन कार्य अनुभव के लिए, आंखों के तनाव को कम करने और पठनीयता में सुधार करने के लिए अपनी डिस्प्ले सेटिंग्स को समायोजित करना महत्वपूर्ण है। एक चमक और कंट्रास्ट स्तर ढूंढ़कर शुरुआत करें जो आपकी आंखों के लिए आरामदायक हो।
आप लंबे समय तक पढ़ने और लिखने के लिए सबसे आरामदायक विकल्प खोजने के लिए विभिन्न फ़ॉन्ट आकारों और प्रकारों के साथ भी प्रयोग कर सकते हैं।
इसके अतिरिक्त, नीली रोशनी फिल्टर का उपयोग आपकी स्क्रीन द्वारा उत्सर्जित नीली रोशनी की मात्रा को कम करके आंखों के तनाव को कम करने में मदद कर सकता है। इससे आपकी नींद की गुणवत्ता में भी सुधार हो सकता है।
अपनी आंखों को आराम देने और थकान और परेशानी से बचने के लिए अपने शरीर को फैलाने के लिए नियमित ब्रेक लेना याद रखें।