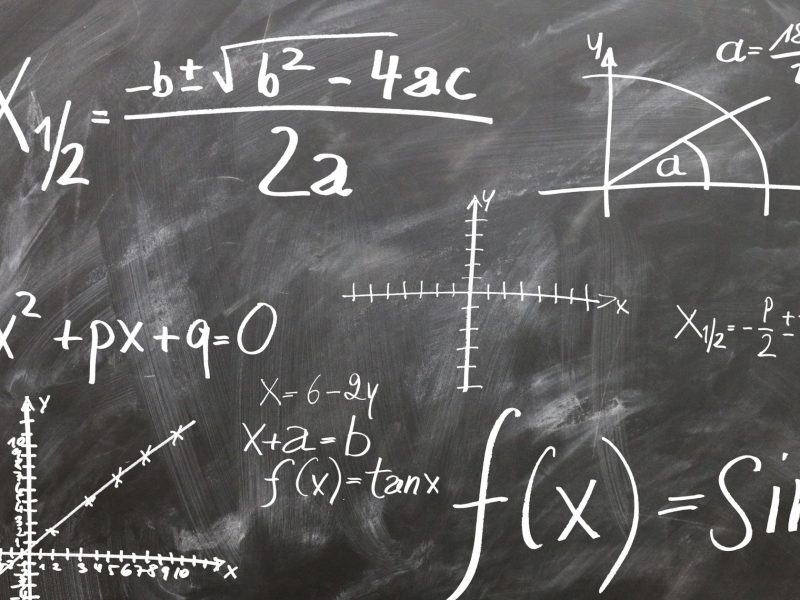इस लेख में, आप सीखेंगे कि एक्सेल में बार ग्राफ़ कैसे बनाया जाता है। हम आपका डेटा सेट करने, डेटा रेंज का चयन करने और बार ग्राफ़ डालने की चरण-दर-चरण प्रक्रिया में आपका मार्गदर्शन करेंगे। हम आपको यह भी दिखाएंगे कि उपस्थिति को कैसे अनुकूलित करें, डेटा लेबल और अक्ष शीर्षक कैसे जोड़ें, और स्केल और अक्ष सीमा को समायोजित करें। अंत तक, आप आत्मविश्वास से अपने पेशेवर रूप से डिज़ाइन किए गए बार ग्राफ़ को सहेजने और साझा करने में सक्षम होंगे। आएँ शुरू करें!
चाबी छीन लेना
- संख्यात्मक जानकारी इकट्ठा करें और उसे कॉलम में व्यवस्थित करें
- सही चार्ट प्रकार चुनें और डेटा को सही ढंग से प्रारूपित करें
- रंग और शैलियाँ जोड़कर बार ग्राफ़ की दृश्य अपील को अनुकूलित करें
- संदर्भ प्रदान करने और जानकारी स्पष्ट करने के लिए डेटा लेबल, अक्ष शीर्षक जोड़ें और पैमाने को समायोजित करें
अपना डेटा सेट करना
एक्सेल में बार ग्राफ़ बनाने के लिए अपना डेटा सेट करने के लिए, वह संख्यात्मक जानकारी इकट्ठा करें जिसे आप प्रदर्शित करना चाहते हैं और उसे कॉलम में व्यवस्थित करें। रुझानों का विश्लेषण करने और डेटा की प्रभावी ढंग से तुलना करने के लिए यह कदम महत्वपूर्ण है।
एक्सेल में एक खाली स्प्रेडशीट खोलकर शुरुआत करें और पहली पंक्ति को उन श्रेणियों या वेरिएबल्स के नाम से लेबल करें जिनकी आप तुलना करना चाहते हैं। उदाहरण के लिए, यदि आप विभिन्न महीनों के बिक्री डेटा का विश्लेषण कर रहे हैं, तो पहली पंक्ति को वर्ष के महीनों के साथ लेबल करें। अगली पंक्तियों में, प्रत्येक श्रेणी या चर के लिए संबंधित संख्यात्मक डेटा दर्ज करें।
प्रत्येक श्रेणी या चर को अपने कॉलम में रखते हुए, डेटा को सुसंगत और व्यवस्थित तरीके से दर्ज करना सुनिश्चित करें। इससे यह सुनिश्चित हो जाएगा कि आपका बार ग्राफ़ उस जानकारी का सटीक प्रतिनिधित्व करता है जिसे आप बताना चाहते हैं। अपने डेटा को स्पष्टता प्रदान करने के लिए माप की सभी आवश्यक इकाइयों, जैसे मुद्रा प्रतीक या प्रतिशत, को शामिल करना याद रखें। एक बार जब आप अपना डेटा व्यवस्थित और दर्ज कर लेते हैं, तो आप एक्सेल में एक बार ग्राफ बनाने के लिए तैयार हैं।
अपने बार ग्राफ़ के लिए डेटा रेंज का चयन करना
एक बार जब आप अपना डेटा व्यवस्थित और दर्ज कर लेते हैं, तो आप टूलबार में 'डेटा चुनें' विकल्प का उपयोग करके एक्सेल में अपने बार ग्राफ़ के लिए डेटा रेंज का चयन करना शुरू कर सकते हैं। एक सटीक और देखने में आकर्षक बार ग्राफ़ बनाने में यह चरण महत्वपूर्ण है। डेटा श्रेणी का चयन करते समय, दो प्रमुख कारकों पर विचार करना महत्वपूर्ण है: सही चार्ट प्रकार चुनना और डेटा को सही ढंग से प्रारूपित करना।
सबसे पहले, आपको अपने डेटा के लिए सही चार्ट प्रकार चुनना होगा। इस मामले में, चूंकि आप एक बार ग्राफ़ बनाना चाहते हैं, इसलिए एक्सेल में उपलब्ध विकल्पों में से उचित चार्ट प्रकार का चयन करना सुनिश्चित करें। इससे यह सुनिश्चित होगा कि आपका डेटा सबसे प्रभावी और समझने योग्य तरीके से प्रस्तुत किया गया है।
दूसरे, डेटा को सही ढंग से प्रारूपित करना महत्वपूर्ण है। इसमें उन कक्षों की सही श्रेणी का चयन करना शामिल है जिनमें वह डेटा शामिल है जिसे आप अपने बार ग्राफ़ में शामिल करना चाहते हैं। दोनों श्रेणी लेबल (आमतौर पर पहले कॉलम में पाए जाते हैं) और संबंधित डेटा मान (आमतौर पर आसन्न कॉलम में पाए जाते हैं) का चयन करना सुनिश्चित करें। डेटा को सही ढंग से फ़ॉर्मेट करके, आप यह सुनिश्चित करेंगे कि आपका बार ग्राफ़ उस जानकारी का सटीक रूप से प्रतिनिधित्व करता है जिसे आप बताना चाहते हैं।
एक बार जब आप अपने बार ग्राफ़ के लिए डेटा रेंज का चयन कर लेते हैं, तो आप अगले चरण पर जाने के लिए तैयार हैं: बार ग्राफ़ सम्मिलित करना।

बार ग्राफ़ सम्मिलित करना
आप Excel में बार ग्राफ़ कैसे सम्मिलित करते हैं? अपने बार ग्राफ़ के लिए डेटा रेंज का चयन करने के बाद, अगला चरण वास्तविक ग्राफ़ को अपने एक्सेल वर्कशीट में सम्मिलित करना है। यह करने के लिए:
- एक्सेल रिबन पर "इन्सर्ट" टैब पर जाएँ।
- "इन्सर्ट बार चार्ट" बटन पर क्लिक करें, जो एक बार ग्राफ़ आइकन द्वारा दर्शाया गया है। एक ड्रॉप-डाउन मेनू दिखाई देगा, जिसमें से चुनने के लिए विभिन्न प्रकार के बार चार्ट उपलब्ध होंगे।
अपने डेटा के लिए सही बार चार्ट प्रकार का चयन करते समय, अपने डेटा की प्रकृति और उस संदेश पर विचार करें जिसे आप बताना चाहते हैं। उदाहरण के लिए, यदि आपके पास श्रेणीबद्ध डेटा है, तो एक क्लस्टर्ड बार चार्ट उपयुक्त है। दूसरी ओर, यदि आप विभिन्न श्रेणियों में मूल्यों की तुलना करना चाहते हैं, तो एक स्टैक्ड बार चार्ट अधिक उपयुक्त हो सकता है। एक्सेल आपकी विशिष्ट आवश्यकताओं को पूरा करने के लिए विभिन्न विकल्प प्रदान करता है।
एक बार जब आप वांछित चुन लेते हैं बार चार्ट प्रकार, एक्सेल स्वचालित रूप से ग्राफ़ को आपकी वर्कशीट में सम्मिलित कर देगा। अब आप रंग और शैलियाँ जोड़कर अपने बार ग्राफ़ की दृश्य अपील को अनुकूलित कर सकते हैं। ऐसा करने के लिए, बस ग्राफ़ का चयन करें और "चार्ट टूल्स" टैब पर जाएं। वहां से, आप रंगों को संशोधित कर सकते हैं, विभिन्न चार्ट शैलियाँ लागू कर सकते हैं और यहां तक कि डेटा लेबल भी जोड़ सकते हैं।
अपने बार ग्राफ़ की उपस्थिति को अनुकूलित करना
अपने एक्सेल वर्कशीट में बार ग्राफ़ डालने के बाद, अब आप इसे देखने में आकर्षक और प्रभावशाली बनाने के लिए इसके स्वरूप को अनुकूलित कर सकते हैं। ऐसे कई तरीके हैं जिनसे आप अपने बार ग्राफ़ के स्वरूप को अनुकूलित कर सकते हैं:
- बार रंग बदलना: एक्सेल चुनने के लिए विभिन्न प्रकार के रंग विकल्प प्रदान करता है, जिससे आप अपने बार ग्राफ़ को अपने समग्र डिज़ाइन या ब्रांडिंग के साथ मिलान कर सकते हैं। आप अलग-अलग बार का चयन कर सकते हैं और उनके रंग बदल सकते हैं, या आप पूरे ग्राफ़ पर एक रंग योजना लागू कर सकते हैं।
- बार की चौड़ाई समायोजित करना: डिफ़ॉल्ट रूप से, एक्सेल स्वचालित रूप से आपके ग्राफ़ में बार की चौड़ाई निर्धारित करता है। हालाँकि, आप अपने ग्राफ़ को अधिक दृश्यमान बनाने या कुछ डेटा बिंदुओं पर ज़ोर देने के लिए चौड़ाई बदलना चाह सकते हैं। बार की चौड़ाई को समायोजित करने के लिए, बस बार का चयन करें और उनके आकार को बढ़ाने या घटाने के लिए फ़ॉर्मेटिंग विकल्पों का उपयोग करें।
- दृश्य प्रभाव जोड़ना: एक्सेल विभिन्न दृश्य प्रभाव प्रदान करता है, जैसे छाया, ग्रेडिएंट और 3डी प्रभाव, जो आपके बार ग्राफ़ की उपस्थिति को बढ़ा सकते हैं। आप अपने ग्राफ़ को अलग दिखाने और अपने दर्शकों का ध्यान खींचने के लिए इन प्रभावों के साथ प्रयोग कर सकते हैं।
डेटा लेबल और एक्सिस शीर्षक जोड़ना
एक्सेल में अपने बार ग्राफ़ में डेटा लेबल और अक्ष शीर्षक जोड़ने के लिए, आपको कुछ सरल चरणों का पालन करना होगा। बार ग्राफ़ में डेटा लेबल महत्वपूर्ण होते हैं क्योंकि वे बार द्वारा दर्शाए गए मानों के बारे में जानकारी प्रदान करते हैं। वे पाठकों के लिए डेटा को समझना और ग्राफ़ के भीतर विभिन्न बारों की तुलना करना आसान बनाते हैं। डेटा लेबल जोड़ने के लिए, अपने ग्राफ़ में डेटा श्रृंखला का चयन करें, राइट-क्लिक करें और "डेटा लेबल जोड़ें" चुनें। फिर आप अपनी प्राथमिकताओं के अनुरूप डेटा लेबल के स्वरूप को अनुकूलित कर सकते हैं।
बार ग्राफ़ में एक्सिस शीर्षक भी आवश्यक हैं क्योंकि वे संदर्भ प्रदान करते हैं और प्रस्तुत की गई जानकारी को स्पष्ट करते हैं। अक्ष शीर्षक चुनते समय, उन्हें संक्षिप्त और वर्णनात्मक रखना सबसे अच्छा है। एक्स-अक्ष शीर्षक को स्पष्ट रूप से प्रतिनिधित्व की जाने वाली श्रेणियों को इंगित करना चाहिए, जबकि वाई-अक्ष शीर्षक को माप पैमाने को बताना चाहिए। लंबे शीर्षकों का उपयोग करने से बचें जो ग्राफ़ को अव्यवस्थित कर सकते हैं और पाठकों को भ्रमित कर सकते हैं। अक्ष शीर्षक जोड़ने के लिए, चार्ट पर क्लिक करें, "चार्ट तत्व" विकल्प पर जाएं, और "अक्ष शीर्षक" चुनें। वहां से, आप अपने डेटा को सटीक रूप से प्रस्तुत करने के लिए शीर्षकों को अनुकूलित कर सकते हैं।
स्केल और एक्सिस सीमाओं को समायोजित करना
एक्सेल में अपने बार ग्राफ़ के पैमाने और अक्ष सीमाओं को समायोजित करने के लिए, आपको उन मानों की सीमा पर विचार करना होगा जिन्हें आप प्रदर्शित करना चाहते हैं और तदनुसार समायोजन करना होगा। स्केल और अक्ष सीमा को प्रभावी ढंग से समायोजित करने में आपकी सहायता के लिए यहां कुछ चरण दिए गए हैं:
बार ग्राफ़ के लिए स्केलिंग विकल्प:
- डिफ़ॉल्ट पैमाने का उपयोग करें: एक्सेल स्वचालित रूप से डेटा रेंज के आधार पर स्केल सेट करता है, लेकिन यदि आवश्यक हो तो आप इसे मैन्युअल रूप से समायोजित कर सकते हैं।
- न्यूनतम और अधिकतम मान बदलें: अक्ष के लिए न्यूनतम और अधिकतम मान निर्दिष्ट करके, आप अपने बार ग्राफ़ के पैमाने को नियंत्रित कर सकते हैं।
- प्रमुख और छोटी इकाइयों को समायोजित करें: एक्सेल आपको अक्ष पर टिक चिह्नों के बीच अंतराल निर्धारित करने की अनुमति देता है, जिससे आपको पैमाने पर अधिक नियंत्रण मिलता है।
बार ग्राफ़ के लिए अक्ष सीमा समायोजित करना:
- अक्ष पर राइट-क्लिक करें और मेनू से "फ़ॉर्मेट एक्सिस" चुनें।
- फ़ॉर्मेट एक्सिस फलक में, एक्सिस विकल्प टैब पर जाएँ।
- "बाउंड्स" के अंतर्गत, आप अक्ष के लिए न्यूनतम और अधिकतम मान बदल सकते हैं।
अपना बार ग्राफ़ सहेजना और साझा करना
अब जब आपने एक्सेल में अपना बार ग्राफ़ बना लिया है, तो यह जानना महत्वपूर्ण है कि इसे कैसे सहेजना और साझा करना है। ऐसा करने का एक तरीका अपने बार ग्राफ़ को एक छवि या पीडीएफ फ़ाइल के रूप में निर्यात करना है, जिससे आप इसे आसानी से दूसरों के साथ साझा कर सकते हैं। इसके अतिरिक्त, एक्सेल सहयोग की अनुमति देता है, जिससे आप अपने बार ग्राफ़ को सहकर्मियों या टीम के सदस्यों के साथ साझा कर सकते हैं और वास्तविक समय में एक साथ काम कर सकते हैं।
यह भी जानें: एक्सेल में हेडर कैसे जोड़ें?
बार ग्राफ़ निर्यात करना
अपने बार ग्राफ़ को पीडीएफ या छवि फ़ाइल के रूप में निर्यात करके एक्सेल में सहेजें और साझा करें। अपने बार ग्राफ़ को निर्यात करने से आप इसे आसानी से दूसरों के साथ साझा कर सकते हैं या इसे प्रस्तुतियों और रिपोर्टों में शामिल कर सकते हैं। आपके बार ग्राफ़ को निर्यात करने के लिए यहां कुछ विकल्प दिए गए हैं:
- पीडीएफ के रूप में निर्यात करें: यह प्रारूप आपके बार ग्राफ़ के स्वरूपण और लेआउट को सुरक्षित रखता है। इसे साझा करने या मुद्रण के लिए आदर्श बनाना।
- एक छवि फ़ाइल के रूप में निर्यात करें: अपने बार ग्राफ़ को एक छवि फ़ाइल, जैसे कि JPEG या PNG, के रूप में निर्यात करने से आप इसे दस्तावेज़ों में सम्मिलित कर सकते हैं या वेबसाइटों पर अपलोड कर सकते हैं।
एक्सेल में अपना बार ग्राफ़ निर्यात करने के लिए, बस "फ़ाइल" मेनू पर जाएं, और "इस रूप में सहेजें" चुनें। फिर वांछित फ़ाइल प्रारूप (पीडीएफ या छवि) चुनें, और फ़ाइल को सहेजने के लिए स्थान निर्दिष्ट करें। अपने बार ग्राफ़ को निर्यात करके, आप अपने डेटा में रुझानों को आसानी से वितरित और विश्लेषण कर सकते हैं।
बार ग्राफ़ पर सहयोग करना
आप एक्सेल का उपयोग करके अपने बार ग्राफ़ को सहेजकर और दूसरों के साथ साझा करके आसानी से सहयोग कर सकते हैं। सहयोगात्मक बार ग्राफ निर्माण में प्रभावी संचार महत्वपूर्ण है। अपनी एक्सेल फ़ाइल को साझा करके या अपने बार ग्राफ़ को एक छवि या पीडीएफ के रूप में निर्यात करके, आप यह सुनिश्चित कर सकते हैं कि टीम के सभी सदस्यों के पास डेटा के समान दृश्य प्रतिनिधित्व तक पहुंच है।
इससे टीम के सदस्यों के बीच बेहतर सहयोग और समझ विकसित होती है। देखने में आकर्षक बार ग्राफ बनाने के लिए टीम वर्क का उपयोग करना भी महत्वपूर्ण है। इसमें ग्राफ़ के समग्र प्रभाव को बढ़ाने के लिए उसके लिए सही रंग, फ़ॉन्ट और लेआउट चुनना शामिल हो सकता है। प्रभावी सहयोग और टीम वर्क को सुविधाजनक बनाने के लिए अपने बार ग्राफ़ को सहेजना और साझा करना याद रखें।
निष्कर्ष
निष्कर्षतः, एक्सेल में बार ग्राफ़ बनाना डेटा को दृश्य रूप से प्रस्तुत करने का एक सरल और प्रभावी तरीका है। इस आलेख में उल्लिखित चरणों का पालन करके, आप आसानी से अपना डेटा सेट कर सकते हैं, बार ग्राफ़ सम्मिलित कर सकते हैं, और अपनी आवश्यकताओं के अनुरूप इसके स्वरूप को अनुकूलित कर सकते हैं। डेटा लेबल और अक्ष शीर्षक जोड़ने के साथ-साथ पैमाने और अक्ष सीमा को समायोजित करने से आपके ग्राफ़ की स्पष्टता और बढ़ जाएगी। अंत में, आसान पहुंच और सहयोग के लिए अपने बार ग्राफ़ को सहेजना और साझा करना न भूलें।