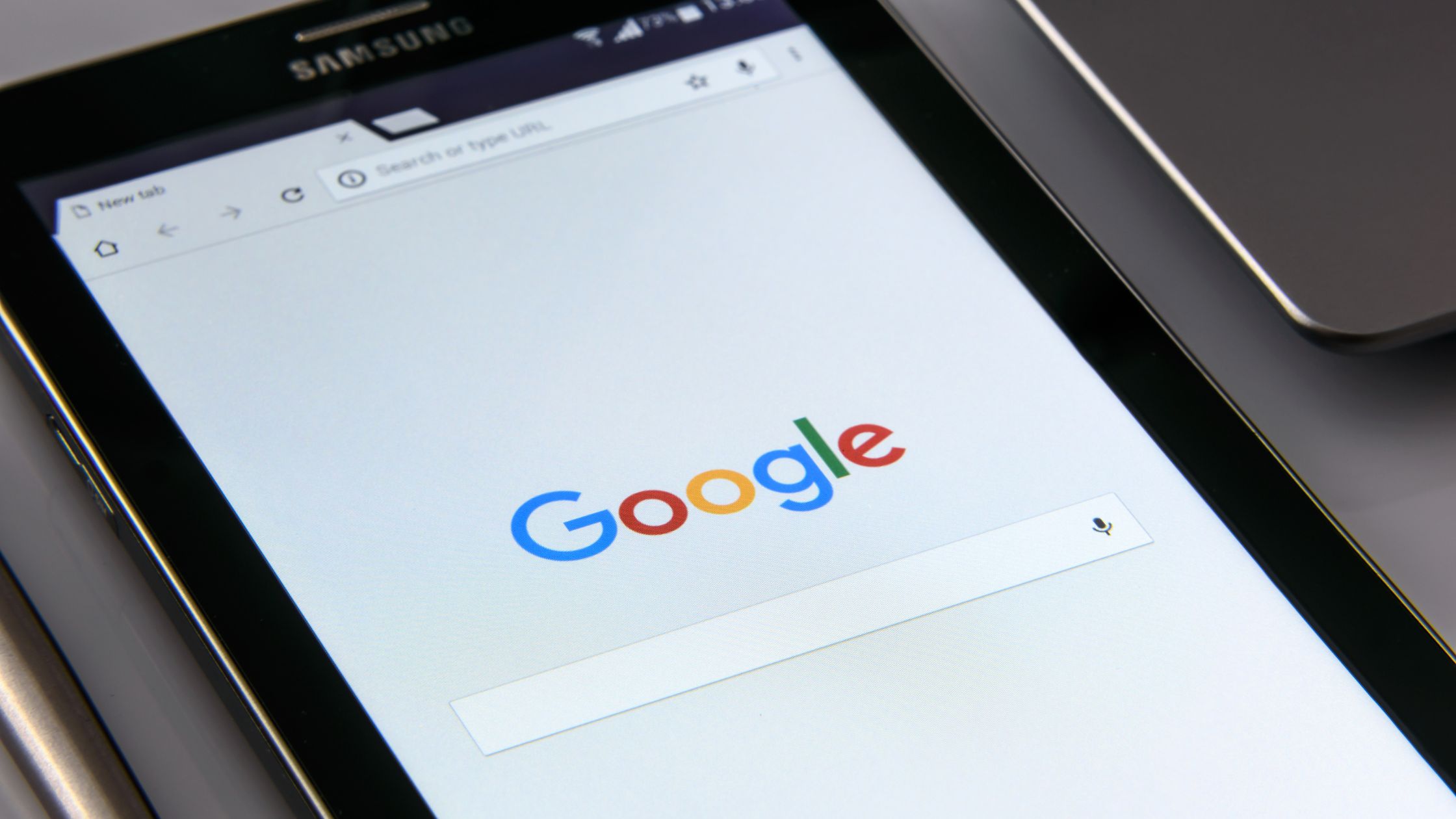एक तुलना चार्ट, जिसे बार चार्ट या कॉलम चार्ट के रूप में भी जाना जाता है, डेटा बिंदुओं की तुलना करने का एक प्रभावी तरीका है। Google शीट पेशेवर दिखने वाले तुलना चार्ट बनाने के लिए एक उपयोगकर्ता-अनुकूल इंटरफ़ेस प्रदान करता है जो आपको डेटा का विश्लेषण और स्पष्टता के साथ प्रस्तुत करने में मदद कर सकता है।
| ☑ त्वरित जवाब |
| Google शीट्स में तुलना चार्ट बनाने के लिए, डेटा श्रेणी का चयन करें और "सम्मिलित करें" मेनू पर जाएं। वहां से, "चार्ट" पर क्लिक करें और फिर दाईं ओर पॉप अप होने वाली चार्ट संपादक स्क्रीन से "कॉलम चार्ट" या "बार चार्ट" चुनें। |
Google शीट्स में तुलना चार्ट बनाने के चरण

Google शीट्स में तुलना चार्ट बनाने के लिए इन सरल चरणों का पालन करें:
चरण 1: अपना डेटा तैयार करें
तुलना चार्ट बनाने से पहले, अपने डेटा को स्पष्ट और संरचित तरीके से व्यवस्थित करना आवश्यक है। Google शीट तब सबसे अच्छा काम करती है जब डेटा को तालिका प्रारूप में व्यवस्थित किया जाता है। दो कॉलम बनाएं: एक श्रेणियों या डेटा लेबल (उदाहरण के लिए, उत्पाद नाम, शहर, या महीने) के लिए और दूसरा संबंधित मान या डेटा बिंदुओं के लिए (उदाहरण के लिए, बिक्री, राजस्व, जनसंख्या, आदि)।
उदाहरण के लिए, आइए दो अलग-अलग उत्पादों, उत्पाद ए और उत्पाद बी के लिए मासिक बिक्री के एक काल्पनिक डेटासेट पर विचार करें। तालिका इस तरह दिख सकती है:
| महीना | उत्पाद ए बिक्री | उत्पाद बी बिक्री |
|---|---|---|
| जॉन | 1200 | 950 |
| फ़रवरी | 1400 | 1050 |
| मार्च | 1800 | 1300 |
| अप्रैल | 900 | 750 |
चरण 2: डेटा रेंज का चयन करें
एक बार जब आपका डेटा व्यवस्थित हो जाए, तो उस डेटा की श्रेणी का चयन करने के लिए क्लिक करें और खींचें जिसे आप अपने तुलना चार्ट में शामिल करना चाहते हैं। अपने चयन में दोनों श्रेणियां (हमारे उदाहरण में महीने) और संबंधित मान (दोनों उत्पादों के लिए बिक्री के आंकड़े) शामिल करना सुनिश्चित करें।
चरण 3: एक चार्ट डालें
चयनित डेटा के साथ, Google शीट इंटरफ़ेस के शीर्ष पर "सम्मिलित करें" मेनू पर जाएँ। चार्ट संपादक खोलने के लिए "चार्ट" पर क्लिक करें।
चरण 4: चार्ट प्रकार चुनें
चार्ट संपादक में, आपको चुनने के लिए विभिन्न चार्ट प्रकार दिखाई देंगे। एक के लिए तुलना चार्ट, विकल्पों की सूची से या तो "कॉलम चार्ट" या "बार चार्ट" चुनें। ये दोनों चार्ट प्रकार विभिन्न डेटा बिंदुओं की तुलना करने के लिए उपयुक्त हैं।
- स्तंभ रेखा - चित्र: कॉलम चार्ट डेटा को ऊर्ध्वाधर पट्टियों के रूप में प्रदर्शित करते हैं। प्रत्येक श्रेणी या डेटा लेबल में एक अलग बार होगा, और बार की ऊंचाई मान का प्रतिनिधित्व करती है।
- बार चार्ट: बार चार्ट डेटा को क्षैतिज पट्टियों के रूप में प्रदर्शित करते हैं। कॉलम चार्ट की तरह, प्रत्येक श्रेणी या डेटा लेबल में एक अलग बार होगा, और बार की लंबाई मान का प्रतिनिधित्व करती है।
चरण 5: चार्ट को अनुकूलित करें
चार्ट प्रकार का चयन करने के बाद, आप अपनी प्राथमिकताओं और डेटा प्रस्तुति आवश्यकताओं के अनुरूप अपने तुलना चार्ट को अनुकूलित कर सकते हैं। समायोजन करने के लिए चार्ट संपादक में "चार्ट शैली," "चार्ट और अक्ष शीर्षक," और "कस्टमाइज़" टैब का उपयोग करें।
चरण 6: चार्ट शैली को अनुकूलित करें
"चार्ट शैली" टैब आपको विभिन्न चार्ट शैलियों, रंगों और थीमों का चयन करने की अनुमति देता है। वह चुनें जो आपके डेटा विज़ुअलाइज़ेशन के सौंदर्यशास्त्र के लिए सबसे उपयुक्त हो।
उदाहरण के लिए, यदि आप अधिक जीवंत और रंगीन चार्ट पसंद करते हैं, तो आप ऐसी शैली का चयन कर सकते हैं जो बोल्ड और विषम रंगों का उपयोग करती है। दूसरी ओर, यदि आप अधिक न्यूनतम और पेशेवर लुक चाहते हैं, तो आप हल्के रंगों वाली शैली चुन सकते हैं।
चरण 7: चार्ट और एक्सिस शीर्षक जोड़ें
"चार्ट और अक्ष शीर्षक" टैब आपको अपने चार्ट में शीर्षक जोड़ने और एक्स और वाई अक्षों को लेबल करने की अनुमति देता है। स्पष्ट और वर्णनात्मक शीर्षक प्रदान करने से आपके दर्शकों को तुलना चार्ट के उद्देश्य को समझने में मदद मिलती है।
हमारे उदाहरण में, आप चार्ट शीर्षक के लिए "मासिक बिक्री तुलना", एक्स-अक्ष शीर्षक के लिए "महीने", और वाई-अक्ष शीर्षक के लिए "बिक्री" जैसे शीर्षक जोड़ सकते हैं। ये शीर्षक संदर्भ प्रदान करते हैं और दर्शकों के लिए डेटा की व्याख्या करना आसान बनाते हैं।
चरण 8: चार्ट उपस्थिति को अनुकूलित करें
"कस्टमाइज़" टैब आपके तुलना चार्ट के लिए विभिन्न अनुकूलन विकल्प प्रदान करता है। चार्ट को अधिक जानकारीपूर्ण और देखने में आकर्षक बनाने के लिए आप ग्रिडलाइन, डेटा लेबल और अन्य तत्वों को समायोजित कर सकते हैं।
उदाहरण के लिए, आप प्रत्येक माह और उत्पाद के सटीक बिक्री आंकड़े दिखाने के लिए प्रत्येक बार के शीर्ष पर डेटा लेबल प्रदर्शित करना चुन सकते हैं। इसके अतिरिक्त, आप चार्ट को पढ़ने में आसान बनाने के लिए ग्रिडलाइन्स को समायोजित कर सकते हैं।
चरण 9: चार्ट का पूर्वावलोकन करें और सम्मिलित करें
जैसे ही आप चार्ट शैली और स्वरूप में परिवर्तन करते हैं, आप वास्तविक समय में परिवर्तनों का पूर्वावलोकन कर सकते हैं। एक बार जब आप अपने तुलना चार्ट की उपस्थिति से संतुष्ट हो जाएं, तो चार्ट को अपने Google शीट दस्तावेज़ में जोड़ने के लिए "सम्मिलित करें" बटन पर क्लिक करें।
चरण 10: चार्ट का आकार बदलें और स्थानांतरित करें
चार्ट डालने के बाद, आप उसका आकार बदल सकते हैं और उसे अपने Google शीट दस्तावेज़ में किसी भी स्थान पर ले जा सकते हैं। बस चार्ट को क्लिक करें और इच्छित स्थान पर खींचें।
चरण 11: डेटा अपडेट करें
तुलना चार्ट बनाने के लिए Google शीट का उपयोग करने का एक महत्वपूर्ण लाभ यह है कि जब आप डेटा में परिवर्तन करते हैं तो चार्ट स्वचालित रूप से अपडेट हो जाता है। यदि आप अपनी Google शीट में नया डेटा अपडेट करते हैं या जोड़ते हैं, तो तुलना चार्ट चार्ट को दोबारा बनाने की आवश्यकता के बिना परिवर्तनों को प्रतिबिंबित करेगा।
के लिए भी यही प्रक्रिया काम करती है ऑनलाइन एक्सेल शीट और अन्य कार्यालय कार्यक्रम।
Google शीट्स में प्रभावी तुलना चार्ट बनाने के लिए अतिरिक्त युक्तियाँ
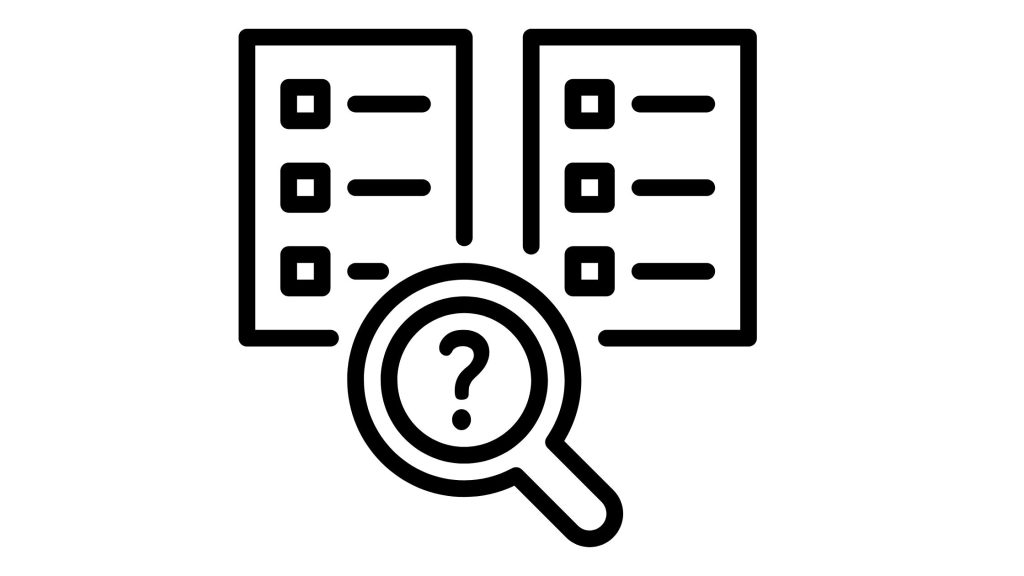
जबकि उपरोक्त बुनियादी चरण आपको Google शीट्स में तुलना चार्ट बनाने में मार्गदर्शन करते हैं, यहां प्रभावी और दृश्यमान रूप से आकर्षक चार्ट बनाने के लिए कुछ अतिरिक्त युक्तियां दी गई हैं:
सही चार्ट प्रकार चुनें
कॉलम चार्ट और बार चार्ट के बीच का चुनाव इस बात पर निर्भर करता है कि आप अपना डेटा कैसे प्रस्तुत करना चाहते हैं। यदि आपके पास लंबी श्रेणी के लेबल और सीमित स्थान हैं, तो एक कॉलम चार्ट अधिक उपयुक्त हो सकता है। दूसरी ओर, यदि आपके पास कई श्रेणियां या छोटे लेबल हैं, तो एक बार चार्ट बेहतर फिट हो सकता है।
लगातार रंग योजनाओं का प्रयोग करें
रंग योजनाओं में एकरूपता दर्शकों को डेटा बिंदुओं को आसानी से पहचानने में मदद करती है। स्पष्ट दृश्य जुड़ाव बनाने के लिए पूरे चार्ट में किसी विशिष्ट उत्पाद या श्रेणी के लिए एक ही रंग का उपयोग करें।
प्रमुख डेटा बिंदुओं को हाइलाइट करें
भिन्न रंग या पैटर्न का उपयोग करके प्रमुख डेटा बिंदुओं या रुझानों पर जोर दें। उदाहरण के लिए, यदि कोई उत्पाद दूसरों से बेहतर प्रदर्शन करता है, तो आप ध्यान आकर्षित करने के लिए उसके बार को एक अलग रंग से हाइलाइट कर सकते हैं।
स्पष्ट लेबल और किंवदंतियाँ प्रदान करें
सुनिश्चित करें कि चार्ट के अक्षों को स्पष्ट रूप से लेबल किया गया है, और डेटा लेबल दृश्यमान और पढ़ने में आसान हैं। प्रत्येक डेटा श्रृंखला की पहचान करने के लिए किंवदंतियों का उपयोग करें और स्पष्ट करें कि कौन सी पट्टी किस श्रेणी का प्रतिनिधित्व करती है।
तुलना चार्ट के उदाहरण
डेटा को प्रभावी ढंग से प्रस्तुत करने के लिए तुलना चार्ट को विभिन्न परिदृश्यों पर लागू किया जा सकता है। चूँकि आपने Google शीट्स में तुलना चार्ट बनाना सीख लिया है, अब तुलना चार्ट के कुछ वास्तविक जीवन के उदाहरणों का पता लगाने का समय आ गया है:
I. क्षेत्र के अनुसार बिक्री तुलना
एक व्यवसाय विभिन्न क्षेत्रों या दुकानों के बिक्री आंकड़ों को देखने के लिए तुलना चार्ट का उपयोग कर सकता है। प्रत्येक बार एक विशिष्ट क्षेत्र के बिक्री प्रदर्शन का प्रतिनिधित्व करता है। इससे कंपनी को यह पहचानने में मदद मिलती है कि कौन से क्षेत्र अच्छा प्रदर्शन कर रहे हैं और किन क्षेत्रों में सुधार की आवश्यकता हो सकती है।
द्वितीय. सुविधाओं के आधार पर उत्पाद की तुलना
एक इलेक्ट्रॉनिक्स निर्माता अपने विभिन्न उत्पादों की विशेषताओं को प्रदर्शित करने के लिए एक तुलना चार्ट बना सकता है। चार्ट विभिन्न उत्पाद विशेषताओं (उदाहरण के लिए, बैटरी जीवन, स्क्रीन आकार, कैमरा गुणवत्ता) को एक साथ प्रदर्शित करेगा, जिससे ग्राहकों को खरीदारी के बारे में जानकारीपूर्ण निर्णय लेने में मदद मिलेगी।
तृतीय. देश के अनुसार जनसंख्या तुलना
एक तुलना चार्ट विभिन्न देशों की जनसंख्या प्रदर्शित कर सकता है, उनके सापेक्ष आकार को उजागर कर सकता है। इस प्रकार का चार्ट दर्शकों को जनसंख्या असमानताओं को समझने में मदद करता है और जनसांख्यिकीय डेटा का एक दृश्य प्रतिनिधित्व प्रदान करता है।
चतुर्थ. प्रोजेक्ट टाइमलाइन तुलना
परियोजना प्रबंधक समय के साथ कई परियोजनाओं की प्रगति को ट्रैक करने और तुलना करने के लिए तुलना चार्ट का उपयोग कर सकते हैं। प्रत्येक बार एक विशिष्ट समय पर एक परियोजना की स्थिति का प्रतिनिधित्व करता है, जिससे देरी या संभावित समस्याओं का पता लगाना आसान हो जाता है।
निष्कर्ष
Google शीट्स में तुलना चार्ट बनाना एक सीधी प्रक्रिया है जो डेटा को विज़ुअलाइज़ करने और तुलना करने के लिए एक शक्तिशाली टूल प्रदान करती है। तो, आज ही Google शीट्स में तुलना चार्ट बनाना शुरू करें और अपने डेटा को सटीकता और स्पष्टता के साथ विज़ुअलाइज़ करने की क्षमता को अनलॉक करें।