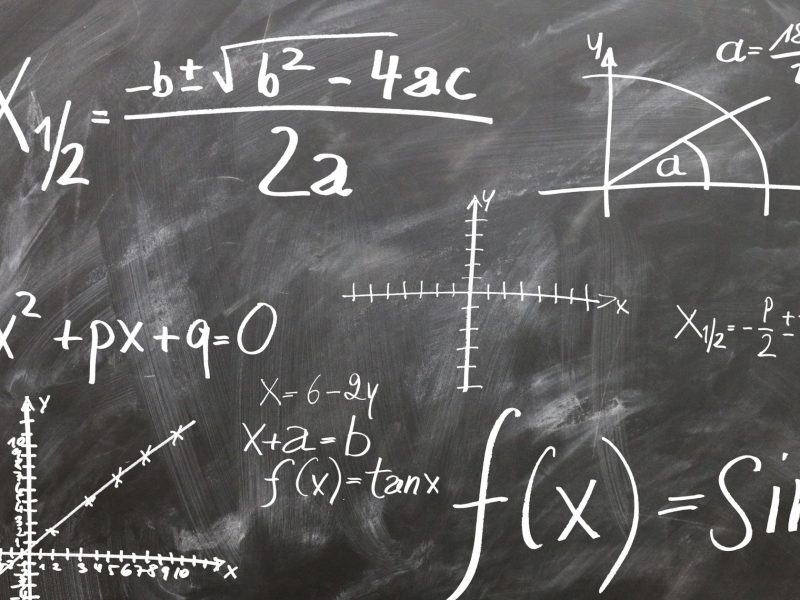क्या आप अपनी एक्सेल शीट को पेशेवर लेबल में बदलना चाह रहे हैं? आगे कोई तलाश नहीं करें! इस लेख में, हम आपको चरण दर चरण प्रक्रिया के बारे में मार्गदर्शन करेंगे। एक लेबल टेम्प्लेट चुनने से लेकर आपकी एक्सेल शीट को फ़ॉर्मेट करने और डिज़ाइन को कस्टमाइज़ करने तक, हमने आपका ध्यान रखा है। हमारी समस्या निवारण युक्तियों के साथ, आप अपने लेबल आसानी से प्रिंट कर सकेंगे। अनुसरण करें और अपने लेबलिंग कार्यों को आसान बनाएं!
चाबी छीन लेना
- लेबल टेम्पलेट चयन और अनुकूलन: एक्सेल में, उपयोगकर्ता 'मेलिंग' टैब में लेबल टेम्पलेट विकल्पों तक पहुंच सकते हैं और पूर्व-निर्धारित लेबल आकारों में से चुन सकते हैं या कस्टम आयाम बना सकते हैं। वे आयामों और संरेखण को समायोजित करके लेबल उपस्थिति को भी अनुकूलित कर सकते हैं।
- लेबल के लिए एक्सेल शीट को फ़ॉर्मेट करना: यह सुनिश्चित करने के लिए कि लेबल सही ढंग से फिट हों, उपयोगकर्ता कॉलम की चौड़ाई समायोजित कर सकते हैं और लंबे लेबल के लिए कोशिकाओं को मर्ज कर सकते हैं। वे लेबल को आकर्षक बनाने के लिए सेल फ़ॉर्मेटिंग, जैसे फ़ॉन्ट शैली, आकार, रंग और बॉर्डर भी लागू कर सकते हैं।
- एक्सेल शीट में डेटा प्रविष्टि और संगठन: उपयोगकर्ता बाहरी स्रोतों से डेटा आयात कर सकते हैं, स्वचालित गणना के लिए सूत्रों का उपयोग कर सकते हैं, और शीर्षकों और उपशीर्षकों के साथ डेटा को तार्किक रूप से व्यवस्थित कर सकते हैं। वे स्थिरता और त्रुटि निवारण के लिए डेटा सत्यापन का उपयोग करने पर भी विचार कर सकते हैं।
- डेटा आयात करना और लेबल डिज़ाइन को वैयक्तिकृत करना: एक्सेल शीट से डेटा को लेबल में आयात किया जा सकता है, जिससे उपयोगकर्ता विशिष्ट आवश्यकताओं को पूरा करने के लिए उन्हें वैयक्तिकृत कर सकते हैं। यह प्रत्येक लेबल के लिए मैन्युअल डेटा प्रविष्टि से बचकर समय और प्रयास बचाता है।
1. एक लेबल टेम्पलेट चुनें
एक लेबल टेम्पलेट चुनने के लिए, एक्सेल खोलें और 'मेलिंग्स' टैब पर जाएँ। 'मेलिंग्स' टैब में, आपको लेबल बनाने के लिए विभिन्न विकल्प मिलेंगे। 'लेबल' अनुभाग देखें, जो आमतौर पर टैब के बाईं ओर स्थित होता है। लेबल टेम्पलेट विकल्पों तक पहुँचने के लिए 'लेबल' बटन पर क्लिक करें।
जैसे ही आप 'लेबल' बटन पर क्लिक करेंगे, एक डायलॉग बॉक्स दिखाई देगा। इस संवाद बॉक्स में, आप लेबल आयाम और लेबल संरेखण निर्दिष्ट कर सकते हैं जिसे आप अपने लेबल के लिए उपयोग करना चाहते हैं। लेबल आयाम प्रत्येक व्यक्तिगत लेबल के आकार को संदर्भित करते हैं, जबकि लेबल संरेखण यह निर्धारित करता है कि सामग्री लेबल के भीतर कैसे स्थित होगी।
लेबल आयाम निर्दिष्ट करने के लिए, संवाद बॉक्स के भीतर 'लेबल विकल्प' अनुभाग देखें। यहां, आप पूर्व-निर्धारित लेबल आकारों की सूची में से चुन सकते हैं या मैन्युअल रूप से आयाम दर्ज करके एक कस्टम लेबल आकार बना सकते हैं।
लेबल संरेखण सेट करने के लिए, संवाद बॉक्स के भीतर 'संरेखण' अनुभाग पर जाएँ। आप अपनी प्राथमिकताओं के आधार पर सामग्री को प्रत्येक लेबल के ऊपर, नीचे, बाएँ या दाएँ पर संरेखित करना चुन सकते हैं।
एक बार जब आप लेबल आयाम और संरेखण चुन लेते हैं, तो टेम्पलेट को अपनी एक्सेल शीट पर लागू करने के लिए 'ओके' पर क्लिक करें। अब, आप लेबल टेम्पलेट से मिलान करने के लिए अपनी एक्सेल शीट को प्रारूपित करने और अपने लेबल बनाना शुरू करने के लिए तैयार हैं।
2. अपनी एक्सेल शीट को फॉर्मेट करें
कॉलम की चौड़ाई समायोजित करके और सेल फ़ॉर्मेटिंग लागू करके अपनी एक्सेल शीट को फ़ॉर्मेट करें। यह सुनिश्चित करने के लिए कि आपके लेबल सही ढंग से फिट हों, आपको कोशिकाओं को इस तरह से संरेखित करना होगा कि सामग्री समायोजित हो सके। कॉलम की चौड़ाई समायोजित करने से आपको इसे हासिल करने में मदद मिलेगी। बस अपने कर्सर को कॉलम सेपरेटर लाइन पर तब तक घुमाएं जब तक कि वह दोहरे तीर में न बदल जाए, फिर लाइन को वांछित चौड़ाई तक क्लिक करें और खींचें। इससे यह सुनिश्चित होगा कि आपका टेक्स्ट कॉलम के भीतर अच्छी तरह फिट बैठता है।
कॉलम की चौड़ाई समायोजित करने के अलावा, यदि आपके पास लंबे लेबल हैं जिनके लिए अधिक स्थान की आवश्यकता है, तो आपको कोशिकाओं को मर्ज करने की भी आवश्यकता हो सकती है। कोशिकाओं को मर्ज करने के लिए, उन कोशिकाओं का चयन करें जिन्हें आप मर्ज करना चाहते हैं, राइट-क्लिक करें, और "मर्ज सेल" चुनें ड्रॉप-डाउन मेनू. यह चयनित सेल को एक सेल में संयोजित कर देगा, जिससे आप फ़ॉर्मेटिंग से समझौता किए बिना लंबे लेबल फिट कर सकेंगे।
सेल फ़ॉर्मेटिंग आपकी एक्सेल शीट को फ़ॉर्मेट करने का एक और महत्वपूर्ण पहलू है। आप फ़ॉन्ट शैली, आकार और रंग जैसे विभिन्न स्वरूपण विकल्पों को लागू करके अपने लेबल के स्वरूप को अनुकूलित कर सकते हैं। आप लेबल को अलग करने और उन्हें अधिक आकर्षक बनाने के लिए अपने सेल में बॉर्डर भी जोड़ सकते हैं।
अब जब आपने अपनी एक्सेल शीट को सफलतापूर्वक प्रारूपित कर लिया है, तो शीट में डेटा दर्ज करने का समय आ गया है।
3. एक्सेल शीट में डेटा दर्ज करें
अब, प्रत्येक लेबल के लिए उपयुक्त सेल का उपयोग करके अपनी एक्सेल शीट में डेटा दर्ज करें। यह चरण आपके लेबल को सटीक रूप से बनाने में महत्वपूर्ण है। प्रक्रिया को आसान बनाने के लिए, आप "डेटा" टैब पर क्लिक करके और "बाहरी डेटा प्राप्त करें" का चयन करके बाहरी स्रोतों से डेटा आयात कर सकते हैं। यह आपको CSV, TXT, या डेटाबेस जैसे विभिन्न फ़ाइल स्वरूपों से डेटा आयात करने की अनुमति देता है।
एक बार जब आप डेटा आयात कर लेते हैं, तो आप इसे अपनी एक्सेल शीट में दर्ज करना शुरू कर सकते हैं। रास्ते में आपकी मदद करने के लिए यहां कुछ युक्तियां दी गई हैं:
- गणनाओं को स्वचालित करने के लिए अपनी एक्सेल शीट में सूत्रों का उपयोग करें। उदाहरण के लिए, आप मान जोड़ने के लिए SUM फ़ंक्शन का उपयोग कर सकते हैं या सशर्त गणना करने के लिए IF फ़ंक्शन का उपयोग कर सकते हैं।
- सटीकता सुनिश्चित करने के लिए अपनी प्रविष्टियों की दोबारा जाँच करें। गलतियाँ करना आसान है, इसलिए अपना समय लें और आगे बढ़ने से पहले अपने डेटा की समीक्षा करें।
- अपने डेटा को तार्किक तरीके से व्यवस्थित करें। संबंधित जानकारी को एक साथ समूहित करें और नेविगेट करना आसान बनाने के लिए शीर्षकों और उपशीर्षकों का उपयोग करें।
- यह सुनिश्चित करने के लिए डेटा सत्यापन का उपयोग करने पर विचार करें कि विशिष्ट कोशिकाओं में दर्ज किया गया डेटा कुछ मानदंडों को पूरा करता है। इससे त्रुटियों को रोकने और निरंतरता सुनिश्चित करने में मदद मिल सकती है।
4. लेबल डिज़ाइन को अनुकूलित करें
उपलब्ध विकल्पों में से एक उपयुक्त टेम्पलेट का चयन करके अपने लेबल डिज़ाइन को अनुकूलित करें। कई लेबल प्रिंटिंग सॉफ़्टवेयर प्रोग्राम विभिन्न प्रकार के टेम्पलेट प्रदान करते हैं जिन्हें आप चुन सकते हैं, जिससे आप अपने लेबल के आकार, लेआउट और डिज़ाइन को अनुकूलित कर सकते हैं। ये टेम्प्लेट विभिन्न आकारों में आते हैं, जैसे मानक पता लेबल या शिपिंग लेबल, और इन्हें आपकी विशिष्ट आवश्यकताओं के अनुरूप आसानी से अनुकूलित किया जा सकता है।
लेबल आकार को अनुकूलित करने के लिए, आप या तो टेम्पलेट विकल्पों में से एक पूर्व-निर्धारित आकार का चयन कर सकते हैं या मैन्युअल रूप से अपनी इच्छानुसार आयाम इनपुट कर सकते हैं। यह आपको किसी भी आकार के लेबल बनाने की सुविधा देता है, चाहे वह छोटे उत्पाद लेबल के लिए हो या बड़े शिपिंग लेबल के लिए।
एक बार जब आप उपयुक्त टेम्पलेट का चयन कर लेते हैं और लेबल आकार को अनुकूलित कर लेते हैं, तो अब आप अपना डेटा लेबल में आयात कर सकते हैं। अधिकांश लेबल प्रिंटिंग सॉफ़्टवेयर प्रोग्राम आपको एक्सेल शीट से डेटा आयात करने की अनुमति देते हैं, जिससे आपके लेबल को आवश्यक जानकारी से भरना आसान हो जाता है। बस डेटा आयात करने का विकल्प चुनें, एक्सेल शीट चुनें जिसमें आपका डेटा है, और फ़ील्ड को संबंधित लेबल तत्वों पर मैप करें।
अपने लेबल डिज़ाइन को अनुकूलित करने से आप न केवल पेशेवर दिखने वाले लेबल बना सकते हैं, बल्कि समय और प्रयास भी बचाते हैं। लेबल आकार को अनुकूलित करने और एक्सेल से डेटा आयात करने की क्षमता के साथ, आप आसानी से वैयक्तिकृत लेबल बना सकते हैं जो आपकी विशिष्ट आवश्यकताओं को पूरा करते हैं।
5. अपने लेबल प्रिंट करें
अपने लेबल प्रिंट करने के लिए, बस प्रिंट विकल्प चुनें और वांछित सेटिंग्स चुनें। सुनिश्चित करें कि आपके कंप्यूटर पर आवश्यक लेबल प्रिंटिंग सॉफ़्टवेयर स्थापित है। यह सुनिश्चित करने के लिए यहां कुछ युक्तियां दी गई हैं कि आपके लेबल बिल्कुल सही आएं:
- प्रिंट सेटिंग्स की जाँच करें: प्रिंट बटन दबाने से पहले, यह सुनिश्चित करने के लिए प्रिंट सेटिंग्स की दोबारा जाँच करें कि वे सही तरीके से सेट हैं। पेपर का आकार, ओरिएंटेशन और प्रतियों की संख्या सत्यापित करें।
- लेबल को संरेखित करें: पेशेवर दिखने वाले लेबल के लिए उचित संरेखण महत्वपूर्ण है। लेबल को कागज़ के साथ संरेखित करने के लिए अपने मुद्रण सॉफ़्टवेयर में संरेखण विकल्पों का उपयोग करें। यह सुनिश्चित करने के लिए कि वे ठीक से संरेखित हैं, पहले कुछ लेबलों का परीक्षण प्रिंट करें।
- प्रिंट गुणवत्ता समायोजित करें: लेबल डिज़ाइन और प्रिंटर की गुणवत्ता के आधार पर, आपको प्रिंट गुणवत्ता सेटिंग्स समायोजित करने की आवश्यकता हो सकती है। प्रिंट गुणवत्ता और गति के बीच सर्वोत्तम संतुलन खोजने के लिए विभिन्न विकल्पों के साथ प्रयोग करें।
- लेबल प्लेसमेंट पर विचार करें: यदि आप चिपकने वाले लेबल पर प्रिंट कर रहे हैं, तो विचार करें कि आप उन्हें कैसे छीलेंगे और लगाएंगे। प्रत्येक लेबल के बीच पर्याप्त जगह छोड़ें ताकि उन्हें हटाना और अपनी इच्छित सतह पर चिपकाना आसान हो सके।

समस्या निवारण और युक्तियाँ
यदि आपको अपनी एक्सेल शीट को लेबल बनाते समय कोई समस्या आती है या कुछ उपयोगी युक्तियों की आवश्यकता है, तो यहां कुछ समस्या निवारण समाधान और सुझाव दिए गए हैं। जब सामान्य त्रुटियों की बात आती है, तो उनमें से एक गलत तरीके से स्वरूपित डेटा है। सुनिश्चित करें कि आपका डेटा कॉलम और पंक्तियों में व्यवस्थित है, प्रत्येक लेबल की जानकारी एक अलग सेल में है। एक अन्य त्रुटि गलत लेबल टेम्पलेट का उपयोग करना है। दोबारा जांचें कि आपने सही टेम्पलेट चुना है जो आपके द्वारा उपयोग की जा रही लेबल शीट से मेल खाता है। इसके अतिरिक्त, जांचें कि क्या आपकी प्रिंटर सेटिंग्स सही हैं। सुनिश्चित करें कि कागज़ का आकार और अभिविन्यास आपके लेबल शीट से मेल खाता है।
इन त्रुटियों से बचने के लिए, कुछ सर्वोत्तम प्रथाओं का पालन करना सबसे अच्छा है। मुद्रण से पहले, यह सुनिश्चित करने के लिए अपने लेबल का पूर्वावलोकन करें कि वे ठीक से संरेखित हैं और अपेक्षा के अनुरूप दिख रहे हैं। मुद्रण से पहले अपनी एक्सेल शीट को पीडीएफ फाइल के रूप में सहेजना भी एक अच्छा विचार है। इससे फ़ॉर्मेटिंग को सुरक्षित रखने और किसी भी आकस्मिक परिवर्तन को रोकने में मदद मिलेगी। अंत में, लेबल के बड़े बैच को प्रिंट करने से पहले हमेशा एक परीक्षण चलाएं। यह सत्यापित करने के लिए कि सब कुछ सही ढंग से काम कर रहा है, पहले कुछ लेबल प्रिंट करें। इन समस्या निवारण समाधानों और सर्वोत्तम प्रथाओं का पालन करके, आप अपनी एक्सेल शीट को लेबल में बदलने की प्रक्रिया को अधिक आसान और त्रुटि मुक्त बना सकते हैं।
निष्कर्ष
अंत में, एक्सेल शीट को लेबल में परिवर्तित करना एक सरल प्रक्रिया है जिसे लेबल टेम्पलेट चुनकर, फ़ॉर्मेट करके किया जा सकता है एक्सेल पत्रक, आवश्यक डेटा दर्ज करना, लेबल डिज़ाइन को अनुकूलित करना और अंत में लेबल प्रिंट करना। इन चरणों का पालन करके, आप विभिन्न उद्देश्यों के लिए कुशलतापूर्वक पेशेवर दिखने वाले लेबल बना सकते हैं। उत्पन्न होने वाली किसी भी समस्या का निवारण करना याद रखें और एक सुचारू लेबल बनाने की प्रक्रिया सुनिश्चित करने के लिए इन युक्तियों का उपयोग करें।