Pernahkah Anda menatap spreadsheet Excel tanpa henti untuk mencoba memahami angka-angkanya? Visualisasi data dapat membantu!
Visualisasi data adalah representasi grafis dari informasi dan data. Dengan menggunakan elemen visual seperti bagan, grafik, dan peta, alat visualisasi data menyediakan cara yang mudah diakses untuk melihat dan memahami tren, outlier, hierarki, dan pola dalam data.
Dalam panduan ini, Anda akan belajar:
- Apa itu visualisasi data dan mengapa itu penting
- 10 contoh visualisasi data yang bagus menggunakan Excel
- Petunjuk langkah demi langkah untuk membuat grafik di Excel
- Kiat untuk menyesuaikan dan memformat visualisasi data
Ayo selami!
Apa itu Visualisasi Data dan Mengapa Penting?
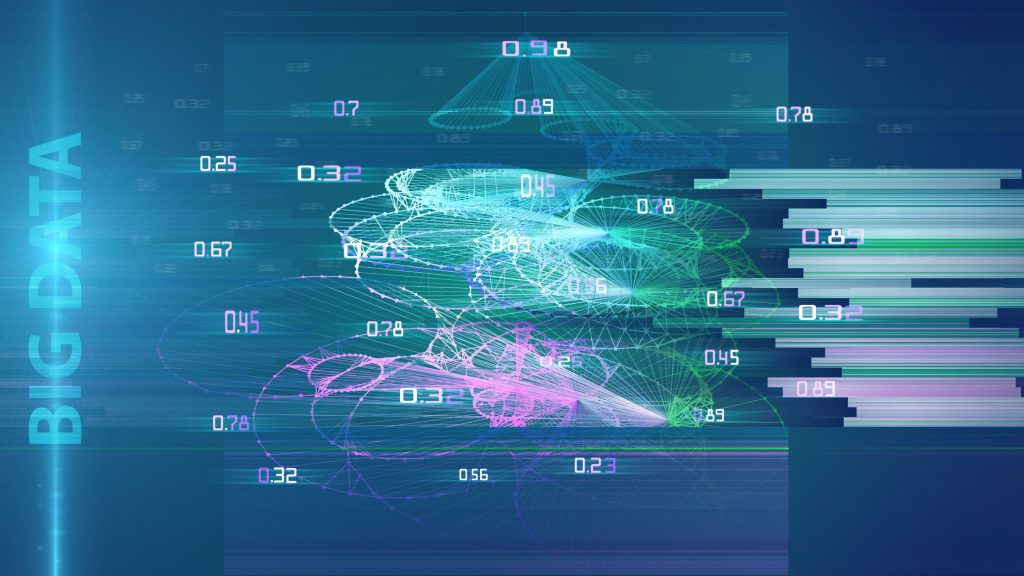
Visualisasi data mengambil data mentah dan abstrak dan mengubahnya menjadi format visual seperti bagan atau grafik. Hal ini memudahkan otak manusia untuk memahami pentingnya data.
Beberapa manfaat utama dari visualisasi data meliputi:
- Mengidentifikasi pola dan tren secara sekilas
- Menyoroti outlier dan korelasi dalam data
- Menceritakan kisah dengan data untuk melibatkan audiens Anda
- Menyederhanakan konsep data yang kompleks
- Memungkinkan pengambilan keputusan lebih cepat dengan alat bantu visual
- Meningkatkan kolaborasi antar tim dengan kisah data
Dengan visual yang tepat, Anda dapat memahami data dengan lebih baik dan mengomunikasikan wawasan dengan lebih efektif.
10 Contoh Visualisasi Data Menggunakan Excel
Excel menawarkan beragam tipe bagan dan opsi pemformatan untuk memvisualisasikan data Anda. Berikut adalah 10 contoh bagan umum Excel dengan petunjuk langkah demi langkah untuk memandu Anda:
1. Bagan Kolom
Terbaik untuk: Membandingkan data pada sejumlah kategori terbatas.
Bagan kolom menggunakan batang vertikal untuk mewakili nilai data untuk berbagai kategori. Mereka sangat efektif ketika Anda ingin membuat perbandingan langsung di beberapa kategori. Orientasi vertikal memungkinkan pemirsa melihat perbedaan ketinggian dengan mudah, membuat perbandingan menjadi intuitif.
Untuk membuat bagan kolom di Excel:
- Pilih kumpulan data Anda
- Navigasikan ke Sisipkan > Bagan yang Direkomendasikan dan pilih bagan kolom yang diinginkan
2. Bagan Garis
Terbaik untuk: Memvisualisasikan tren dari waktu ke waktu atau data berkelanjutan.
Bagan garis menghubungkan setiap titik data secara berurutan, menjadikannya ideal untuk menampilkan data kronologis atau tren. Mereka sangat berguna ketika Anda ingin mengamati naik turunnya nilai selama suatu periode, menyoroti puncak dan lembah.
Untuk membuat diagram garis di Excel:
- Pilih data deret waktu Anda
- Buka Sisipkan > Garis dan pilih diagram garis yang diinginkan
3. Diagram Lingkaran
Terbaik untuk: Menampilkan proporsi atau persentase keseluruhan untuk sejumlah kategori terbatas.
Diagram lingkaran memecah keseluruhan menjadi bagian-bagian komponennya. Mereka paling efektif bila Anda memiliki sejumlah kategori terbatas yang mewakili 100% keseluruhan. Namun, irisannya bisa menjadi berantakan jika Anda memiliki terlalu banyak irisan.
Untuk membuat diagram lingkaran di Excel:
- Pilih data kategorikal Anda
- Buka Sisipkan > Pai dan pilih gaya diagram lingkaran yang Anda inginkan
4. Grafik Batang
Terbaik untuk: Membandingkan data antar kategori jika nama kategori panjang atau terdapat banyak kategori.
Diagram batang menggunakan batang horizontal, yang dapat bermanfaat ketika menangani nama kategori yang lebih panjang. Bagan ini mirip dengan bagan kolom, namun sangat berguna bila Anda memiliki lebih banyak kategori atau labelnya panjang.
Untuk membuat diagram batang di Excel:
- Pilih rentang data Anda
- Navigasikan ke Sisipkan > Bagan yang Direkomendasikan dan pilih diagram batang

5. Bagan Area
Terbaik untuk: Menekankan besarnya perubahan dan tren seiring berjalannya waktu.
Bagan area mirip dengan bagan garis, namun area di bawah garis diisi, menekankan volume perubahan. Mereka dapat digunakan untuk melacak beberapa rangkaian dan menunjukkan hubungan di antara rangkaian tersebut.
Untuk membuat bagan area di Excel:
- Pilih kumpulan data Anda
- Buka Sisipkan > Area dan pilih gaya bagan area
6. Plot Sebar
Terbaik untuk: Mengamati hubungan antara dua variabel numerik.
Plot sebar memplot titik data individual pada sumbu dua dimensi, memungkinkan Anda melihat korelasi dua variabel. Mereka sangat bagus untuk mengenali tren, outlier, atau potensi hubungan antar variabel.
Untuk membuat plot sebar di Excel:
- Pilih dua seri data Anda
- Buka Sisipkan > Sebar dan pilih gaya bagan sebar
7. Grafik Kombo
Terbaik untuk: Membandingkan beberapa seri data dengan unit pengukuran berbeda.
Bagan kombo memungkinkan Anda menggabungkan fitur dari dua atau lebih jenis bagan menjadi satu. Ini bisa berguna ketika Anda ingin membandingkan beberapa seri data yang mungkin memiliki tipe atau skala berbeda.
Untuk membuat bagan kombo di Excel:
- Pilih data untuk setiap jenis bagan komponen
- Buka Sisipkan > Bagan yang Direkomendasikan dan pilih bagan kombo
8. Bagan Air Terjun
Terbaik untuk: Memahami dampak berurutan dari nilai-nilai positif dan negatif.
Bagan air terjun memberikan representasi visual dari nilai positif dan negatif berurutan, yang mengarah ke nilai akhir. Mereka sering digunakan dalam konteks keuangan untuk menunjukkan bagaimana berbagai faktor berkontribusi terhadap hasil akhir.
Untuk membuat bagan air terjun di Excel:
- Tambahkan total awal dan akhir Anda, dengan nilai perantara di antaranya
- Buka Sisipkan > Bagan yang Direkomendasikan > Air Terjun
9. Histogram
Terbaik untuk: Melihat distribusi satu kumpulan data berkelanjutan.
Histogram mengelompokkan data ke dalam bin, menunjukkan frekuensi titik data di setiap bin. Mereka berguna untuk memahami distribusi kumpulan data dan mengidentifikasi pola atau outlier.
Untuk membuat histogram di Excel:
- Pilih kumpulan data Anda
- Buka Sisipkan > Histogram dan pilih gaya histogram
10. Peta Panas
Terbaik untuk: Membandingkan titik data dalam dua kategori menggunakan warna.
Peta panas menggunakan intensitas warna untuk mewakili nilai data. Mereka bagus untuk menemukan cluster data, tren, atau anomali dalam kumpulan data besar, terutama saat Anda ingin membandingkan data dua dimensi.
Untuk membuat peta panas di Excel:
- Pilih tabel data Anda
- Buka Sisipkan > Bagan Lainnya > Peta Panas
Menyesuaikan dan Memformat Bagan Excel
Jangan berhenti setelah membuat grafik Anda di Excel. Opsi pemformatan memungkinkan Anda meningkatkan visualisasi Anda ke tingkat berikutnya.
Cara untuk menyempurnakan grafik Excel meliputi:
- Menambah atau mengubah judul bagan, label, legenda
- Mengubah gaya bagan dan skema warna
- Menyesuaikan skala sumbu, label, dan format
- Membuat anotasi dengan catatan, kotak teks, dan gambar
Meluangkan waktu untuk memformat bagan Anda dengan benar akan meningkatkan kejelasan dan membuat cerita data lebih berdampak.
Ubah Data Mentah menjadi Wawasan Bermakna dengan Bagan Excel
Seperti yang Anda lihat, Excel menyediakan semua tipe bagan dan fitur yang Anda perlukan untuk mengubah data spreadsheet yang membosankan menjadi visualisasi data yang menawan. Contoh visualisasi data menggunakan Excel ini hanyalah permulaan. Begitu Anda memulai perjalanan, masih banyak lagi yang bisa dijelajahi.
Selain itu, dengan melampaui diagram dasar dan menerapkan pemformatan khusus, Anda dapat membuat visualisasi data yang melibatkan audiens dan mengomunikasikan informasi dan wawasan penting secara efektif.
Sekarang Anda tahu cara membuatnya grafik di Excel, kemungkinannya tidak terbatas. Visualisasikan! dan tinggalkan tanggapan Anda di bagian komentar di bawah.


