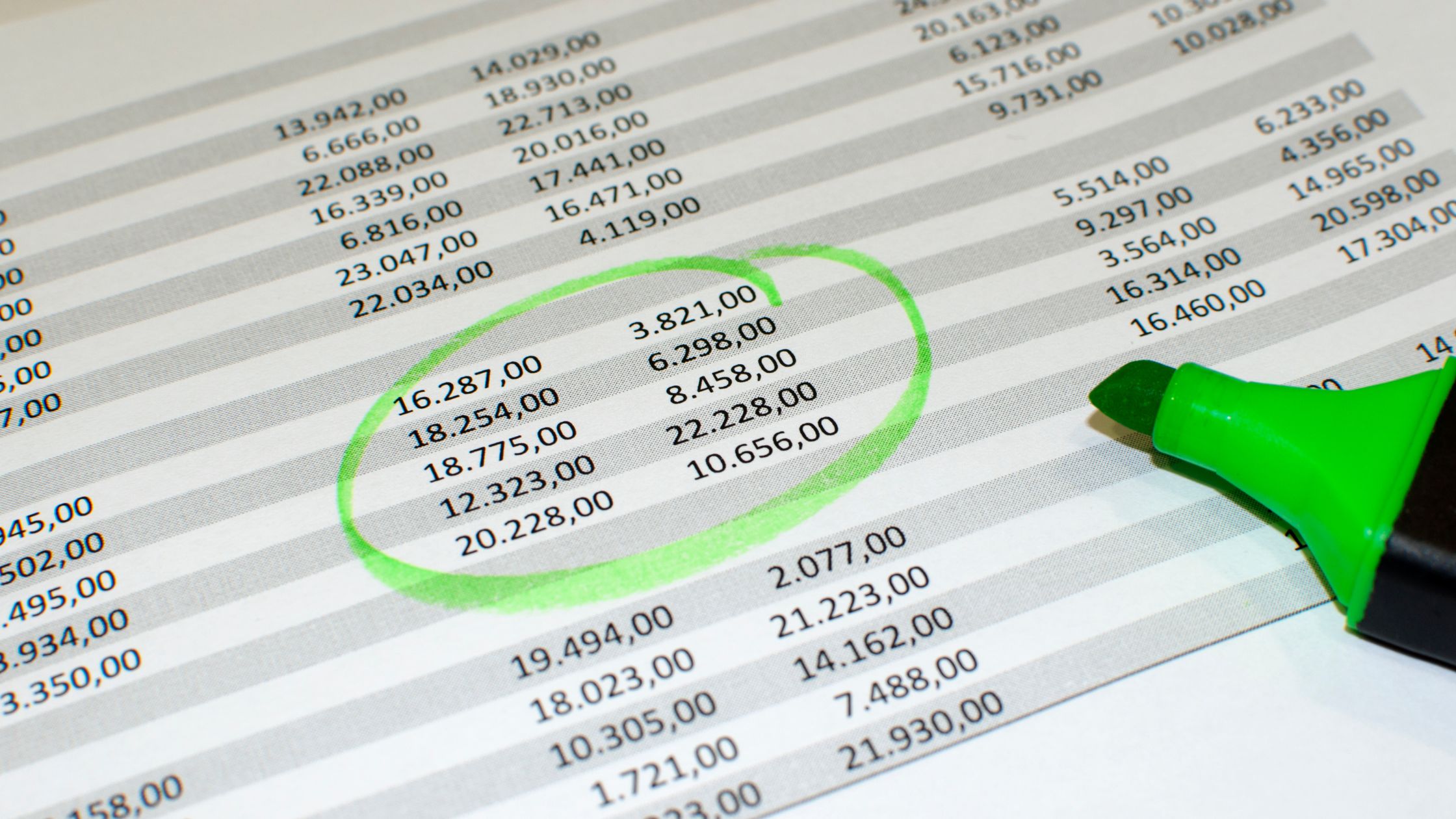Excel Online adalah program spreadsheet online yang merupakan bagian dari Paket Microsoft Office. Ini adalah alat yang ampuh yang memungkinkan pengguna untuk mengerjakan spreadsheet, membuat bagan, dan melakukan berbagai tugas lain dari mana saja dengan koneksi internet. Dalam panduan ini, kami akan berfokus pada cara menambahkan analisis data di Excel Online.
Fitur utama Excel Online adalah kemampuannya untuk menganalisis data. Artikel ini akan memandu Anda melalui proses penambahan analisis data di Excel Online.
Menyortir di Excel Online dan Excel 2016/2019
Menyortir data adalah aspek penting dari analisis data di Excel. Ini memungkinkan Anda untuk mengatur data Anda dalam urutan tertentu, baik naik atau turun, berdasarkan satu atau beberapa kolom. Untuk mulai menyortir data Anda di Excel Online, Excel 2016, atau Excel 2019, pilih salah satu sel dalam kolom yang ingin Anda urutkan.
Setelah memilih sel, navigasikan ke grup "Sort & Filter" yang terletak di tab "Data". Dari sana, pilih "A ke Z" untuk mengurutkan dalam urutan menaik atau "Z ke A" untuk mengurutkan dalam urutan menurun.
Beberapa Kolom di Excel
1. Buka tab "Data" dan temukan grup "Sort & Filter". Klik "Urutkan" untuk melanjutkan.
2. Pilih level yang ingin Anda urutkan.
3. Setelah Anda memilih level, klik "OK" untuk menerapkan penyortiran.
Memfilter di Excel
1. Mulailah dengan mengeklik setiap sel dalam data Anda.
2. Arahkan ke tab “Data” dan pilih “Sort & Filter,” lalu klik “Filter.”
3. Anda akan melihat bahwa setiap kolom sekarang memiliki mata panah.
4. Sekarang Anda dapat memfilter data berdasarkan kebutuhan spesifik Anda menggunakan mata panah ini.
COUNTIF di Excel
Fungsi COUNTIF di Excel biasanya digunakan untuk menghitung jumlah sel dalam rentang yang memenuhi kondisi tertentu.
SUMIF di Excel
Di Excel, fungsi SUMIF mengembalikan jumlah semua sel yang memenuhi kriteria tertentu.
Kita dapat menggunakan fungsi SUMIF untuk menghitung jumlah sel yang memenuhi kriteria tertentu berdasarkan nilainya.
BACA JUGA:
- Cara Membuka Proteksi Excel Online
- Cara Memeriksa Riwayat Edit di Excel Online
- Cara Download Excel Online
- Cara Berbagi Excel Online
- Cara Memutar Teks di Excel Office 365 Online
Tabel PIVOT di Excel
Tabel pivot Excel secara luas dianggap sebagai salah satu fiturnya yang paling berharga dan canggih. Tabel ini membantu meringkas informasi yang terkandung dalam kumpulan data. Dengan memutar dan mengatur ulang data, tabel pivot memungkinkan kami menyoroti data penting dan bermakna, menyederhanakan proses penggalian informasi yang relevan dari kumpulan data besar dengan cara yang jelas dan mudah dikelola.
1. Untuk membuat tabel pivot, pilih sel mana pun di dalam kumpulan data Anda.
2. Pada tab Sisipkan, buka grup Tabel dan klik PivotTable.
3. Klik OK, dan Excel akan menghasilkan lembar kerja baru yang berisi tabel pivot.
Cara Alternatif
Instal Analysis ToolPak
Untuk mulai menambahkan analisis data di Excel Online, langkah awal adalah menginstal add-in Analysis ToolPak. Add-in ini terdiri dari seperangkat alat dan fungsi statistik tingkat lanjut yang berguna untuk analisis data.
Proses instalasi sangat mudah; cukup klik pada tab "Sisipkan" yang terletak di pita dan pilih "Add-in". Dari kotak dialog 'Add-in', pilih 'Analisis ToolPak' lalu klik tombol 'OK'.
Mengatur Data
Setelah menginstal Analysis ToolPak, langkah selanjutnya adalah menyiapkan data Anda dengan cara yang sesuai untuk analisis. Salah satu cara efektif untuk melakukan ini adalah mengonversi data Anda ke dalam format tabel. Untuk melakukannya, pilih data yang ingin Anda konversi, lalu arahkan ke tab "Beranda" di pita. Untuk mengubah data Anda menjadi format tabel, klik opsi "Format as Table".
Ini juga merupakan ide bagus untuk menambahkan judul kolom ke tabel Anda, karena ini akan mempermudah analisis data.
Lakukan Analisis Data
Setelah mengatur data, Anda dapat mulai menganalisisnya di Excel Online dengan mengakses alat “Analisis Data”. Untuk memulai, klik tab "Data" yang terletak di pita, lalu pilih "Analisis Data" di bagian "Analisis".
Tindakan ini akan membuka kotak dialog "Analisis Data" yang menampilkan serangkaian alat analisis yang tersedia untuk digunakan. Dari sana, Anda dapat memilih alat analisis khusus yang ingin Anda gunakan, lalu klik "OK" untuk melanjutkan analisis.
Sesuaikan Opsi Analisis
Anda kemudian dapat melanjutkan untuk mengonfigurasi pengaturan untuk alat analisis yang telah Anda pilih. Pengaturan ini mungkin berbeda bergantung pada alat yang Anda gunakan dan dapat menyertakan spesifikasi seperti rentang data yang akan dianalisis, jenis analisis yang akan dilakukan, dan lokasi keluaran.
Setelah memilih pengaturan pilihan Anda, klik tombol "OK" untuk memulai analisis.
Lihat Hasil
Setelah Excel Online melakukan analisis, hasilnya disajikan dalam lembar kerja baru. Hasil yang dihasilkan dapat dilihat, dimodifikasi, atau dianalisis lebih lanjut sesuai kebutuhan. Jika Anda perlu mengubah salah satu opsi analisis atau mengulang analisis dengan data yang berbeda, Anda dapat kembali ke kotak dialog “Analisis Data” dan melakukan perubahan yang diperlukan.
Simpan dan Bagikan Hasil
Setelah Anda selesai menganalisis data Anda di Excel Online, Anda mungkin ingin menyimpan dan berbagi hasilnya dengan orang lain. Untuk menyimpan hasil Anda, buka tab "File" pada pita dan pilih "Simpan Sebagai". Selanjutnya, pilih judul dan lokasi file dan tekan tombol "Simpan" untuk konfirmasi.
Untuk membagikan hasil, Anda dapat membagikan seluruh buku kerja atau hanya lembar kerja yang berisi hasil analisis. Klik tombol "Bagikan" di sudut kanan atas layar dan pilih opsi berbagi yang sesuai.
Singkatnya, Excel Online menawarkan rangkaian alat analisis data canggih yang dapat membantu dalam menginterpretasikan data Anda. Dengan mengunduh add-in Analysis ToolPak dan mengikuti langkah-langkah yang dibahas di atas, Anda dapat dengan cepat mengintegrasikan analisis data di Excel Online dan menerapkan berbagai fungsi statistik tingkat lanjut.
Dengan waktu dan eksplorasi, Anda dapat menguasai penggunaan Excel Online untuk analisis data dan meningkatkan pengambilan keputusan berdasarkan informasi data.
Pertanyaan Umum (FAQ)
Bisakah Anda mendapatkan Analisis ToolPak untuk Excel online?
Excel Online menawarkan kemampuan analisis statistik dengan fungsi yang setara dengan yang ditemukan di Analysis ToolPak versi desktop Excel. Anda dapat menggunakan Aplikasi XLMiner Analysis ToolPak untuk melakukan berbagai analisis statistik, seperti yang tersedia di Analysis ToolPak versi desktop Microsoft Excel.
Mengapa Excel saya tidak memiliki analisis data?
Langkah-langkah berikut berlaku untuk versi Excel 2010, Excel 2013, dan Excel 2016. Pertama, klik pada tab File, lalu pilih Options, diikuti dengan mengklik kategori Add-Ins.
Selanjutnya, pilih Excel Add-in dari kotak Manage, dan klik tombol Go. Di kotak Add-Ins available, centang kotak Analysis ToolPak, lalu klik OK. Ini akan mengaktifkan Analysis ToolPak di Excel.
Apakah Analisis Data dapat dilakukan secara Online?
Melakukan analisis data secara online memungkinkan pengguna menghasilkan hasil analisis dengan cepat, bahkan untuk kumpulan data masif yang berisi ribuan kasus dan variabel. Selain itu, pengguna dapat membuat tabel statistik dari data penelitian tanpa perlu mengunduh file data.
Bagaimana cara Mengaktifkan Analisis Data di Excel?
Untuk menganalisis data di Excel, ikuti langkah berikut: Pertama, pilih sel dalam rentang data. Kemudian, klik tombol Analisis Data pada tab Beranda. Fitur Analisis Data di Excel kemudian akan memeriksa data Anda dan memberikan hasil yang menarik secara visual di panel tugas.