Pernahkah Anda menatap lembar Excel, berharap bisa memberikan sedikit keajaiban untuk membuat entri data sedikit lebih terorganisir? Coba tebak? Ada, dan ini disebut “Daftar Drop-Down”. Di blog ini, kami akan memandu Anda melalui langkah-langkah mudah untuk menambahkan item ke daftar drop-down di Excel. Tidak ada lagi kekacauan gulir atau entri yang tidak cocok—hanya opsi yang rapi dan dapat diklik.
Siap untuk meningkatkan permainan Excel Anda? Mari selami bersama!
Pengantar Daftar Drop-Down di Excel
Manfaat Menggunakan Daftar Drop-Down
Daftar drop-down, juga dikenal sebagai daftar validasi data, menawarkan beberapa keuntungan menarik bagi pengguna Excel:
- Akurasi Data: Dengan membatasi pilihan entri data pada item yang telah ditentukan sebelumnya, daftar drop-down mengurangi kemungkinan kesalahan, memastikan bahwa hanya data valid yang dimasukkan.
- Konsistensi: Mempertahankan kumpulan data yang konsisten sangat penting untuk analisis dan pelaporan. Daftar drop-down menerapkan standardisasi dengan menawarkan serangkaian pilihan yang telah ditentukan sebelumnya.
- Efisiensi: Untuk kumpulan data besar atau formulir kompleks, daftar drop-down menyederhanakan entri data, karena pengguna dapat dengan mudah memilih dari opsi yang tersedia.
Prasyarat
Sebelum Anda mulai membuat daftar drop-down di Excel, ada beberapa prasyarat yang perlu dipertimbangkan:
- Pengetahuan Dasar Excel: Keakraban dengan antarmuka dan fungsi Excel akan sangat membantu. Jika Anda baru mengenal Excel, pertimbangkan untuk mengambil kursus pengantar atau mempelajari tutorial untuk membangun keterampilan dasar Anda.
- Excel Terinstal: Pastikan Microsoft Excel terinstal di komputer Anda. Panduan ini berlaku untuk berbagai hal Versi Excel, termasuk Excel 2019, Excel 2016, dan Excel 365.
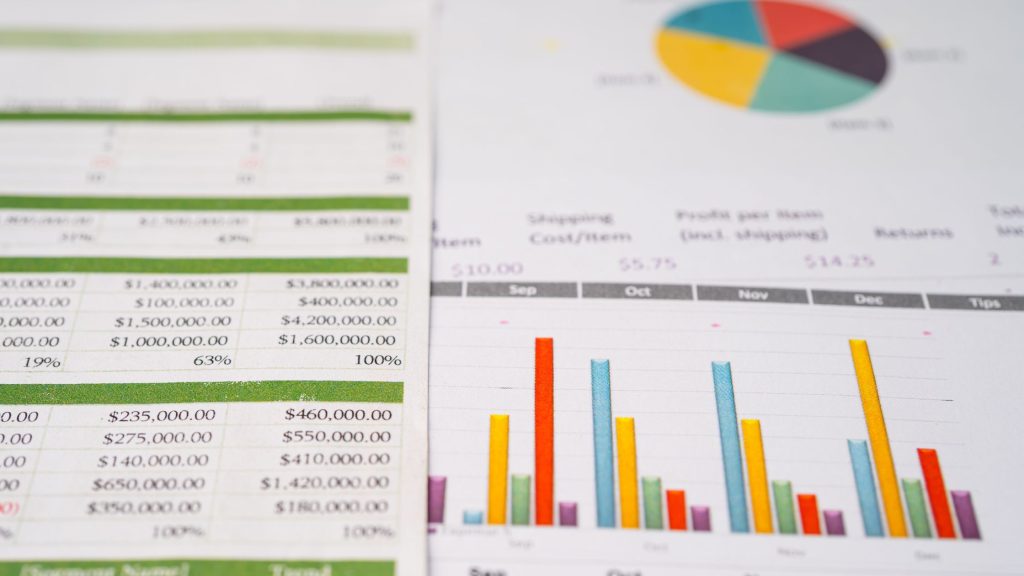
Membuat Daftar Drop-Down
Langkah 1: Siapkan Data Anda
Langkah pertama dalam membuat daftar drop-down adalah menyiapkan data yang ingin Anda masukkan ke dalam daftar. Anda harus menyiapkan daftar item di area terpisah pada lembar kerja Anda, lembar kerja lain, atau bahkan di file Excel eksternal. Daftar ini akan berfungsi sebagai sumber pilihan drop-down Anda.
Langkah 2: Pilih Sel untuk Daftar Drop-Down
Arahkan ke sel tempat Anda ingin membuat daftar drop-down. Sel ini akan menjadi tuan rumah panah drop-down, memungkinkan pengguna untuk memilih dari item yang telah ditentukan sebelumnya.
Langkah 3: Akses Fitur Validasi Data
- Buka tab “Data” yang terletak di pita Excel, yang menyediakan akses ke berbagai fitur terkait data.
- Di grup “Alat Data”, klik “Validasi Data.” Tindakan ini akan membuka kotak dialog “Validasi Data”, tempat Anda dapat menentukan parameter daftar drop-down Anda.
Langkah 4: Tentukan Daftarnya
Di kotak dialog “Validasi Data”, lakukan sebagai berikut:
A. Izinkan Tipe Data
- Di tab “Pengaturan”, Anda akan menemukan bidang berlabel “Izinkan.” Klik pada menu dropdown untuk menampilkan berbagai tipe data. Pilih “Daftar” dari opsi yang tersedia.
B. Tentukan Sumbernya
- Di bidang “Sumber”, Anda dapat menentukan sumber item daftar drop-down Anda. Anda memiliki dua opsi:
- Entri Manual: Ketik item daftar langsung ke kolom “Sumber”, pisahkan dengan koma. Misalnya, jika Anda membuat daftar drop-down buah-buahan, Anda dapat mengetikkan “Apel, Pisang, Ceri, Kurma.”
- Rentang Sel: Jika daftar item Anda terletak di rentang sel tertentu, Anda dapat memilih sel tersebut dengan mengklik ikon kecil di akhir bidang “Sumber”. Excel akan secara otomatis mengisi rentang sel untuk Anda. Metode ini sangat berguna jika daftar Anda sering berubah, karena setiap modifikasi pada rentang sumber akan secara otomatis memperbarui daftar drop-down.
C. Pengaturan Opsional
- Di bagian ini, Anda dapat menyesuaikan lebih lanjut daftar drop-down Anda. Misalnya, Anda dapat memilih untuk mengizinkan sel kosong jika Anda ingin pengguna memiliki opsi untuk membiarkan sel kosong. Opsi “Dropdown dalam sel”, jika diaktifkan, memungkinkan pengguna melihat panah dropdown langsung di dalam sel.
- Setelah mengonfigurasi pengaturan ini, kotak dialog “Validasi Data” Anda akan menyerupai pilihan yang Anda buat.
D. Peringatan Kesalahan (Opsional)
- Peringatan kesalahan dapat diatur untuk memandu pengguna ketika mereka mencoba memasukkan data yang tidak ada dalam daftar drop-down. Di tab “Peringatan Kesalahan”, Anda dapat menyesuaikan judul dan teks pesan kesalahan untuk memberikan instruksi yang jelas. Fitur ini sangat membantu jika entri data yang akurat sangat penting.
Langkah 5: Uji Daftar Drop-Down Anda
Setelah pengaturan Anda dikonfigurasi, kini Anda dapat menguji daftar drop-down Anda. Untuk melakukannya:
- Klik pada sel tempat Anda membuat daftar drop-down. Anda akan melihat panah kecil di sudut sel. Klik panah ini untuk membuka daftar drop-down dan melihat item yang tersedia.
- Pilih item dari daftar, dan itu akan mengisi sel. Jika Anda mengizinkan sel kosong, Anda juga dapat membiarkan sel tersebut kosong.
Anda telah berhasil membuat dan menguji daftar drop-down Anda di Excel. Daftar ini akan membantu menyederhanakan entri data, meningkatkan konsistensi data, dan meminimalkan kesalahan.
Memodifikasi Daftar Drop-Down yang Ada
Daftar drop-down di Excel tidak statis dan dapat dimodifikasi sesuai kebutuhan data Anda. Berikut adalah dua skenario umum untuk mengubah daftar drop-down yang ada:
1. Menambahkan Item Baru ke Daftar Drop-Down Excel
Untuk menambahkan item baru ke daftar drop-down yang sudah ada:
- Perbarui Sumber Data Anda: Mulailah dengan menambahkan item baru ke sumber data Anda. Sumber ini dapat ditempatkan pada lembar kerja terpisah atau pada lembar yang sama.
- Pilih Sel: Selanjutnya, klik sel yang berisi daftar drop-down yang ingin Anda perbarui.
- Akses Validasi Data: Klik kanan pada sel dan pilih “Validasi Data” untuk membuka kotak dialog “Validasi Data”.
- Perbarui Sumber: Di kotak dialog “Validasi Data”, navigasikan ke tab “Pengaturan”, tempat Anda pertama kali menyiapkan daftar. Di bidang “Sumber”, sesuaikan rentang sumber untuk menyertakan item baru Anda. Anda dapat melakukan ini dengan mengetikkan item baru secara langsung ke dalam kolom atau dengan memilih sel yang sekarang berisi daftar item terbaru Anda.
- Simpan Perubahan Anda: Klik "OK" untuk menyimpan perubahan. Daftar drop-down Anda sekarang akan menyertakan item baru yang Anda tambahkan.
2. Mengedit atau Menghapus Item yang Ada dari Daftar Drop-Down Excel
Jika Anda perlu mengedit atau menghapus item dari daftar drop-down yang ada:
- Edit Sumber Data: Mulailah dengan membuat perubahan yang diperlukan pada sumber data Anda. Anda dapat mengedit sumber secara langsung pada lembar yang sama atau memperbaruinya di lokasi berbeda.
- Pilih Sel: Klik pada sel yang memiliki daftar drop-down yang ada.
- Akses Validasi Data: Klik kanan pada sel dan pilih “Validasi Data” untuk membuka kotak dialog “Validasi Data”.
- Perbarui Sumber: Di kotak dialog “Validasi Data”, navigasikan ke tab “Pengaturan” dan sesuaikan rentang sumber untuk mencerminkan perubahan yang Anda buat pada sumber data Anda. Pastikan rentang sumber cocok dengan daftar item yang diperbarui.
- Simpan Perubahan Anda: Klik "OK" untuk menyimpan perubahan. Daftar drop-down Anda sekarang akan menyertakan item yang diedit atau dihapus.
Memodifikasi daftar drop-down yang ada di Excel sangatlah mudah dan memungkinkan Anda melakukannya selalu perbarui data Anda.

Praktik Terbaik untuk Menggunakan Daftar Drop-Down di Excel
Saat bekerja dengan daftar drop-down di Excel, pertimbangkan praktik terbaik berikut untuk memastikan data Anda tetap akurat dan mudah dikelola:
A. Validasi Data
Terapkan aturan validasi data bersama dengan daftar drop-down Anda. Validasi data membantu memastikan bahwa pengguna hanya dapat memilih item dari daftar drop-down, mencegah entri manual atas data yang tidak sah atau salah. Dengan menetapkan kriteria validasi data tertentu, Anda dapat lebih menegakkan keakuratan dan konsistensi data.
B.Pesan Kesalahan
Manfaatkan pesan kesalahan sebagai bagian dari pengaturan validasi data Anda. Pesan-pesan ini memberikan panduan dan konteks kepada pengguna ketika mereka mencoba memasukkan data yang tidak ada dalam daftar drop-down. Dengan membuat pesan kesalahan yang informatif dan ringkas, Anda dapat meningkatkan pengalaman pengguna dan mengurangi kemungkinan kesalahan.
C. Konsistensi dan Standardisasi
Pertahankan daftar item yang terorganisir dengan baik dan terstandarisasi untuk daftar drop-down Anda. Konsistensi adalah kunci untuk memastikan daftar Anda tetap efektif dan mudah digunakan. Tinjau dan perbarui daftar Anda secara rutin untuk memasukkan item baru atau menghapus item lama. Standardisasi meningkatkan kualitas data dan menyederhanakan analisis dan pelaporan.
Masalah Umum dengan Daftar Drop-Down
Saat bekerja dengan daftar drop-down, Anda mungkin mengalami beberapa masalah umum. Berikut beberapa tip untuk memecahkan masalah dan mengatasi tantangan ini:
1. Entri Data yang Tidak Konsisten
Jika pengguna tidak mengikuti daftar drop-down dan memasukkan data secara manual, Anda mungkin perlu memperkuat aturan validasi data. Tinjau pengaturan validasi data Anda dan pastikan pengaturan tersebut dikonfigurasi dengan benar untuk membatasi entri data ke daftar drop-down.
2. Validasi Data Dinonaktifkan
Jika validasi data tampaknya dinonaktifkan, periksa pengaturan perlindungan lembar kerja Anda. Pastikan lembar kerja tidak terkunci atau terlindungi, karena pengaturan proteksi dapat menonaktifkan validasi data. Anda dapat mengakses pengaturan perlindungan dari tab “Review”.
3. Pembatasan Entri Data
Jika Anda mengalami masalah dengan pembatasan entri data, tinjau pengaturan validasi data Anda untuk memverifikasi bahwa pengaturan tersebut dikonfigurasi dengan benar. Pastikan opsi “Dropdown dalam sel” diaktifkan jika Anda ingin pengguna melihat panah dropdown di sel.
Baca Juga: Bagaimana Menghitung Nilai Unik di Excel?
Kesimpulan
Kemampuan untuk membuat dan mengelola daftar drop-down di Excel adalah alat yang berharga bagi pengguna yang ingin meningkatkan entri data, menjaga keakuratan data, dan meningkatkan konsistensi data. Baik Anda mengelola daftar produk, nama karyawan, atau jenis data lainnya, penerapan daftar drop-down menyederhanakan entri data, mengurangi kesalahan, dan meningkatkan kualitas data.
Dengan mengikuti proses langkah demi langkah yang diuraikan dalam panduan ini dan mengikuti praktik terbaik, Anda berhasil membuat dan mengelola daftar drop-down di Excel, sehingga memberdayakan Anda untuk bekerja dengan data secara lebih efisien dan akurat.
Pertanyaan Umum (FAQ)
1. Apa tujuan validasi data di Excel?
Validasi data di Excel berfungsi untuk mengontrol dan membatasi jenis data yang dapat dimasukkan ke dalam sel. Ini digunakan untuk memastikan keakuratan, konsistensi, dan kepatuhan data dengan kriteria yang telah ditentukan.
2. Bisakah saya membuat beberapa daftar drop-down di lembar kerja yang sama?
Ya, Anda bisa membuat beberapa daftar drop-down di lembar kerja yang sama. Cukup ikuti langkah-langkah yang sama yang dijelaskan dalam panduan ini untuk setiap daftar drop-down yang ingin Anda buat. Excel mendukung pembuatan beberapa daftar drop-down dalam satu lembar kerja.
3. Apakah mungkin untuk melindungi daftar drop-down untuk mencegah perubahan yang tidak sah?
Ya, Anda bisa memproteksi daftar drop-down dengan menggunakan pengaturan proteksi lembar kerja Excel. Dengan membatasi entri data dan perubahan pada sel atau rentang tertentu yang berisi daftar drop-down, Anda dapat mencegah modifikasi yang tidak sah.
4. Bagaimana cara menghapus daftar drop-down jika saya tidak membutuhkannya lagi?
- Untuk menghapus daftar drop-down di Excel, ikuti langkah-langkah berikut:
- Pilih sel yang berisi daftar dropdown yang ingin Anda hapus.
- Buka tab "Beranda" di pita Excel.
- Di grup “Pengeditan”, klik “Hapus”, dan pilih “Hapus Semua”. Tindakan ini akan menghapus daftar drop-down dari sel yang dipilih.
5. Bisakah saya menggunakan daftar drop-down di Excel untuk Mac?
Ya, Anda bisa menggunakan daftar drop-down di Excel untuk Mac. Proses membuat dan mengelola daftar drop-down di Excel untuk Mac serupa dengan langkah-langkah yang diuraikan dalam panduan ini untuk Excel di Windows. Excel untuk Mac mendukung validasi data dan daftar drop-down, memberikan fitur dan kemampuan yang sama kepada pengguna.
