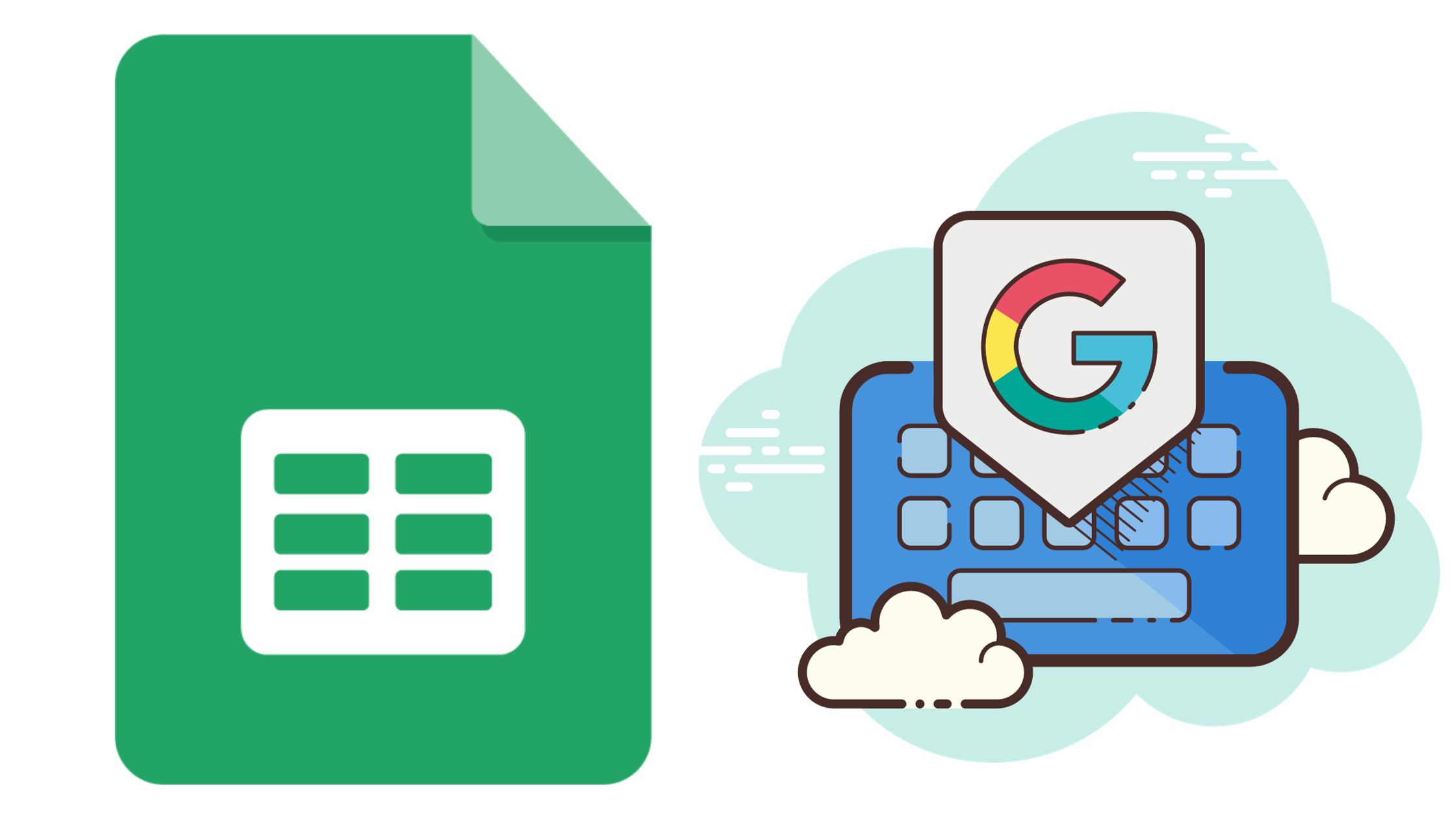Google Spreadsheet, program spreadsheet canggih dari rangkaian alat perkantoran Google, memberi pengguna berbagai kemampuan – mulai dari entri data sederhana hingga analisis statistik tingkat lanjut. Salah satu tipe bagan hebat yang bisa Anda buat adalah bagan kombo, yang memungkinkan Anda menggabungkan dua atau lebih tipe bagan berbeda dalam bagan yang sama. Hal ini dapat memberikan wawasan berharga dengan menampilkan beberapa kumpulan data dalam satu representasi visual yang koheren. Dalam panduan ini, kita akan mempelajari cara membuat bagan kombo Google Spreadsheet langkah demi langkah.
Apa Hebatnya Grafik Kombo?
Bagan kombo atau bagan kombinasi, sesuai dengan namanya, menggabungkan dua jenis bagan atau lebih menjadi satu bagan. Penggabungan ini memungkinkan representasi data yang lebih bernuansa. Terutama ketika Anda mencoba membandingkan atau menampilkan beberapa jenis data secara bersamaan.
Bayangkan mencoba memvisualisasikan pengeluaran pemasaran perusahaan beserta jumlah prospek yang dihasilkan setiap bulannya. Bagan kombo memungkinkan Anda memplot keduanya dalam satu grafik. Pengeluaran pemasaran bisa berupa batangan, dan prospeknya bisa berupa sebuah garis, yang menjulang tinggi di atas batangan tersebut. Kemampuan untuk membandingkan dan membedakan berbagai jenis data memberikan wawasan yang mungkin masih tersembunyi dalam bagan jenis tunggal tradisional.
Dimulai dengan Dasar: Entri Data Google Sheets
Sebelum membuat diagram kombo, pastikan data Anda terorganisir dengan baik. Biasanya, Anda harus memiliki dua kumpulan data: satu untuk setiap jenis bagan yang ingin Anda sertakan dalam bagan kombo. Misalnya, jika Anda ingin membandingkan penjualan dan pengeluaran selama beberapa bulan, data Anda mungkin terlihat seperti ini:
| Bulan | Penjualan | Beban |
|---|---|---|
| Desember | 6900 | 4200 |
| jan | 5000 | 3000 |
| Februari | 5500 | 3200 |
| Sel | 6000 | 3100 |
| April | 3100 | 1000 |
Dalam contoh ini, kolom B dan C masing-masing berisi data penjualan dan pengeluaran selama beberapa bulan (kolom A).
Panduan Langkah demi Langkah untuk Membuat Bagan Kombo
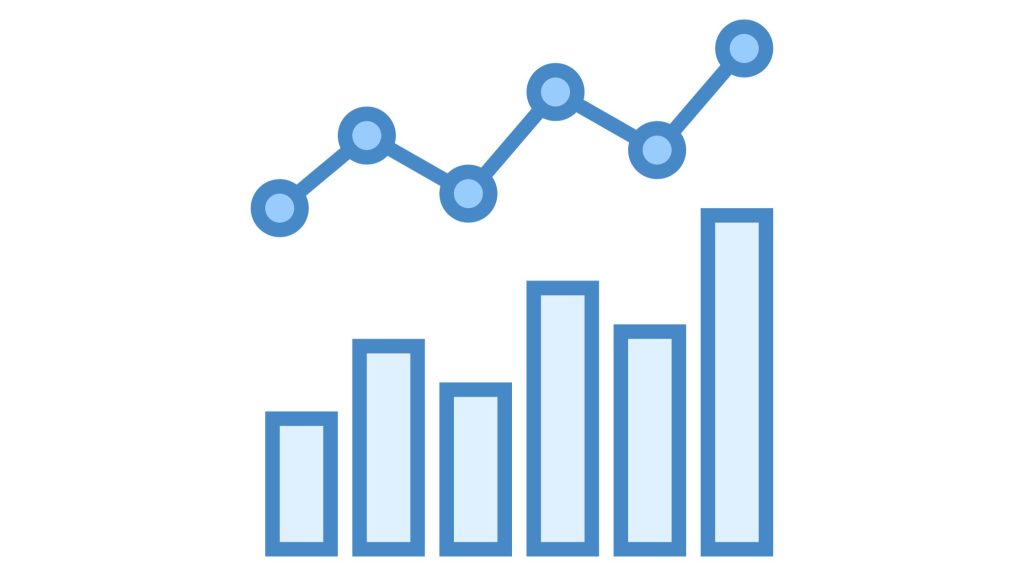
Jika Anda menginginkannya mewakili data Anda secara visual, ikuti panduan ini untuk membuat bagan kombo Google Spreadsheet dengan lancar.
1. Menyiapkan Data Anda
- Atur data Anda ke dalam baris dan kolom. Biasanya, Anda akan menempatkan kategori pada sumbu X (horizontal) dan nilai pada sumbu Y (vertikal).
- Pastikan baris pertama berisi header atau label Anda. Ini akan membantu Google Spreadsheet mengenalinya sebagai legenda atau kunci bagan Anda.
2. Memulai Proses Pembuatan Chart
- Sorot rentang data yang ingin Anda sertakan dalam bagan.
- Arahkan ke menu dan klik
Insert. - Dari tarik-turun, pilih
Chart.
3. Memilih Jenis Bagan Kombo
- Setelah kotak dialog grafik muncul, Anda akan melihat opsi grafik yang berbeda.
- Arahkan ke folder
Chart typedropdown. - Gulir dan pilih
Combo chart.
4. Menyesuaikan dan Memformat Bagan Anda
- Di sisi kanan, Anda akan melihat
Chart editorpanel. - Di sini, Anda dapat menyesuaikan setiap aspek bagan kombo Anda, mulai dari jenis rangkaian hingga warna individual.
- Jika Anda ingin merepresentasikan kolom dalam data Anda secara berbeda, klik rangkaian tertentu dan pilih jenis bagan, seperti garis atau batang.
- Sesuaikan garis kisi, posisi legenda, dan judul sumbu sesuai kebutuhan.
Kiat Tingkat Lanjut untuk Bagan Kombo di Google Spreadsheet
Menggunakan Garis Tren dan Sumbu Ganda
- Jika Anda membandingkan data dengan skala berbeda, pertimbangkan untuk menggunakan sumbu ganda. Dalam
Chart editor, klik rangkaian yang ingin Anda sesuaikan, dan alihkanApply axis. - Untuk menampilkan tren pada data Anda, terapkan garis tren. Klik pada seri yang diinginkan dan pilih
Trendline.
Meningkatkan Penyajian Data dengan Kode Warna
- Jadikan bagan kombo Anda lebih intuitif dengan menggunakan kode warna.
- Dalam majalah
Chart editor, klik rangkaian warna, lalu pilih kotak warna untuk memilih rona baru.
Memecahkan Masalah Umum pada Bagan Kombo
- Data tidak ditampilkan dengan benar: Pastikan rentang data Anda dipilih dengan benar dan baris serta kolom sejajar dengan sumbu X dan Y yang Anda inginkan.
- Opsi jenis bagan berwarna abu-abu: Ini bisa berarti bahwa Google Spreadsheet tidak mengenali data sebagai data yang cocok untuk jenis bagan tertentu. Periksa kembali data Anda apakah ada ketidakkonsistenan.
- Masalah pemformatan: Jika bagan kombo Anda terlihat berantakan, pertimbangkan untuk mengurangi jumlah titik atau rangkaian data, menyesuaikan skala sumbu, atau mengubah tipe bagan untuk kumpulan data tertentu.
Kesimpulan
Membuat diagram kombo di Google Sheets mungkin tampak menakutkan pada awalnya, namun dengan pendekatan langkah demi langkah dan pemahaman tentang perbedaan data Anda, prosesnya menjadi mudah. Bagan kombo menawarkan cara canggih untuk memvisualisasikan data, memungkinkan perbandingan berbagai sisi dan wawasan mendalam.
Pertanyaan Umum (FAQ)
- Apa itu bagan kombo di Google Spreadsheet? Bagan kombo menggabungkan dua jenis bagan atau lebih ke dalam satu visual, sehingga memfasilitasi representasi data yang komprehensif.
- Bisakah saya menambahkan lebih dari dua jenis bagan dalam satu bagan kombo? Ya, bergantung pada data Anda, Anda dapat mengintegrasikan beberapa tipe bagan dalam satu bagan kombo.
- Bagaimana cara memastikan bahwa diagram kombo saya tidak terlalu berantakan? Fokus untuk menjaga poin data tetap relevan dan membatasi jumlah rangkaian. Selain itu, gunakan kode warna untuk membedakan kumpulan data secara efektif.
- Bisakah saya menyimpan diagram kombo saya sebagai gambar? Sangat! Setelah Anda membuat bagan kombo, klik pada tiga titik vertikal (opsi) dan pilih 'Unduh' untuk menyimpannya sebagai gambar atau PDF.
- Apakah mungkin menggunakan bagan kombo untuk data langsung di Google Spreadsheet? Ya, selama rentang data untuk bagan kombo mencakup data langsung, setiap pembaruan pada data akan tercermin dalam bagan secara real-time.