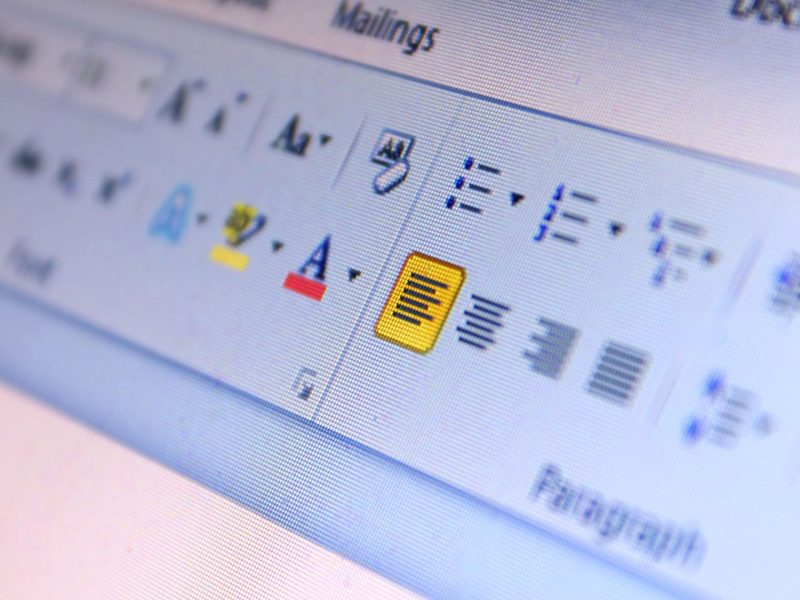Apakah Anda ingin tahu cara mengeluarkan Word online dari Mode Gelap? Jangan khawatir, ada beberapa langkah sederhana yang dapat Anda ambil untuk keluar dari kegelapan dan menuju terang.
Dengan memahami pengaturan Word dan melakukan beberapa penyesuaian, Anda dapat dengan cepat mengubah pengalaman menulis online Anda.
Namun sebelum Anda mulai, ada beberapa hal penting yang perlu dipertimbangkan yang akan mengoptimalkan alur kerja Anda dan menciptakan lingkungan yang lebih nyaman untuk kebutuhan pengolah kata online Anda.
Memahami Mode Gelap di Microsoft Word
Jika Anda ingin mengurangi ketegangan mata dan membuat membaca lebih nyaman, Anda dapat mengaktifkan Mode Gelap di Microsoft Word. Saat Anda mengaktifkan Mode Gelap, latar belakang dokumen Anda akan berubah menjadi gelap, membuat teks tampak dalam warna yang sangat kontras dan mudah dibaca.
Untuk mengaktifkan Mode Gelap di Word:
- Buka tab 'Berkas'
- Pilih Pilihan,'
- Lalu pilih 'Umum'.
- Di bawah bagian 'Personalisasi salinan Microsoft Office Anda', pilih opsi 'Hitam' dari menu tarik-turun 'Tema Office'.
- Setelah Anda membuat pilihan ini, antarmuka Microsoft Word Anda akan beralih ke Mode Gelap.
Dalam Mode Gelap, elemen antarmuka dan latar belakang dokumen akan menjadi gelap, memberikan pengalaman visual yang nyaman, terutama di lingkungan dengan cahaya redup. Hal ini dapat sangat membantu ketika mengerjakan dokumen dalam jangka waktu lama. Selain itu, Mode Gelap juga dapat membantu menghemat masa pakai baterai pada perangkat dengan layar OLED atau AMOLED, karena mengurangi konsumsi daya.
Jangan ragu untuk menyesuaikan pengalaman Microsoft Word Anda dengan mengaktifkan Mode Gelap untuk pengalaman membaca yang lebih menyenangkan dan menyenangkan secara visual.
Mengakses Menu Pengaturan
Untuk mengakses menu pengaturan Microsoft Word, buka tab 'File' dan pilih 'Options' sebagai kelanjutan dari pembahasan kita sebelumnya tentang mengaktifkan Mode Gelap.
Setelah Anda memilih 'Opsi', jendela baru akan terbuka, memberi Anda berbagai pengaturan penyesuaian dan konfigurasi untuk aplikasi Word Anda.
Di jendela 'Opsi', Anda dapat mempersonalisasi pengalaman Word Anda dengan menyesuaikan pengaturan terkait tampilan umum, pemeriksaan, penyimpanan, bahasa, dan banyak lagi.
Misalnya, di bagian 'Umum', Anda dapat mengubah pengaturan seperti skema warna antarmuka pengguna dan opsi startup.
Di bagian 'Pemeriksaan', Anda dapat mengelola opsi koreksi otomatis, pemeriksaan ejaan dan tata bahasa, serta preferensi gaya penulisan.
Selain itu, bagian 'Simpan' memungkinkan Anda menentukan pengaturan penyimpanan file default, termasuk frekuensi pemulihan otomatis dan opsi kompatibilitas file.
Selain itu, bagian 'Bahasa' memungkinkan Anda menyesuaikan preferensi bahasa dan opsi pemeriksaan sesuai dengan kebutuhan spesifik Anda.
Langkah-langkah untuk Menghilangkan Kata Online dari Mode Gelap ke Mode Terang
Untuk beralih dari mode gelap ke mode terang di Microsoft Word, ikuti langkah-langkah sederhana ini:
- Buka Microsoft Word: Luncurkan Microsoft Word di perangkat Anda.
- Opsi Akses: Klik 'File' di sudut kiri atas dan pilih 'Opsi' di bagian bawah menu sebelah kiri.
- Pilih Opsi Umum: Di kotak dialog Opsi Word, pilih 'Umum' dari menu sebelah kiri.
- Ubah Tema Office: Di bawah bagian 'Personalisasi salinan Microsoft Office Anda', cari menu tarik-turun 'Tema Office'. Klik menu tarik-turun dan pilih 'Abu-abu Muda' atau 'Putih' untuk beralih ke mode terang.
Menyesuaikan Preferensi Warna
Sesuaikan preferensi warna Anda dengan mengakses opsi 'Sesuaikan Warna' di menu Opsi Word. Fitur ini memungkinkan Anda mempersonalisasi pengalaman Word berdasarkan preferensi Anda. Setelah Anda membuka menu Opsi Word, cukup pilih 'Sesuaikan Warna' untuk mengubah skema warna teks, latar belakang, hyperlink, dan banyak lagi. Anda bebas memilih warna yang enak dipandang dan sesuai dengan gaya Anda.
Selain skema warna yang telah ditentukan sebelumnya, Anda juga dapat membuat skema warna kustom Anda sendiri. Ini memberi Anda fleksibilitas untuk menyesuaikan Word dengan spesifikasi Anda. Baik Anda lebih menyukai tampilan minimalis atau warna cerah, fitur 'Sesuaikan Warna' memungkinkan Anda menjadikan Word sesuai keinginan Anda.
Selain itu, jika Anda berubah pikiran, Anda selalu dapat kembali dan menyesuaikan preferensi warna agar lebih sesuai dengan selera Anda yang terus berkembang. Tingkat penyesuaian ini memberdayakan Anda untuk menciptakan lingkungan Word yang selaras dengan visi unik Anda dan meningkatkan pengalaman Anda secara keseluruhan.
Baca Juga: Alternatif Excel dan Word Online
Mengoptimalkan Pekerjaan Online yang Nyaman
Untuk pengalaman kerja online yang nyaman, penting untuk menyesuaikan pengaturan tampilan Anda untuk mengurangi ketegangan mata dan meningkatkan keterbacaan. Mulailah dengan menemukan tingkat kecerahan dan kontras yang nyaman bagi mata Anda.
Anda juga dapat bereksperimen dengan berbagai ukuran dan jenis font untuk menemukan opsi paling nyaman untuk membaca dan menulis dalam jangka waktu lama.
Selain itu, penggunaan filter cahaya biru dapat membantu mengurangi ketegangan mata dengan meminimalkan jumlah cahaya biru yang dipancarkan layar Anda. Hal ini juga dapat meningkatkan kualitas tidur Anda.
Ingatlah untuk beristirahat secara teratur untuk mengistirahatkan mata dan meregangkan tubuh untuk mencegah kelelahan dan ketidaknyamanan.