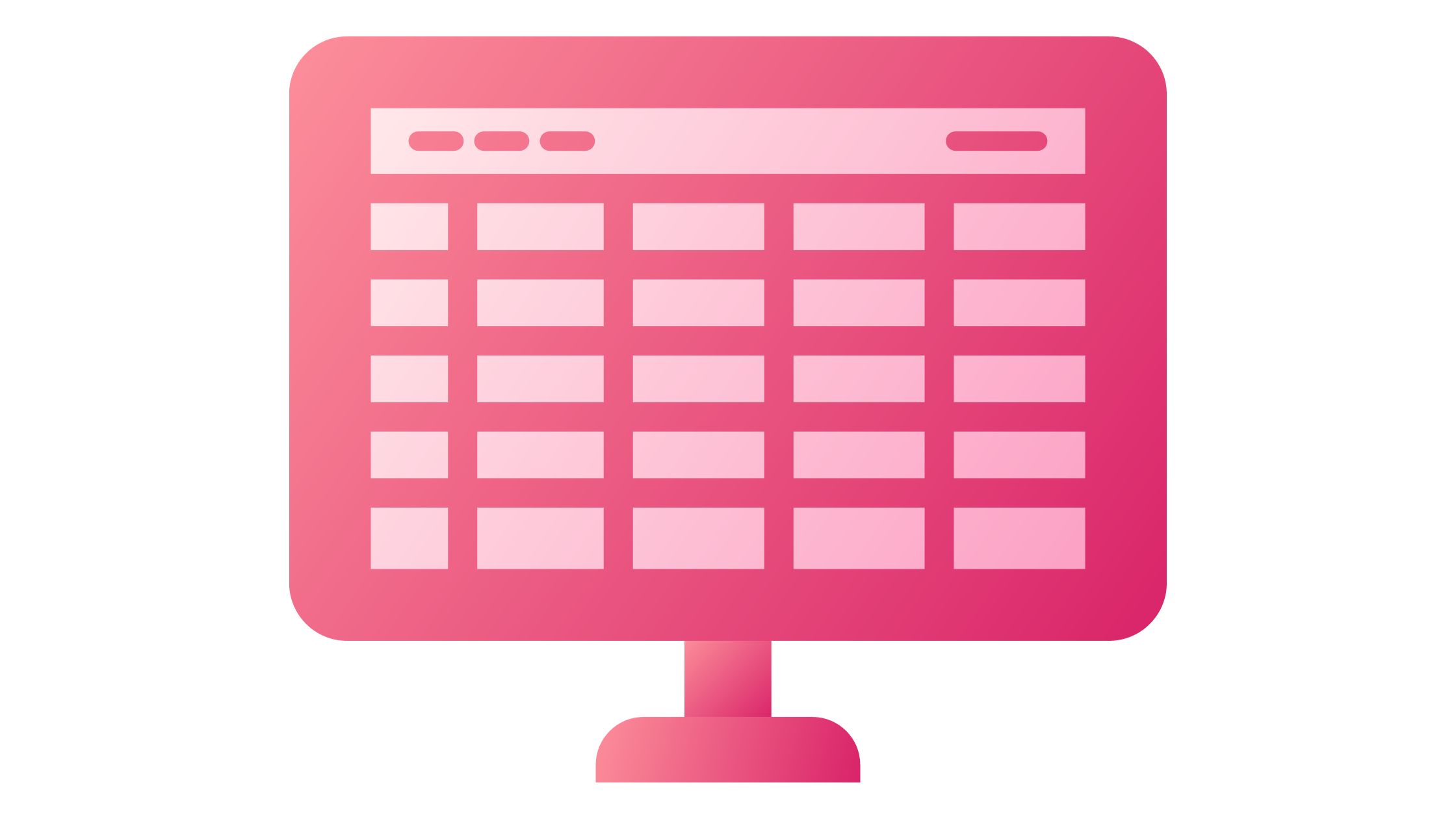Anda dapat melihat makalah Anda dari lokasi mana pun di berbagai perangkat dengan menyimpannya secara online. Lihat cara mengunggah file Excel untuk dokumen online yang lebih mudah dibagikan karena Anda dapat menggunakan tautan daripada lampiran email untuk mengaksesnya.
Bekerja di cloud adalah istilah yang mungkin pernah Anda dengar dan bertanya-tanya apa artinya dan bagaimana dampaknya terhadap Anda Penggunaan Excel.
Pada dasarnya semuanya bertujuan untuk memberi siapa pun, di mana pun, akses sederhana berbasis browser ke data Anda. Tidak diperlukan instalasi Excel agar orang lain dapat melihat, mengubah, atau bekerja sama pada data tersebut.
Anda bisa menyelesaikan semua itu dengan memanfaatkan Excel untuk web, ekstensi Excel yang berjalan di dalam browser. Di PC tanpa Excel terinstal, Anda bahkan dapat menggunakannya untuk membuat buku kerja baru.
Apa itu Excel untuk Web?
Anda dapat menampilkan dan mengubah buku kerja Excel secara online dengan bantuan aplikasi Excel untuk web berbasis browser.
Excel untuk web menawarkan tampilan dan nuansa yang sama seperti Excel; buku kerja dan lembar kerja muncul persis seperti pada versi desktop Excel.
Meskipun Excel untuk web menawarkan banyak kemampuan, tidak semuanya mendukung atau berfungsi dengan cara yang persis sama.
Selain itu, excel untuk Web memiliki fitur yang memungkinkan Anda membuka buku kerja di Excel dan kemudian menyimpannya kembali ke server jika Anda perlu melakukan perubahan yang melampaui apa yang dapat Anda capai di browser.
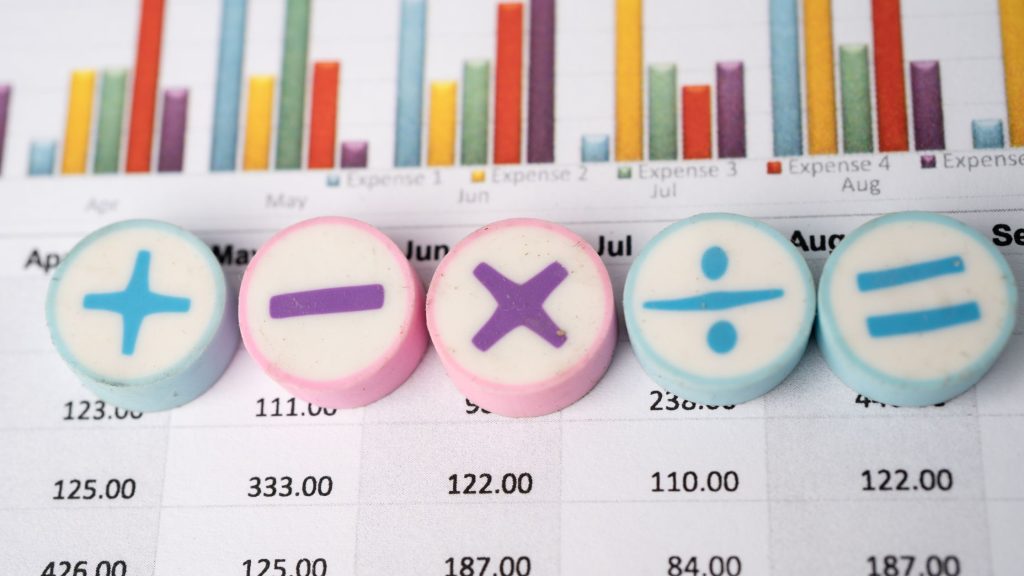
Excel untuk Web Memudahkan Anda untuk:
1. Perluas Excel di Web: Gunakan fitur dan kemampuan Excel yang familier dalam konteks web.
2. Bekerja Di Mana Saja: Anda hanya memerlukan browser untuk mengakses buku kerja Anda.
3. Bekerja Sama: Apa pun versi Excel yang digunakan kolega Anda, Anda bisa berkolaborasi dengan mereka dalam proyek.
Cara Mengunggah Dokumen Pribadi ke OneDrive
Selain itu, jika Word, Excel, PowerPoint, dan dokumen OneNote disimpan secara online, seperti di OneDrive.com, atau, jika Anda menggunakan Microsoft 365 dan SharePoint, di situs tim atau OneDrive for Business, Anda dapat membaca dan mengeditnya di browser web.
1. Masuk ke OneDrive.com menggunakan akun Microsoft Anda.
Buat akun baru jika Anda belum memilikinya (Anda dapat menggunakan alamat email Anda sendiri, atau mendaftar akun baru sebagai bagian dari akun Microsoft baru Anda).
2. Klik Unggah di dekat bagian atas halaman OneDrive untuk mengunggah file Anda.
Unggah Dokumen Bisnis ke Situs Tim Anda atau ke OneDrive for Work atau School
Masuk ke Microsoft 365 menggunakan akun organisasi Anda jika perusahaan Anda memiliki langganan Microsoft 365. Anda juga bisa langsung membuka situs SharePoint Anda.
Pilih apakah dokumen ini masuk ke ruang penyimpanan tim atau proyek di situs tim Anda, atau di area penyimpanan kerja pribadi Anda (OneDrive untuk kerja atau sekolah).
Lihat Haruskah saya menyimpan file ke OneDrive atau SharePoint? Untuk mengetahui kapan harus menggunakan setiap opsi.
1. Untuk mengunggah file ke OneDrive untuk bisnis atau sekolah, klik OneDrive di bagian atas halaman. Klik Situs, diikuti dengan Situs Tim, untuk menambahkan file ke situs tim Anda.
2. Di area Dokumen, klik Dokumen Baru, lalu klik Unggah File yang Ada.
PENCARIAN TERKAIT!!!
- 5 Ekstensi Google Chrome Terbaik
- Mengapa Anda Harus Memilih OffiDocs?
- Aplikasi Desktop Excel Online vs. Offline – Pro & Kontra
- Editor Docx Terbaik untuk Android
Cara Menggunakan Folder OneDrive di Perangkat Anda
Anda akan melihat folder bernama OneDrive di ponsel cerdas Anda jika Anda telah mengunduh aplikasi OneDrive. Gunakan folder itu seperti yang Anda lakukan pada folder penyimpanan file lainnya. Dokumen Anda yang disimpan disinkronkan dengan OneDrive.com.
Cara Menyimpan File Langsung dari Office
Anda bisa langsung menyimpan dokumen dari aplikasi Office ke tempat web jika Anda memiliki Office versi terbaru. Dengan demikian, langkah ekstra untuk menyimpan ke komputer Anda dan kemudian mengunggahnya dihilangkan.
Menggunakan OneDrive untuk Mengakses Excel untuk Web
Anda harus memiliki akun Microsoft untuk menggunakan Excel untuk web di OneDrive. Gunakan ID tersebut untuk masuk lalu mengakses Excel untuk web dengan masuk ke OneDrive. Selain itu, Anda bisa mengunggah buku kerja Excel yang sudah ada ke OneDrive untuk mengeditnya di Excel untuk web.
Buat ID OneDrive
- Pergi ke http://OneDrive.live.com.
2. Klik Daftar.
Unggah Buku Kerja yang Ada
Lakukan hal berikut untuk menambahkan satu atau beberapa buku kerja ke Excel untuk web:
1. Masuk ke OneDrive.
2. Di bawah File, klik folder tempat Anda ingin mengunggah buku kerja.
3. Folder yang menampilkan ikon kunci adalah folder pribadi; Mereka juga dapat berbagi folder atau folder publik (internet).
4. Tip Dengan mengklik Buat lalu Folder, Anda bisa membuat folder baru tempat Anda bisa mengunggah buku kerja Anda.
5. Klik Unggah untuk menambahkan buku kerja yang ingin Anda buka di Excel di web.
Lihat Data Lembar Kerja di Excel untuk Web
Di Excel untuk web, Anda bisa menampilkan dan berinteraksi dengan data lembar kerja saat buku kerja dibuka dalam mode tampilan untuk membantu interpretasinya.
Namun, untuk memeriksa lebih banyak informasi dan tren data, misalnya, Anda bisa memperluas PivotTable atau mengurutkan dan memfilter data dalam kolom. Selain itu, Anda harus membuka buku kerja dalam mode edit untuk mengubah data.
1. Masuk ke OneDrive.
2. Klik folder yang berisi buku kerja yang ingin Anda lihat.
3. Klik pada buku kerja yang ingin Anda jelajahi.
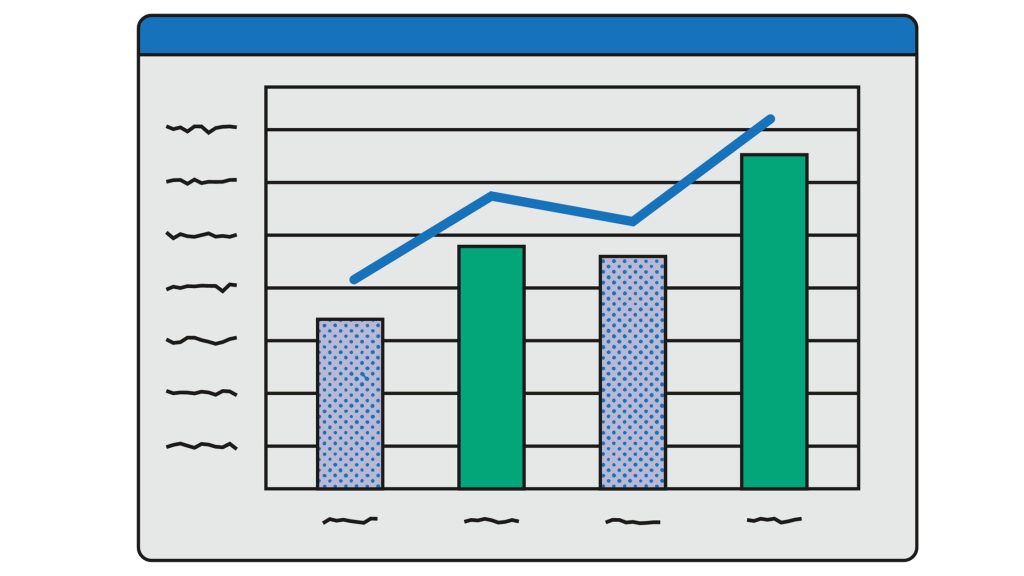
BACA JUGA:
- Memorandum-tentara-menakjubkan
- 10 pertunjukan pikashow-online terbaik
- Manfaat-menggunakan-offidocs
- cara terbaik untuk memilih aplikasi cloud
Gunakan Excel untuk Web untuk Berkolaborasi pada Data Lembar Kerja dengan Orang
Anda bisa berbagi buku kerja dengan orang lain untuk mengerjakannya bersama-sama pada waktu yang sama. Saat Anda memiliki lembar kerja yang memerlukan masukan, seperti lembar pendaftaran atau proyek kolaboratif, fungsi ini sangat membantu.
Tidak perlu lagi menunggu orang lain memeriksa kembali buku kerja di server atau meneruskannya melalui email.
1. Masuk ke OneDrive.
2. Klik folder yang berisi buku kerja yang ingin Anda bagikan.
Catatan: Karena Anda tidak bisa memberikan izin ke buku kerja tertentu, semua yang ada di folder yang Anda pilih akan dapat diakses oleh orang lain.
Gunakan satu atau lebih folder buku kerja pribadi untuk menjaga rahasia buku kerja tertentu dan membuat folder terpisah untuk buku kerja yang ingin Anda bagikan.
3. Klik Bagikan.
4. Undang orang yang ingin Anda ajak berbagi file.
5. Klik Bagikan.
6. Kembali ke folder, klik buku kerja.
Pengguna bisa melihat perubahan yang Anda buat setelah mereka membuka lembar kerja dalam mode edit dengan mengklik link yang Anda berikan kepada mereka.
Cara Mengedit File Excel
1. Untuk mengubah file Excel, unggah file tersebut. Untuk membuat file Excel, pilih templat dari koleksi.
2. Langsung melihat, mengubah, dan mengunduh file Excel Anda.
3. File Excel Anda dapat diunduh atau dikonversi ke Excel versi LS XLSX, PDF, atau HTML.
Bagaimana cara Berbagi File Excel Secara Online dengan Banyak Pengguna?
Klik Tinjau > Bagikan Buku Kerja. Pada tab Pengeditan, pilih kotak centang Izinkan perubahan oleh lebih dari satu pengguna….
Pilih parameter yang ingin Anda gunakan untuk melacak dan memperbarui perubahan pada tab Tingkat Lanjut, lalu klik OK.
Bisakah Anda Mengunggah File Excel ke Google Drive?
Anda dapat dengan mudah menyimpan dan mengakses file Anda di cloud dengan Google drive, dan Anda dapat melakukannya dari komputer mana pun yang memiliki koneksi Internet.
Anda bahkan dapat mengedit file di Google Drive jika Anda mengunggahnya dari alat yang kompatibel seperti Microsoft Word atau Excel.
Bisakah Saya Mengirim File Excel melalui Email?
Excel, PowerPoint, Proyek, Publisher, Visio, dan Word
Klik File > Bagikan > Email, lalu pilih salah satu opsi berikut: Kirim sebagai Lampiran Membuka pesan email dengan salinan file dalam format file aslinya terlampir. Kirim PDF Membuka pesan email dengan salinan file di dalamnya.
Lanjutkan memeriksa situs web untuk informasi lebih lanjut tentang ini. Anda juga dapat berkomentar di kolom di bawah.