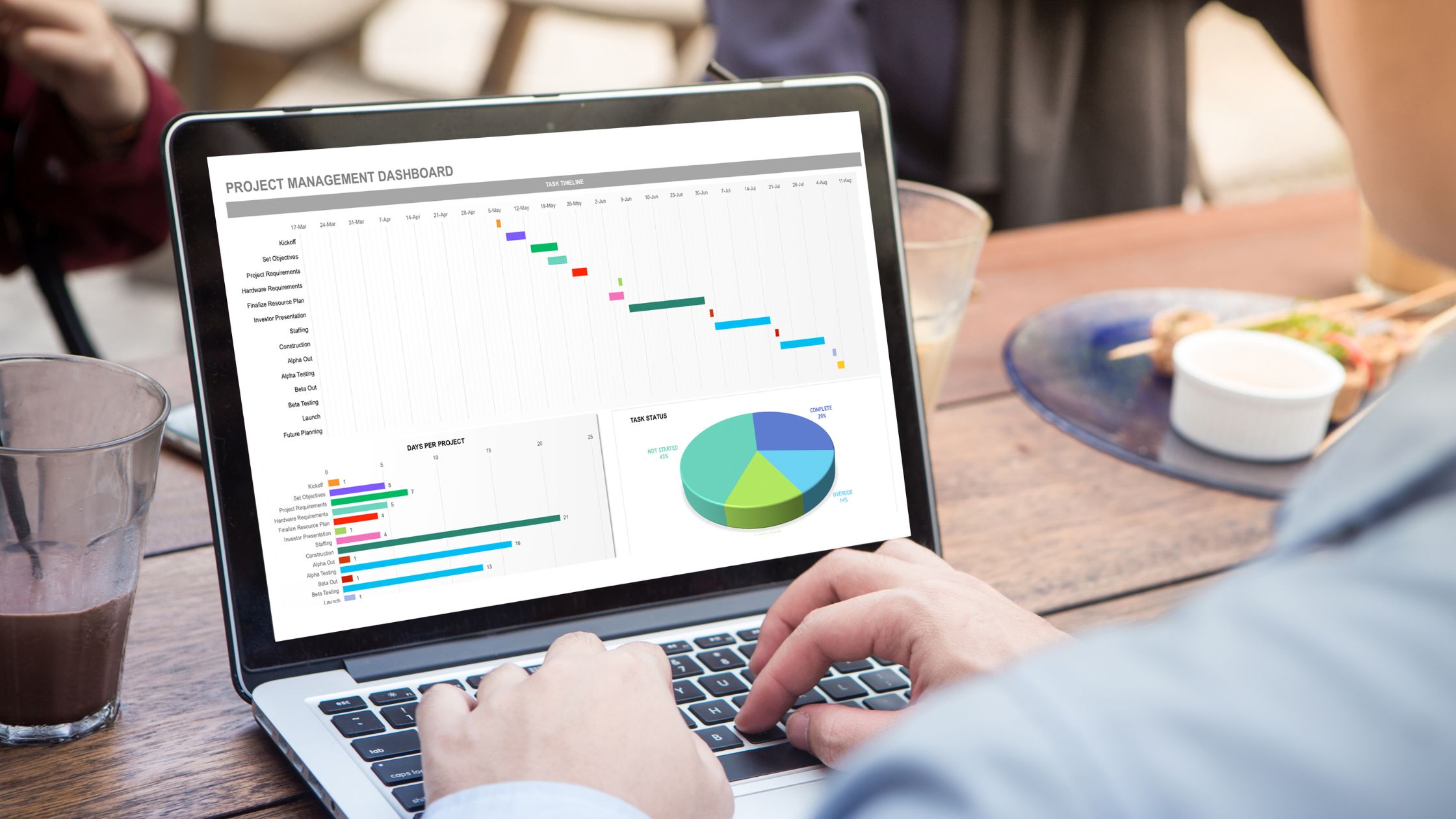Lihat apa yang diperlukan untuk menggunakan Excel Online? Excel kunci produk akun administrator lokal Excel pada akun pengguna CD-ROM untuk Office 365.
Unggul. Istilah itu saja mungkin memunculkan gambar spreadsheet yang luas, makro yang rumit, dan sporadis tabel pivot atau grafik batang.
Excel memang telah menjadi standar industri dalam bisnis di seluruh dunia untuk hampir semua hal yang melibatkan administrasi volume data yang besar, dengan lebih dari satu miliar orang menggunakan Microsoft Office secara internasional.
Saya akan memberikan petunjuk, teknik, dan pintasan teratas dalam artikel ini yang dapat Anda gunakan langsung untuk meningkatkan permainan Excel Anda. Tidak diperlukan keterampilan Excel yang canggih.
Apa itu Excel?
Spreadsheet digunakan untuk menyimpan, mengatur, dan melacak kumpulan data dengan bantuan Microsoft Excel, program visualisasi dan analisis data yang tangguh.
Pemasar, akuntan, analis data, dan profesional lainnya semuanya menggunakan Excel. Juga, ini adalah komponen dari lini produk Microsoft Office. Google Spreadsheet dan Angka adalah pengganti.
Untuk Apa Excel Digunakan?
Volume data yang besar disimpan, diperiksa, dan dilaporkan menggunakan Excel. Ini dapat digunakan oleh pakar mana pun untuk mengelola kumpulan data yang panjang dan canggung.
Juga, telah digunakan untuk tim akuntansi yang sering menggunakannya untuk analisis keuangan. Anggaran, kalender editorial, dan neraca adalah beberapa contohnya aplikasi Excel. Kemampuan komputasi Excel yang kuat menjadikannya pilihan populer untuk menyiapkan dokumen keuangan.
Karena kemampuan perangkat lunak untuk secara otomatis menampilkan jumlah, rata-rata, dan total, kantor dan tim akuntansi sering menggunakannya. Mereka dapat dengan cepat memahami data di perusahaan mereka menggunakan Excel.
Cara Menggunakan Excel
Excel hanya mengharuskan Anda memasukkan data ke dalam baris dan kolom. Kemudian, untuk mengubah data menjadi wawasan, Anda akan menggunakan rumus dan fungsi.
Namun, rumus dan operasi terbaik yang harus Anda ketahui akan dibahas. Mari kita periksa dulu jenis kertas yang dapat Anda buat dengan perangkat lunak. Juga, Anda kemudian akan memiliki pemahaman secara menyeluruh cara menggunakan Excel sehari-hari.
BACA JUGA:
- 7-manfaat-dari-editor-kata-online-untuk-tim jarak jauh
- 5-ekstensi-google-chrome-terbaik-100-gratis
- Manfaat-menggunakan-offidocs
- Cara-membuat-dokumen-kata-langkah-demi-langkah
Dokumen yang Dapat Anda Buat di Excel
Tidak yakin dengan aplikasi praktis Excel di tim Anda? Ini adalah beberapa kertas yang dapat Anda buat:
Laporan Laba Rugi: Anda dapat menggunakan spreadsheet Excel untuk melacak aktivitas penjualan dan kesehatan keuangan perusahaan.
Neraca: Neraca adalah salah satu jenis dokumen paling umum yang dapat Anda buat dengan Excel. Oleh karena itu, ini memungkinkan Anda untuk mendapatkan pandangan menyeluruh tentang posisi keuangan perusahaan.
Kalender: Anda dapat dengan mudah membuat kalender bulanan spreadsheet untuk melacak acara atau informasi sensitif tanggal lainnya.
Dokumen yang dapat Anda Buat Khusus untuk Pemasar
Periksa beberapa dokumen yang memungkinkan Anda menghasilkan Excel untuk memiliki catatan yang bagus.
Anggaran Pemasaran
Excel adalah alat penjaga anggaran yang kuat. Oleh karena itu, Anda dapat membuat dan melacak anggaran pemasaran, serta pengeluaran, menggunakan Excel.
Laporan Pemasaran
Jika Anda tidak menggunakan alat pemasaran seperti Marketing Hub, Anda mungkin membutuhkan dasbor dengan semua laporan Anda. Namun, Excel adalah alat yang sangat baik untuk membuat laporan pemasaran.
Kalender Editorial
Excel dapat digunakan untuk membuat kalender editorial. Selain itu, gaya tab membuatnya sangat mudah untuk melacak upaya pengembangan konten Anda selama jangka waktu tertentu.
Kalkulator Lalu Lintas dan Prospek
Excel adalah alat yang hebat untuk membuat berbagai jenis kalkulator karena kemampuan komputasinya yang hebat, termasuk satu untuk melacak prospek dan lalu lintas.
Ini hanyalah beberapa contoh makalah pemasaran dan bisnis yang dapat digunakan Excel untuk diproduksi.
Selain itu, Anda dapat langsung menggunakan koleksi besar template Excel yang telah kami siapkan untuk pemasaran, pembuatan faktur, manajemen proyek, penganggaran, dan tujuan lainnya.
Excel Rumus
Berbagai rumus Excel yang mungkin Anda terapkan untuk menginterpretasikan data Anda dapat dengan cepat menjadi luar biasa. Oleh karena itu, rumus berikut dapat membantu Anda menjalankan beberapa fungsi canggih di Excel saat Anda baru memulai tanpa mempersulit proses pembelajaran Anda.
Tanda sama: Sebelum membuat rumus apa pun, Anda harus menulis tanda sama dengan (=) di sel tempat Anda ingin menampilkan hasilnya.
Tambahan: Untuk menambahkan nilai dari dua sel atau lebih, gunakan tanda +. Contoh: =C5+D3.
Pengurangan: Juga, untuk mengurangkan nilai dari dua sel atau lebih, gunakan tanda –. Contoh: =C5-D3.
Perkalian: Untuk mengalikan nilai dari dua sel atau lebih, gunakan tanda *. Contoh: =C5*D3.
Divisi: Untuk membagi nilai dari dua sel atau lebih, gunakan tanda /. Contoh: =C5/D3.
Dengan menggabungkan semua ini, Anda dapat membuat rumus yang melakukan penjumlahan, pengurangan, perkalian, dan pembagian dalam sel yang sama.
Misalnya, = (C5-D3)/((A5+B6)*3) Untuk mencegah kesalahan penggunaan urutan PEMDAS operasi, Anda harus menyertakan ekspresi dalam tanda kurung dalam rumus yang lebih rumit. Juga, ingat bahwa Anda dapat membuat rumus dengan angka biasa.
Fungsi Excel
Beberapa operasi yang mungkin Anda lakukan dalam rumus konvensional diotomatiskan oleh fungsi Excel. Misalnya, Anda akan menggunakan fungsi SUM untuk menjumlahkan rentang sel, bukan tanda +.
Mari kita lihat lebih dekat beberapa alat tambahan untuk mengotomatiskan perhitungan dan proses.
JUMLAH
Satu set sel atau angka ditambahkan secara otomatis menggunakan fungsi SUM. Anda akan memasukkan sel awal dan sel akhir dengan titik dua di antaranya untuk menyelesaikan penjumlahan. Begini tampilannya: SUM(Cell1:Cell2). Contoh: =JUMLAH (C5:C30).
RATA-RATA
Rentang nilai sel dirata-ratakan menggunakan fungsi AVERAGE. AVERAGE memiliki sintaks yang sama dengan fungsi SUM (Cell1:Cell2). Tipikal: = RATA-RATA (C5:C30).
IF
Anda dapat mengembalikan nilai berdasarkan tes logika menggunakan fungsi IF. Berikut sintaksnya: IF (tes logika, [nilai] jika salah, [nilai] jika benar). Juga, sebagai ilustrasi, gunakan =IF(A2>B2,”Over Budget”, “OK”).
VLOOKUP
Fungsi VLOOKUP membantu Anda mencari apa pun di baris sheet Anda. Sintaksnya adalah: VLOOKUP(lookup value, table array, column number, Approximate match (TRUE) or Exact match (FALSE)). Contoh: =VLOOKUP([@Pengacara],tbl_Pengacara,4,FALSE).
BACA JUGA:
- Templat-faktur-listrik-untuk-pemilik-bisnis
- Kiat-untuk-menjadi-penulis-dokumen-sukses
- Mengapa-Anda-harus-memilih-offidocs
- Lima codec-audio-openshot-terpopuler
INDEKS
Fungsi INDEX mengembalikan nilai dari dalam rentang. Sintaksnya adalah sebagai berikut: INDEX(array, row_num, [column_num]).
MATCH
Fungsi MATCH mencari item tertentu dalam rentang sel dan mengembalikan posisi item tersebut. Ini dapat digunakan bersamaan dengan fungsi INDEX. Sintaksnya adalah: MATCH(lookup_value, lookup_array, [match_type]).
COUNTIF
Fungsi COUNTIF mengembalikan jumlah sel yang memenuhi kriteria tertentu atau memiliki nilai tertentu. Sintaksnya adalah COUNTIF(rentang, kriteria). Contoh: =COUNTIF(A2:A5,”London”).
5 Tips Excel Teratas
Grafik grafik excel dan GIF berasal dari edisi sebelumnya. Salinan telah diperbarui seperlunya untuk menyertakan instruksi untuk versi Excel yang lebih lama dan saat ini.
1. Gunakan Tabel Pivot untuk Mengenali dan Memahami Data.
Data dalam spreadsheet dapat diatur ulang menggunakan tabel pivot. Tergantung pada apa yang Anda ingin mereka lakukan. Oleh karena itu, mereka dapat meringkas nilai dan membandingkan berbagai potongan informasi dalam spreadsheet Anda, namun tidak akan mengubah data yang sudah Anda miliki.
Mari kita lihat sebuah ilustrasi. Katakanlah saya ingin tahu berapa banyak siswa di setiap rumah Hogwarts. Anda mungkin berpikir bahwa saya tidak memiliki banyak data, namun ini akan berguna untuk kumpulan data yang lebih panjang.
2. Tambahkan Kolom atau Baris Tambahan.
Anda dapat menemukan bahwa saat mengutak-atik data, Anda harus terus menambahkan baris dan kolom. Anda bahkan mungkin perlu menambahkan ratusan baris sekaligus. Satu per satu akan sangat melelahkan. Untungnya, selalu ada solusi yang lebih sederhana.
Dalam spreadsheet, Anda dapat menambahkan baris atau kolom tambahan dengan memilih jumlah yang sama dari baris atau kolom yang sudah ada sebelumnya. Setelah itu, klik kanan dan pilih "Sisipkan".
3. Gunakan Filter untuk Menyederhanakan Data Anda.
Anda biasanya tidak perlu melihat setiap baris sekaligus saat melihat kumpulan data yang sangat besar. Ada kalanya Anda hanya ingin melihat data yang memenuhi persyaratan tertentu.
Di situlah filter masuk.
Anda dapat mempersempit data Anda menggunakan Filter sehingga Anda hanya melihat baris tertentu sekaligus. Setiap kolom dalam data Anda dapat memiliki filter yang ditambahkan ke dalamnya di Excel. Juga, dari sana Anda dapat memilih sel mana yang ingin Anda tampilkan sekaligus.
Mari kita periksa contoh berikut. Dengan memilih “Filter” dari menu Data, Anda dapat menambahkan filter.
Juga, Anda dapat memutuskan apakah Anda ingin data Anda diatur dalam urutan menaik atau menurun, serta baris spesifik mana yang ingin Anda tampilkan, dengan mengeklik panah di sebelah tajuk kolom.
4. Hapus Titik atau Kumpulan Data Duplikat.
Sering ada konten yang berlebihan dalam kumpulan data yang lebih besar. Jika Anda memiliki daftar banyak kontak di sebuah perusahaan, Anda mungkin hanya ingin melihat berapa banyak bisnis yang Anda miliki. Menghilangkan duplikasi cukup membantu dalam keadaan seperti ini.
Tandai baris atau kolom yang ingin Anda hilangkan duplikatnya untuk melakukannya. Kemudian, klik "Hapus Duplikat" dari tab Data (yang berada di bawah subjudul Alat di versi Excel yang lebih lama).
Namun, untuk mengonfirmasi data mana yang ingin Anda kerjakan, pop-up akan muncul. Setelah memilih "Hapus Duplikat", Anda dapat melanjutkan.
BACA JUGA:
- Fitur-terbaik-keberanian-2-4-2
- Gimp-untuk-iphone-tips-dapatkan-yang-terbaik-dari-aplikasi ini
- Inkscape-untuk-ipad-panduan-lengkap
- editor-docx-terbaik-untuk-android
5. Transpose Baris menjadi Kolom.
Anda mungkin memutuskan bahwa Anda benar-benar ingin mengubah item di salah satu baris data spreadsheet Anda menjadi kolom setelah Anda memiliki baris data di sana (atau sebaliknya).
Alih-alih harus menyalin dan menempel setiap tajuk individu. Selain itu, Anda dapat dengan mudah mentransfer data baris ke dalam kolom atau sebaliknya menggunakan alat transpose.
Gunakan Excel untuk Membantu Tim Anda Mengotomatiskan Proses
Excel dapat digunakan untuk mengotomatiskan tugas dan prosedur tim meskipun Anda bukan seorang akuntan. Anda dapat memanfaatkan Excel sebaik-baiknya dan menggunakannya sebaik mungkin untuk memperluas perusahaan Anda jika Anda mengikuti saran yang kami berikan di pos ini.
Oleh karena itu, jika Anda menemukan konten ini informatif, Anda juga dapat membagikannya, tinggalkan komentar di bagian komentar di bawah.