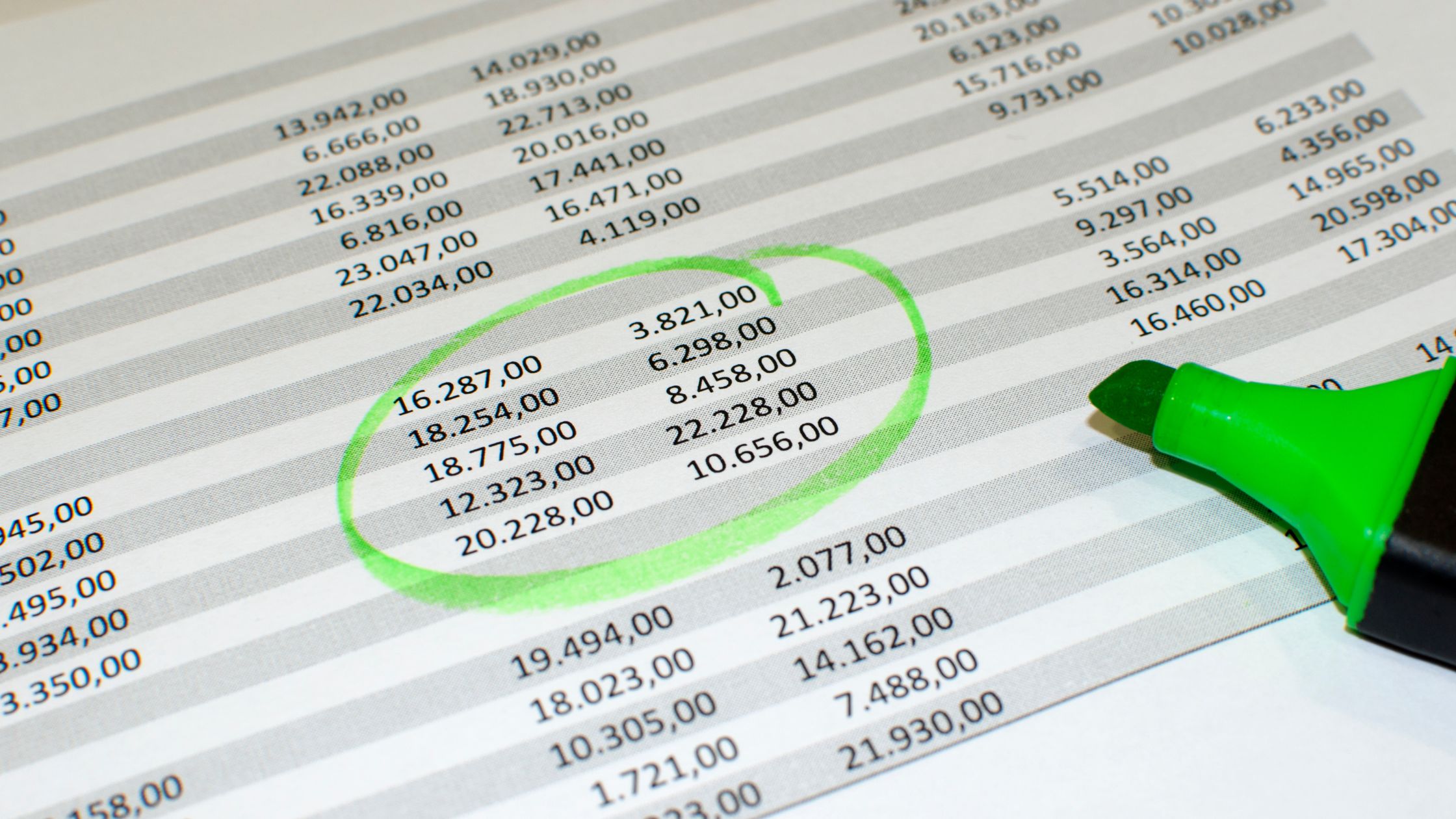Excel Online è un programma di fogli di calcolo online che fa parte di Suite di Microsoft Office. È un potente strumento che consente agli utenti di lavorare su fogli di calcolo, creare grafici ed eseguire una serie di altre attività da qualsiasi luogo con una connessione Internet. In questa guida, ci concentreremo su come aggiungere l'analisi dei dati in Excel Online.
Una caratteristica fondamentale di Excel Online è la sua capacità di analizzare i dati. Questo articolo ti guiderà attraverso il processo di aggiunta dell'analisi dei dati in Excel Online.
Ordinamento in Excel Online ed Excel 2016/2019
L'ordinamento dei dati è un aspetto essenziale dell'analisi dei dati in Excel. Consente di disporre i dati in un ordine specifico, ascendente o discendente, in base a una o più colonne. Per iniziare a ordinare i dati in Excel Online, Excel 2016 o Excel 2019, seleziona qualsiasi cella all'interno della colonna che desideri ordinare.
Dopo aver selezionato la cella, vai al gruppo "Ordina e filtra" situato nella scheda "Dati". Da lì, scegli "A to Z" per ordinare in ordine crescente o "Z to A" per ordinare in ordine decrescente.
Più colonne in Excel
1. Vai alla scheda "Dati" e individua il gruppo "Ordina e filtra". Fare clic su "Ordina" per procedere.
2. Scegli i livelli in base ai quali desideri ordinare.
3. Dopo aver selezionato i livelli, fare clic su "OK" per applicare l'ordinamento.
Filtraggio in Excel
1. Inizia facendo clic su una singola cella all'interno dei tuoi dati.
2. Vai alla scheda "Dati" e seleziona "Ordina e filtra", quindi fai clic su "Filtro".
3. Noterai che ogni colonna ora ha una punta di freccia.
4. Ora puoi filtrare i dati in base ai tuoi requisiti specifici utilizzando queste punte di freccia.
CONTA.SE in Excel
La funzione COUNTIF in Excel viene comunemente utilizzata per calcolare il numero di celle all'interno di un intervallo che soddisfano una condizione specifica.
SOMMA.SE in Excel
In Excel, la funzione SOMMA.SE restituisce la somma di tutte le celle che soddisfano un determinato criterio.
Possiamo utilizzare la funzione SOMMA.SE per calcolare la somma delle celle che soddisfano criteri specifici in base ai loro valori.
LEGGI ANCHE:
- Come rimuovere la protezione di Excel online
- Come controllare la cronologia delle modifiche in Excel online
- Come scaricare Excel online
- Come condividere Excel online
- Come ruotare il testo in Excel Office 365 Online
Tabella PIVOT in Excel
Le tabelle pivot di Excel sono ampiamente considerate come una delle sue funzionalità più preziose e potenti. Queste tabelle aiutano a riassumere le informazioni contenute in un set di dati. Ruotando e riorganizzando i dati, le tabelle pivot ci consentono di evidenziare dati importanti e significativi, semplificando il processo di estrazione delle informazioni rilevanti da grandi set di dati in modo chiaro e gestibile.
1. Per creare una tabella pivot, selezionare una cella qualsiasi all'interno del set di dati.
2. Nella scheda Inserisci, vai al gruppo Tabelle e fai clic su Tabella pivot.
3. Clic OKe Excel genererà un nuovo foglio di lavoro contenente la tabella pivot.
Modi alternativi
Installa gli strumenti di analisi
Per iniziare ad aggiungere l'analisi dei dati in Excel Online, il passaggio iniziale consiste nell'installare il componente aggiuntivo Analysis ToolPak. Questo componente aggiuntivo comprende una serie di strumenti statistici avanzati e funzioni utili per l'analisi dei dati.
Il processo di installazione è semplice; basta fare clic sulla scheda "Inserisci" situata nella barra multifunzione e scegliere "Componenti aggiuntivi". Dalla finestra di dialogo "Componenti aggiuntivi", scegli "Analysis ToolPak", quindi fai clic sul pulsante "OK".
Organizza i dati
Dopo aver installato Analysis ToolPak, il passaggio successivo consiste nel preparare i dati in un modo adatto all'analisi. Un modo efficace per farlo è convertire i dati in un formato tabella. Per ottenere ciò, seleziona i dati che desideri convertire e quindi vai alla scheda "Home" nella barra multifunzione. Per convertire i tuoi dati in un formato tabella, fai clic sull'opzione "Formatta come tabella".
È anche una buona idea aggiungere intestazioni di colonna alla tabella, in quanto ciò renderà più semplice l'analisi dei dati.
Eseguire l'analisi dei dati
Dopo aver organizzato i tuoi dati, puoi iniziare ad analizzarli in Excel Online accedendo agli strumenti di "Analisi dei dati". Per iniziare, fai clic sulla scheda "Dati" situata nella barra multifunzione, quindi seleziona "Analisi dei dati" nella sezione "Analisi".
Questa azione aprirà la finestra di dialogo "Analisi dei dati" che presenta una serie di strumenti di analisi disponibili per l'uso. Da lì, puoi scegliere lo strumento di analisi specifico che desideri utilizzare e quindi fare clic su "OK" per procedere con l'analisi.
Personalizza le opzioni di analisi
È quindi possibile procedere alla configurazione delle impostazioni per lo strumento di analisi selezionato. Queste impostazioni possono variare a seconda dello strumento in uso e possono includere specifiche come l'intervallo di dati da analizzare, il tipo di analisi da eseguire e la posizione di output.
Dopo aver selezionato le impostazioni preferite, fare clic sul pulsante "OK" per iniziare l'analisi.
Guarda i risultati
Dopo che Excel Online ha eseguito l'analisi, i risultati vengono presentati in un nuovo foglio di lavoro. I risultati generati possono essere visualizzati, modificati o ulteriormente analizzati secondo necessità. Se è necessario modificare una delle opzioni di analisi o ripetere l'analisi con dati diversi, è possibile tornare alla finestra di dialogo "Analisi dei dati" e apportare le modifiche necessarie.
Salva e condividi i risultati
Dopo aver terminato l'analisi dei dati in Excel Online, potresti voler salvare e condividere i risultati con altri. Per salvare i risultati, vai alla scheda "File" sulla barra multifunzione e seleziona "Salva con nome". Successivamente, scegli un titolo e una posizione per il file e premi il pulsante "Salva" per confermare.
Per condividere i risultati, puoi condividere l'intera cartella di lavoro o solo il foglio di lavoro che contiene i risultati dell'analisi. Fai clic sul pulsante "Condividi" nell'angolo in alto a destra dello schermo e scegli l'opzione di condivisione appropriata.
Per riassumere, Excel Online offre una serie di solidi strumenti di analisi dei dati che possono aiutare a interpretare i dati. Scaricando il componente aggiuntivo Analysis ToolPak e seguendo i passaggi descritti in precedenza, è possibile integrare rapidamente l'analisi dei dati in Excel Online e applicare varie funzioni statistiche avanzate.
Con il tempo e l'esplorazione, puoi padroneggiare l'utilizzo di Excel Online per l'analisi dei dati e migliorare il tuo processo decisionale basato sui dati.
FAQ
Puoi ottenere l'analisi ToolPak per Excel online?
Excel Online offre funzionalità di analisi statistica con funzioni equivalenti a quelle disponibili in Analysis ToolPak della versione desktop di Excel. Puoi usare il App XLMiner Analysis ToolPak per effettuare diverse analisi statistiche, proprio come quelle disponibili nell'Analysis ToolPak della versione desktop di Microsoft Excel.
Perché il mio Excel non ha l'analisi dei dati?
I seguenti passaggi sono applicabili alle versioni di Excel 2010, Excel 2013 ed Excel 2016. Innanzitutto, fai clic sulla scheda File, quindi seleziona Opzioni, quindi fai clic sulla categoria Componenti aggiuntivi.
Successivamente, scegli Componenti aggiuntivi di Excel dalla casella Gestisci e fai clic sul pulsante Vai. Nella casella Componenti aggiuntivi disponibili, contrassegnare la casella di controllo Strumenti di analisi e quindi fare clic su OK. Ciò abiliterà l'Analysis ToolPak in Excel.
L'analisi dei dati può essere eseguita online?
L'esecuzione dell'analisi dei dati online consente agli utenti di generare rapidamente i risultati dell'analisi, anche per enormi set di dati contenenti migliaia di casi e variabili. Inoltre, gli utenti possono creare tabelle statistiche dai dati di ricerca senza dover scaricare il file di dati.
Come posso attivare l'analisi dei dati in Excel?
Per analizzare i dati in Excel, attenersi alla seguente procedura: Innanzitutto, selezionare una cella all'interno di un intervallo di dati. Quindi, fare clic sul pulsante Analizza dati nella scheda Home. La funzione Analizza dati in Excel esaminerà quindi i dati e fornirà risultati visivamente accattivanti in un riquadro attività.