Ti sei mai ritrovato a fissare un foglio Excel desiderando di poter spruzzare un po' di magia per rendere l'immissione dei dati un po' più organizzata? Beh, indovina un po'? Esiste e si chiama "elenco a discesa". In questo blog ti guideremo attraverso i semplici passaggi per aggiungere elementi a un elenco a discesa in Excel. Niente più confusione o voci non corrispondenti: solo opzioni ordinate e selezionabili.
Pronto a far salire di livello il tuo gioco Excel? Immergiamoci insieme!
Introduzione agli elenchi a discesa in Excel
Vantaggi dell'utilizzo degli elenchi a discesa
Gli elenchi a discesa, noti anche come elenchi di convalida dei dati, offrono numerosi vantaggi interessanti agli utenti di Excel:
- Precisione dei dati: Limitando le scelte di immissione dei dati a elementi predefiniti, gli elenchi a discesa riducono la probabilità di errori, garantendo che vengano immessi solo dati validi.
- Consistenza: Mantenere un set di dati coerente è fondamentale per l'analisi e il reporting. Gli elenchi a discesa rafforzano la standardizzazione offrendo una serie di scelte predeterminate.
- Efficienza: Per set di dati di grandi dimensioni o moduli complessi, gli elenchi a discesa semplificano l'immissione dei dati, poiché gli utenti possono facilmente selezionare tra le opzioni disponibili.
Prerequisiti
Prima di iniziare a creare elenchi a discesa in Excel, è necessario considerare alcuni prerequisiti:
- Conoscenza di base di Excel: Sarà utile la familiarità con l'interfaccia e le funzioni di Excel. Se non conosci Excel, prendi in considerazione la possibilità di seguire corsi introduttivi o esplorare tutorial per sviluppare le tue competenze di base.
- Excel installato: Assicurati che Microsoft Excel sia installato sul tuo computer. Questa guida si applica a vari versioni di Excel, inclusi Excel 2019, Excel 2016 ed Excel 365.
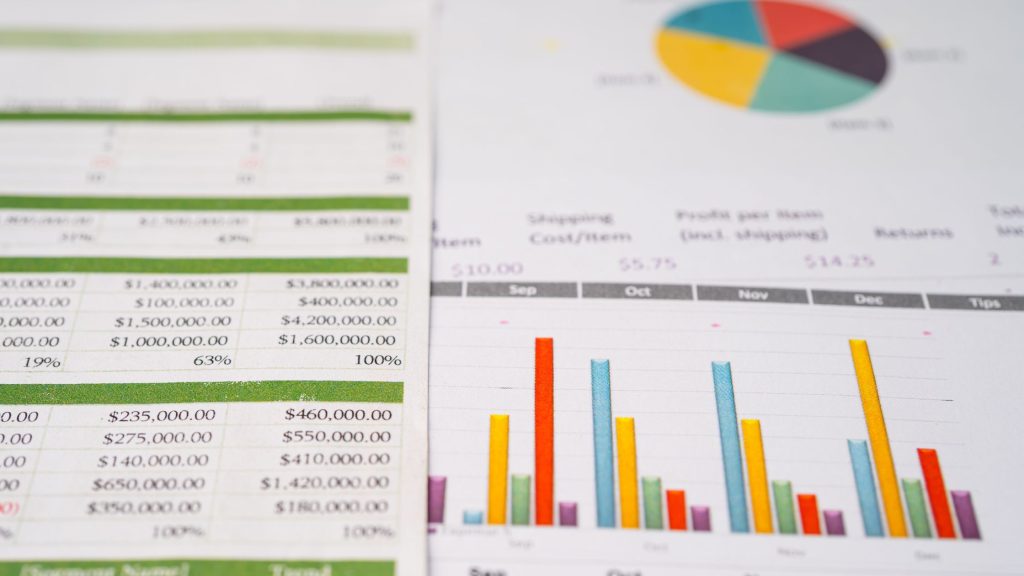
Creazione di un elenco a discesa
Passaggio 1: prepara i tuoi dati
Il primo passo nella creazione di un elenco a discesa è preparare i dati che desideri includere nell'elenco. Dovresti avere un elenco di elementi pronto in un'area separata del tuo foglio di lavoro, in un altro foglio di lavoro o anche in un file Excel esterno. Questo elenco fungerà da fonte per le tue scelte a discesa.
Passaggio 2: selezionare la cella per l'elenco a discesa
Passare alla cella in cui si desidera creare l'elenco a discesa. Questa cella ospiterà la freccia a discesa, consentendo agli utenti di selezionare tra gli elementi predefiniti.
Passaggio 3: accedi alla funzione di convalida dei dati
- Vai alla scheda "Dati" situata sulla barra multifunzione di Excel, che fornisce l'accesso a varie funzionalità relative ai dati.
- Nel gruppo "Strumenti dati", fai clic su "Convalida dati". Questa azione aprirà la finestra di dialogo "Convalida dati", in cui è possibile definire i parametri dell'elenco a discesa.
Passaggio 4: definire l'elenco
Nella finestra di dialogo “Convalida dati”, procedere come segue:
UN. Consenti tipo di dati
- Nella scheda "Impostazioni", troverai un campo denominato "Consenti". Fare clic sul menu a discesa per visualizzare vari tipi di dati. Seleziona "Elenco" tra le opzioni disponibili.
B. Specificare la fonte
- Nel campo "Origine" puoi definire l'origine degli elementi dell'elenco a discesa. Hai due opzioni:
- Inserimento manuale: Digita gli elementi dell'elenco direttamente nel campo "Origine", separandoli con virgole. Ad esempio, se stai creando un elenco a discesa di frutta, puoi digitare "Mela, Banana, Ciliegia, Dattero".
- Intervallo di celle: Se il tuo elenco di elementi si trova in un intervallo specifico di celle, puoi selezionare tali celle facendo clic sulla piccola icona alla fine del campo "Origine". Excel compilerà automaticamente l'intervallo di celle per te. Questo metodo è particolarmente utile se l'elenco cambia frequentemente, poiché qualsiasi modifica all'intervallo di origine aggiornerà automaticamente l'elenco a discesa.
C. Impostazioni opzionali
- In questa sezione puoi personalizzare ulteriormente il tuo elenco a discesa. Ad esempio, puoi scegliere di consentire celle vuote se desideri che gli utenti abbiano la possibilità di lasciare la cella vuota. L'opzione "Elenco a discesa nella cella", se abilitata, consente agli utenti di vedere la freccia del menu a discesa direttamente nella cella.
- Dopo aver configurato queste impostazioni, la finestra di dialogo "Convalida dati" dovrebbe assomigliare alle scelte effettuate.
D. Avvisi di errore (facoltativo)
- È possibile impostare avvisi di errore per guidare gli utenti quando tentano di inserire dati che non sono presenti nell'elenco a discesa. Nella scheda "Avviso di errore", puoi personalizzare il titolo e il testo del messaggio di errore per fornire istruzioni chiare. Questa funzione è particolarmente utile se l'immissione precisa dei dati è fondamentale.
Passaggio 5: prova l'elenco a discesa
Con le impostazioni configurate, ora puoi testare il tuo elenco a discesa. Fare così:
- Fai clic sulla cella in cui hai creato l'elenco a discesa. Noterai una piccola freccia nell'angolo della cella. Fare clic su questa freccia per aprire l'elenco a discesa e visualizzare gli elementi disponibili.
- Seleziona un elemento dall'elenco e popolerà la cella. Se hai consentito celle vuote, puoi anche lasciare la cella vuota.
Hai creato e testato con successo il tuo elenco a discesa in Excel. Questo elenco aiuterà a semplificare l'immissione dei dati, a migliorare la coerenza dei dati e a ridurre al minimo gli errori.
Modifica di un elenco a discesa esistente
Gli elenchi a discesa in Excel non sono statici e possono essere modificati in base alle esigenze dei dati. Di seguito sono riportati due scenari comuni per la modifica di un elenco a discesa esistente:
1. Aggiunta di nuovi elementi all'elenco a discesa di Excel
Per aggiungere nuovi elementi a un elenco a discesa esistente:
- Aggiorna la tua origine dati: Inizia aggiungendo i nuovi elementi alla tua origine dati. Questa fonte può trovarsi in un foglio di lavoro separato o sullo stesso foglio.
- Seleziona la cella: Successivamente, fai clic sulla cella contenente l'elenco a discesa esistente che desideri aggiornare.
- Accesso alla convalida dei dati: Fare clic con il tasto destro sulla cella e selezionare "Convalida dati" per aprire la finestra di dialogo "Convalida dati".
- Aggiorna la fonte: Nella finestra di dialogo "Convalida dati", vai alla scheda "Impostazioni", dove inizialmente hai configurato il tuo elenco. Nel campo "Origine", modifica l'intervallo di origine per includere i nuovi elementi. Puoi farlo digitando i nuovi elementi direttamente nel campo o selezionando le celle che ora contengono l'elenco aggiornato di elementi.
- Salva le tue modifiche: Fare clic su "OK" per salvare le modifiche. Il tuo elenco a discesa ora includerà i nuovi elementi che hai aggiunto.
2. Modifica o rimozione di elementi esistenti dall'elenco a discesa di Excel
Se è necessario modificare o rimuovere elementi da un elenco a discesa esistente:
- Modifica l'origine dati: Inizia apportando le modifiche necessarie all'origine dati. Puoi modificare la fonte direttamente sullo stesso foglio o aggiornarla in una posizione diversa.
- Seleziona la cella: Fare clic sulla cella che contiene l'elenco a discesa esistente.
- Accesso alla convalida dei dati: Fare clic con il tasto destro sulla cella e scegliere "Convalida dati" per aprire la finestra di dialogo "Convalida dati".
- Aggiorna la fonte: Nella finestra di dialogo "Convalida dati", vai alla scheda "Impostazioni" e regola l'intervallo dell'origine per riflettere le modifiche apportate all'origine dati. Assicurati che l'intervallo di origine corrisponda all'elenco aggiornato di elementi.
- Salva le tue modifiche: Fare clic su "OK" per salvare le modifiche. L'elenco a discesa ora includerà gli elementi modificati o rimossi.
La modifica degli elenchi a discesa esistenti in Excel è semplice e ti consente di farlo mantieni aggiornati i tuoi dati.

Procedure consigliate per l'utilizzo degli elenchi a discesa in Excel
Quando lavori con elenchi a discesa in Excel, prendi in considerazione le seguenti best practice per garantire che i tuoi dati rimangano accurati e gestibili:
A. Convalida dei dati
Implementa le regole di convalida dei dati insieme ai tuoi elenchi a discesa. La convalida dei dati aiuta a garantire che gli utenti possano selezionare solo elementi dall'elenco a discesa, impedendo l'immissione manuale di dati non autorizzati o errati. Impostando criteri specifici di convalida dei dati, è possibile rafforzare ulteriormente l'accuratezza e la coerenza dei dati.
B. Messaggi di errore
Utilizza i messaggi di errore come parte delle impostazioni di convalida dei dati. Questi messaggi forniscono agli utenti indicazioni e contesto quando tentano di inserire dati non presenti nell'elenco a discesa. Creando messaggi di errore informativi e concisi, puoi migliorare l'esperienza dell'utente e ridurre la probabilità di errori.
C. Coerenza e standardizzazione
Mantieni un elenco di elementi ben organizzato e standardizzato per i tuoi elenchi a discesa. La coerenza è fondamentale per garantire che i tuoi elenchi rimangano efficaci e facili da usare. Rivedi e aggiorna regolarmente i tuoi elenchi per includere eventuali nuovi elementi o rimuovere quelli obsoleti. La standardizzazione migliora la qualità dei dati e semplifica l'analisi e il reporting.
Problemi comuni con gli elenchi a discesa
Mentre lavori con gli elenchi a discesa, potresti riscontrare alcuni problemi comuni. Ecco alcuni suggerimenti per risolvere i problemi e affrontare queste sfide:
1. Immissione di dati incoerenti
Se gli utenti non aderiscono all'elenco a discesa e inseriscono manualmente i dati, potrebbe essere necessario rafforzare le regole di convalida dei dati. Rivedi le impostazioni di convalida dei dati e assicurati che siano configurate correttamente per limitare l'immissione dei dati all'elenco a discesa.
2. Convalida dei dati disabilitata
Se la convalida dei dati sembra essere disabilitata, controlla le impostazioni di protezione del tuo foglio di lavoro. Assicurati che il foglio di lavoro non sia bloccato o protetto, poiché le impostazioni di protezione possono disabilitare la convalida dei dati. È possibile accedere alle impostazioni di protezione dalla scheda "Revisione".
3. Limitazioni all'immissione dei dati
Se riscontri problemi con le restrizioni all'immissione dei dati, rivedi le impostazioni di convalida dei dati per verificare che siano configurate correttamente. Assicurati che l'opzione "Elenco a discesa nella cella" sia abilitata se desideri che gli utenti vedano la freccia del menu a discesa nella cella.
Leggi anche: Come contare i valori univoci in Excel?
Conclusione
La possibilità di creare e gestire elenchi a discesa in Excel è uno strumento prezioso per gli utenti che desiderano migliorare l'immissione dei dati, mantenere l'accuratezza dei dati e promuovere la coerenza dei dati. Che tu stia gestendo un elenco di prodotti, nomi di dipendenti o qualsiasi altro tipo di dati, l'implementazione di elenchi a discesa semplifica l'immissione dei dati, riduce gli errori e migliora la qualità dei dati.
Seguendo la procedura dettagliata descritta in questa guida e attenendosi alle migliori pratiche, puoi creare e gestire con successo elenchi a discesa in Excel, consentendoti di lavorare con i dati in modo più efficiente e accurato.
FAQ
1. Qual è lo scopo della convalida dei dati in Excel?
La convalida dei dati in Excel serve a controllare e limitare il tipo di dati che possono essere immessi in una cella. Viene utilizzato per garantire l'accuratezza, la coerenza e la conformità dei dati con criteri predefiniti.
2. Posso creare più elenchi a discesa nello stesso foglio di lavoro?
Sì, puoi creare più elenchi a discesa nello stesso foglio di lavoro. Segui semplicemente gli stessi passaggi descritti in questa guida per ciascun elenco a discesa che desideri creare. Excel supporta la creazione di più elenchi a discesa all'interno di un singolo foglio di lavoro.
3. È possibile proteggere un elenco a discesa per impedire modifiche non autorizzate?
Sì, puoi proteggere un elenco a discesa utilizzando le impostazioni di protezione del foglio di lavoro di Excel. Limitando l'immissione di dati e le modifiche a celle o intervalli specifici contenenti elenchi a discesa, è possibile impedire modifiche non autorizzate.
4. Come posso rimuovere un elenco a discesa se non mi serve più?
- Per rimuovere un elenco a discesa in Excel, attenersi alla seguente procedura:
- Seleziona la cella contenente l'elenco a discesa che desideri rimuovere.
- Vai alla scheda "Home" sulla barra multifunzione di Excel.
- Nel gruppo "Modifica", fai clic su "Cancella" e seleziona "Cancella tutto". Questa azione rimuoverà l'elenco a discesa dalla cella selezionata.
5. Posso utilizzare elenchi a discesa in Excel per Mac?
Sì, puoi utilizzare elenchi a discesa in Excel per Mac. Il processo di creazione e gestione degli elenchi a discesa in Excel per Mac è simile ai passaggi descritti in questa guida per Excel su Windows. Excel per Mac supporta la convalida dei dati e gli elenchi a discesa, fornendo agli utenti le stesse funzionalità e funzionalità.
