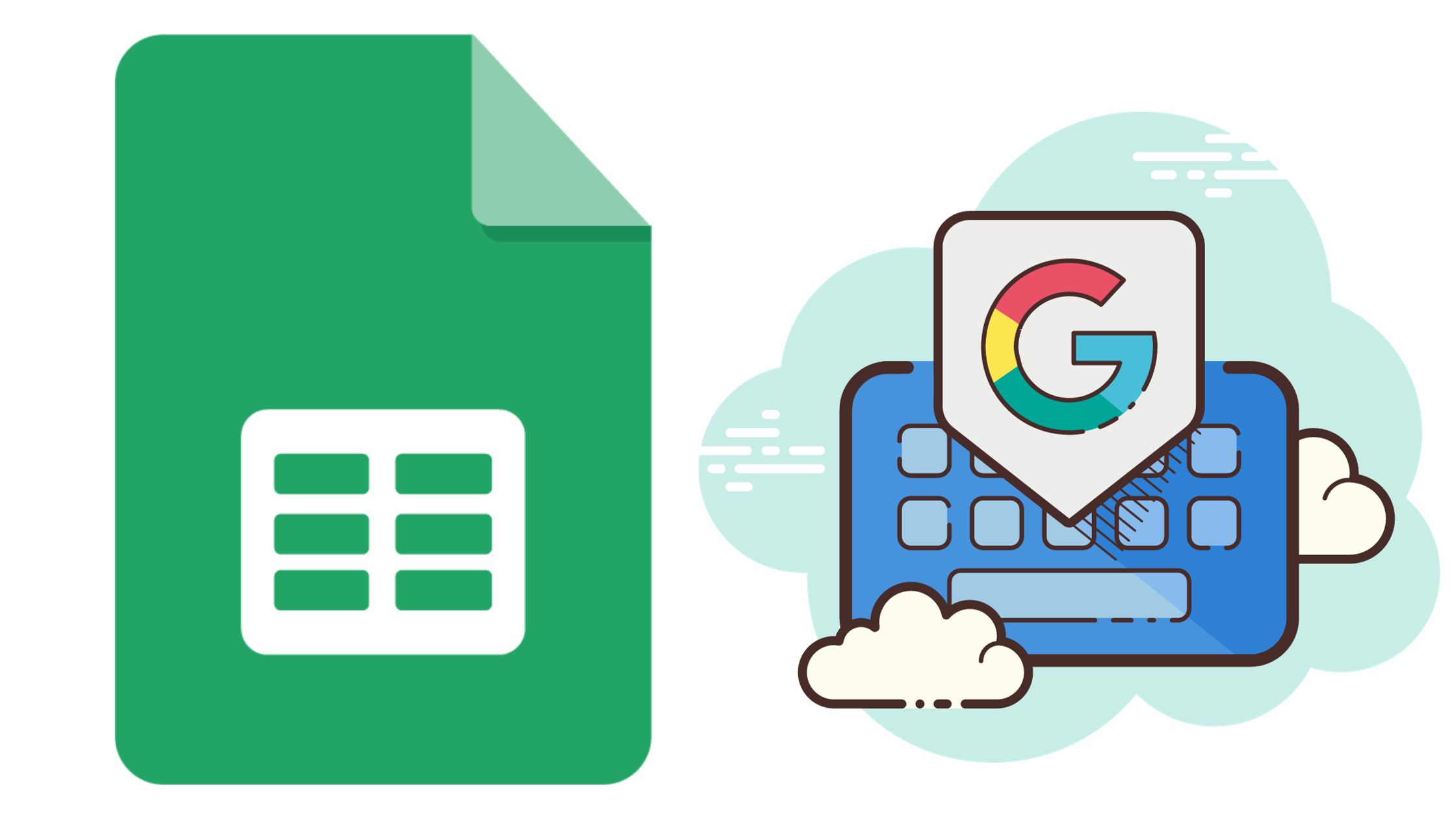Fogli Google, un potente programma per fogli di calcolo della suite di strumenti per ufficio di Google, offre agli utenti un'ampia gamma di funzionalità, dal semplice inserimento di dati all'analisi statistica avanzata. Un tipo di grafico potente che puoi creare è un grafico combinato, che ti consente di combinare due o più tipi di grafici diversi all'interno dello stesso grafico. Ciò può fornire informazioni preziose visualizzando più set di dati in un'unica rappresentazione visiva coerente. In questa guida impareremo passo dopo passo come creare un grafico combinato di Fogli Google.
Qual è il problema con i grafici combinati?
I grafici combinati o grafici combinati, come suggerisce il nome, combinano due o più tipi di grafici in un unico grafico. Questa fusione consente una rappresentazione dei dati più sfumata. Soprattutto quando stai cercando di confrontare o mostrare più tipi di dati contemporaneamente.
Immagina di provare a visualizzare le spese di marketing di un'azienda insieme al numero di lead generati ogni mese. Un grafico combinato ti consentirà di tracciare entrambi questi elementi su un grafico. Le spese di marketing potrebbero essere delle barre e i lead potrebbero essere una linea che svetta sopra le barre. Questa capacità di confrontare e contrapporre più tipi di dati fornisce approfondimenti che potrebbero rimanere nascosti nei tradizionali grafici a tipo singolo.
Iniziando dalle nozioni di base: immissione dati in Fogli Google
Prima di creare un grafico combinato, assicurati che i tuoi dati siano ben organizzati. In genere, dovresti avere due set di dati: uno per ogni tipo di grafico che desideri includere nel grafico combinato. Ad esempio, se desideri confrontare vendite e spese su diversi mesi, i tuoi dati potrebbero apparire così:
| Mese | Vendite | Spese e commissioni |
|---|---|---|
| Dicembre | 6900 | 4200 |
| Gen | 5000 | 3000 |
| Febbraio | 5500 | 3200 |
| Mar | 6000 | 3100 |
| Aprile | 3100 | 1000 |
In questo esempio, le colonne B e C contengono rispettivamente i dati relativi alle vendite e alle spese su diversi mesi (colonna A).
Guida passo passo alla creazione di un grafico combinato
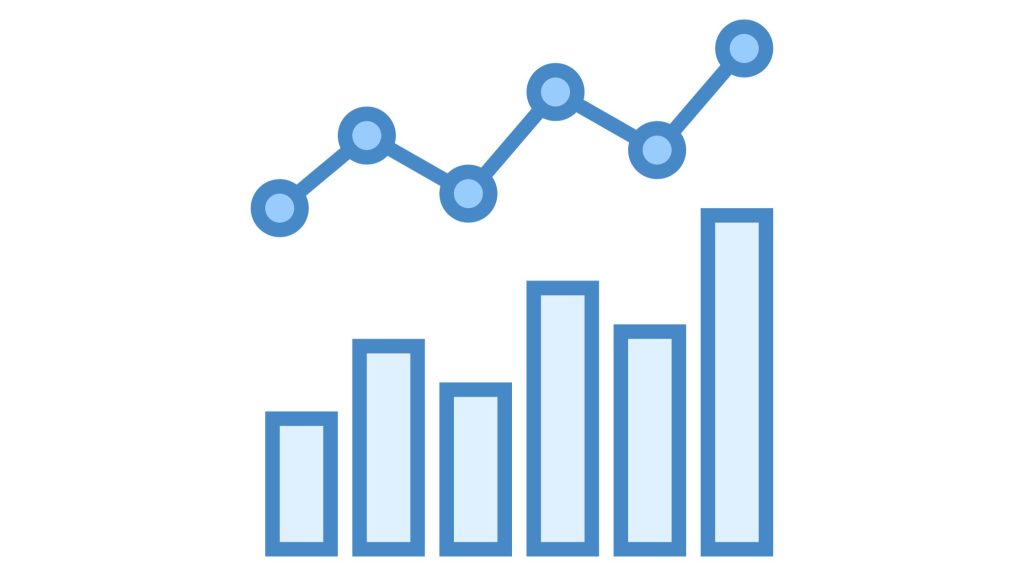
Se stai cercando rappresentare visivamente i tuoi dati, segui questa guida per creare un grafico combinato di Fogli Google senza problemi.
1. Impostazione dei tuoi dati
- Organizza i tuoi dati in righe e colonne. In genere, le categorie vengono posizionate sull'asse X (orizzontale) e i valori sull'asse Y (verticale).
- Assicurati che la prima riga contenga le intestazioni o le etichette. Ciò aiuterà Fogli Google a riconoscerlo come legenda o chiave per il tuo grafico.
2. Avvio del processo di creazione del grafico
- Evidenzia l'intervallo di dati che desideri includere nel grafico.
- Andare al menu e fare clic su
Insert. - Dal menu a tendina, seleziona
Chart.
3. Scelta del tipo di grafico combinato
- Una volta visualizzata la finestra di dialogo del grafico, vedrai diverse opzioni del grafico.
- Passare alla
Chart typecadere in picchiata. - Scorri e seleziona
Combo chart.
4. Personalizzare e formattare il grafico
- Sul lato destro, vedrai il
Chart editorpannello. - Qui puoi personalizzare ogni aspetto del tuo grafico combinato, dal tipo di serie ai singoli colori.
- Se desideri rappresentare diversamente una colonna nei tuoi dati, fai clic su quella particolare serie e seleziona il tipo di grafico, ad esempio una linea o una barra.
- Regola le linee della griglia, le posizioni delle legende e i titoli degli assi secondo necessità.
Suggerimenti avanzati per i grafici combinati in Fogli Google
Utilizzo di linee di tendenza e doppi assi
- Se stai confrontando dati con scale diverse, considera l'utilizzo di un doppio asse. Nel
Chart editor, fai clic sulla serie che desideri modificare e attiva/disattivaApply axisopzione. - Per mostrare le tendenze nei tuoi dati, applica una linea di tendenza. Fare clic sulla serie desiderata e scegliere la
Trendlineopzione.
Miglioramento della presentazione dei dati con la codifica a colori
- Rendi il tuo grafico combinato più intuitivo utilizzando la codifica a colori.
- Nel
Chart editor, fai clic su una serie e seleziona la casella del colore per scegliere una nuova tonalità.
Risoluzione dei problemi comuni con i grafici combinati
- I dati non vengono visualizzati correttamente: assicurati che l'intervallo di dati sia selezionato correttamente e che le righe e le colonne siano allineate agli assi X e Y desiderati.
- Le opzioni del tipo di grafico sono disattivate: ciò potrebbe significare che Fogli Google non riconosce i dati come adatti a un particolare tipo di grafico. Ricontrolla i tuoi dati per eventuali incongruenze.
- Problemi di formattazione: se il grafico combinato sembra disordinato, valuta la possibilità di ridurre il numero di punti dati o serie, regolare la scala dell'asse o modificare il tipo di grafico per set di dati specifici.
Conclusione
Creazione di un grafico combinato in Fogli Google Inizialmente può sembrare scoraggiante, ma con un approccio graduale e la comprensione delle sfumature dei dati, diventa un processo semplice. I grafici combinati offrono un modo avanzato di visualizzare i dati, consentendo confronti sfaccettati e approfondimenti.
FAQ
- Cos'è un grafico combinato in Fogli Google? Un grafico combinato combina due o più tipi di grafico in un unico oggetto visivo, facilitando la rappresentazione completa dei dati.
- Posso aggiungere più di due tipi di grafici in un grafico combinato? Sì, a seconda dei tuoi dati, puoi integrare più tipi di grafici in un unico grafico combinato.
- Come posso assicurarmi che il mio grafico combinato non sia troppo disordinato? Concentrati sul mantenere i punti dati pertinenti e limita il numero di serie. Inoltre, utilizzare la codifica a colori per distinguere in modo efficace i set di dati.
- Posso salvare il mio grafico combinato come immagine? Assolutamente! Una volta creato il grafico combinato, fai clic sui tre punti verticali (opzioni) e seleziona "Scarica" per salvarlo come immagine o PDF.
- È possibile utilizzare grafici combinati per dati in tempo reale in Fogli Google? Sì, finché l'intervallo di dati del grafico combinato comprende i dati in tempo reale, eventuali aggiornamenti ai dati si rifletteranno nel grafico in tempo reale.