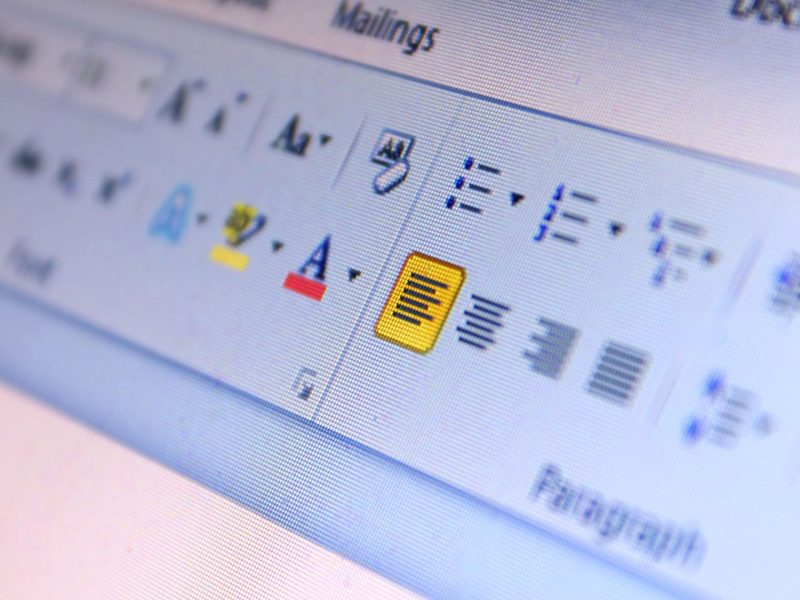온라인 Word를 어두운 모드에서 해제하는 방법을 알고 싶으십니까? 걱정하지 마십시오. 어둠에서 빛으로 나아가는 길을 찾기 위해 취할 수 있는 간단한 단계가 있습니다.
Word의 설정을 이해하고 몇 가지 조정을 하면 온라인 글쓰기 환경을 빠르게 변화시킬 수 있습니다.
하지만 시작하기 전에 작업 흐름을 최적화하고 온라인 워드 프로세싱 요구에 맞는 보다 편안한 환경을 조성하기 위해 고려해야 할 몇 가지 중요한 사항이 있습니다.
Microsoft Word의 다크 모드 이해
눈의 피로를 줄이고 더 편안하게 책을 읽고 싶다면 Microsoft Word에서 다크 모드를 활성화하세요. 다크 모드를 활성화하면 문서의 배경이 어두워져 텍스트가 고대비로 읽기 쉬운 색상으로 표시됩니다.
Word에서 다크 모드를 활성화하려면:
- '파일' 탭으로 이동하세요.
- '옵션'을 선택하세요.
- 그런 다음 '일반'을 선택하세요.
- 'Microsoft Office 사본을 개인화' 섹션 아래의 'Office 테마' 드롭다운 메뉴에서 '검정색' 옵션을 선택하세요.
- 이 항목을 선택하면 Microsoft Word 인터페이스가 다크 모드로 전환됩니다.
다크 모드에서는 인터페이스 요소와 문서 배경이 어두워져 특히 저조도 환경에서 시각적으로 편안한 경험을 제공합니다. 이는 장기간 문서 작업을 할 때 특히 유용할 수 있습니다. 또한 다크 모드는 전력 소비를 줄여 OLED 또는 AMOLED 화면이 있는 장치의 배터리 수명을 보존하는 데 도움이 될 수도 있습니다.
더욱 즐겁고 시각적으로 즐거운 독서 경험을 위해 다크 모드를 활성화하여 Microsoft Word 경험을 자유롭게 맞춤화하세요.
설정 메뉴 액세스
Microsoft Word의 설정 메뉴에 액세스하려면 '파일' 탭으로 이동하여 다크 모드 활성화에 대한 이전 논의에 이어 '옵션'을 선택하세요.
'옵션'을 선택하면 Word 응용 프로그램에 대한 다양한 사용자 정의 및 구성 설정을 제공하는 새 창이 열립니다.
'옵션' 창에서는 일반 표시, 교정, 저장, 언어 등과 관련된 설정을 조정하여 Word 환경을 개인화할 수 있습니다.
예를 들어 '일반' 섹션에서 사용자 인터페이스 색 구성표 및 시작 옵션과 같은 설정을 변경할 수 있습니다.
'교정' 섹션에서는 자동 수정 옵션, 맞춤법 및 문법 검사, 쓰기 스타일 기본 설정을 관리할 수 있습니다.
또한 '저장' 섹션에서는 자동 복구 빈도 및 파일 호환성 옵션을 포함한 기본 파일 저장 설정을 정의할 수 있습니다.
또한 '언어' 섹션에서는 특정 요구 사항에 따라 언어 기본 설정 및 교정 옵션을 사용자 정의할 수 있습니다.
온라인 Word를 어두운 모드에서 밝은 모드로 전환하는 단계
Microsoft Word에서 어두운 모드에서 밝은 모드로 전환하려면 다음의 간단한 단계를 따르십시오.
- Microsoft Word 열기: 장치에서 Microsoft Word를 실행합니다.
- 액세스 옵션: 왼쪽 상단에서 '파일'을 클릭하고 왼쪽 메뉴 하단에서 '옵션'을 선택합니다.
- 일반 옵션 선택: Word 옵션 대화 상자의 왼쪽 메뉴에서 '일반'을 선택합니다.
- Office 테마 변경: 'Microsoft Office 사본을 개인화' 섹션에서 'Office 테마' 드롭다운 메뉴를 찾으세요. 드롭다운 메뉴를 클릭하고 '밝은 회색' 또는 '흰색'을 선택하여 밝은 모드로 전환하세요.
색상 기본 설정 사용자 정의
Word 옵션 메뉴의 '색상 사용자 정의' 옵션에 액세스하여 색상 기본 설정을 사용자 정의하세요. 이 기능을 사용하면 기본 설정에 따라 Word 환경을 개인화할 수 있습니다. Word 옵션 메뉴를 열고 '색상 사용자 정의'를 선택하면 텍스트, 배경, 하이퍼링크 등의 색 구성표를 수정할 수 있습니다. 눈에 편하고 스타일에 맞는 색상을 자유롭게 선택할 수 있습니다.
미리 정의된 색 구성표 외에도 사용자 정의 색 구성표를 만들 수도 있습니다. 이를 통해 Word를 정확한 사양에 맞게 조정할 수 있는 유연성이 제공됩니다. 미니멀한 모양을 선호하든 생생한 색상을 선호하든 '색상 사용자 정의' 기능을 사용하면 Word를 자신만의 것으로 만들 수 있습니다.
또한, 마음이 바뀌면 언제든지 돌아가서 진화하는 취향에 더 잘 맞도록 색상 기본 설정을 조정할 수 있습니다. 이러한 수준의 사용자 지정을 통해 고유한 비전에 부합하고 전반적인 경험을 향상시키는 Word 환경을 만들 수 있습니다.
또한 읽기 : 온라인 Excel 및 Word 대안
편안한 온라인 업무를 위한 최적화
편안한 온라인 업무 환경을 위해서는 디스플레이 설정을 조정하여 눈의 피로를 줄이고 가독성을 높이는 것이 중요합니다. 먼저 눈에 편안하게 느껴지는 밝기와 대비 수준을 찾으세요.
또한 장기간 읽고 쓰는 데 가장 편안한 옵션을 찾기 위해 다양한 글꼴 크기와 유형을 실험해 볼 수도 있습니다.
또한 블루라이트 필터를 사용하면 화면에서 방출되는 블루라이트의 양을 최소화하여 눈의 피로를 줄이는 데 도움이 될 수 있습니다. 이는 또한 수면의 질을 향상시킬 수 있습니다.
피로와 불편함을 예방하기 위해 정기적으로 휴식을 취하여 눈을 쉬게 하고 몸을 스트레칭하는 것을 잊지 마십시오.