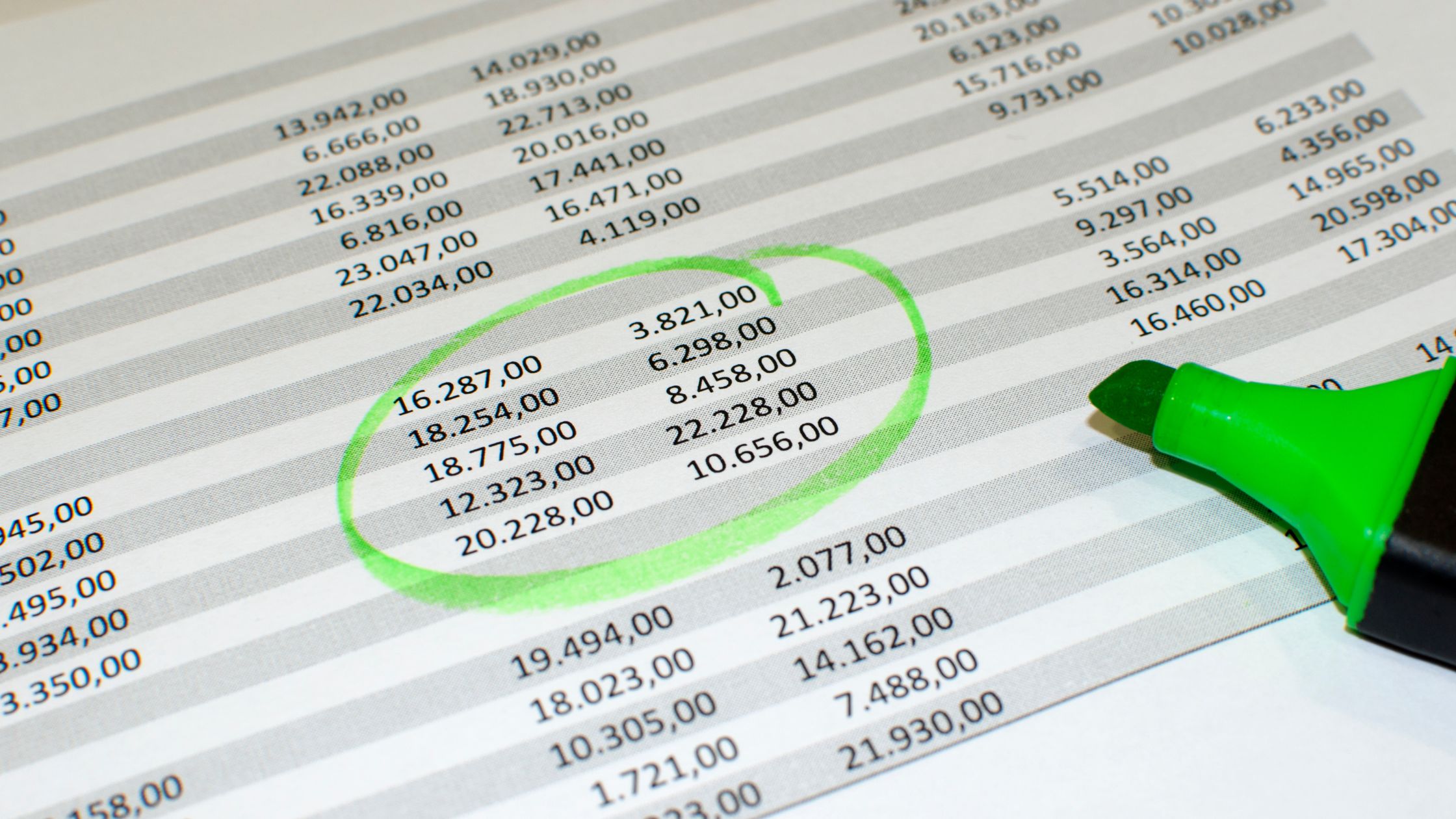Excel Online ialah program hamparan dalam talian yang membentuk sebahagian daripada Suite Microsoft Office. Ia ialah alat berkuasa yang membolehkan pengguna bekerja pada hamparan, mencipta carta dan melaksanakan pelbagai tugas lain dari mana-mana sahaja dengan sambungan internet. Dalam panduan ini, kami akan menumpukan pada cara menambah analisis data dalam Excel Online.
Ciri utama Excel Online ialah keupayaannya untuk menganalisis data. Artikel ini akan membimbing anda melalui proses menambah analisis data dalam Excel Online.
Isih dalam Excel Online dan Excel 2016/2019
Mengisih data ialah aspek penting dalam analisis data dalam Excel. Ia membolehkan anda menyusun data anda dalam susunan tertentu, sama ada menaik atau menurun, berdasarkan satu atau berbilang lajur. Untuk mula mengisih data anda dalam Excel Online, Excel 2016 atau Excel 2019, pilih mana-mana sel dalam lajur yang ingin diisih.
Selepas memilih sel, navigasi ke kumpulan "Isih & Penapis" yang terletak pada tab "Data". Dari sana, pilih sama ada "A hingga Z" untuk mengisih dalam tertib menaik atau "Z ke A" untuk mengisih dalam tertib menurun.
Berbilang Lajur dalam Excel
1. Pergi ke tab "Data" dan cari kumpulan "Isih & Penapis". Klik pada "Isih" untuk meneruskan.
2. Pilih tahap yang anda ingin susun mengikut.
3. Sebaik sahaja anda telah memilih tahap, klik "OK" untuk menggunakan pengisihan.
Penapisan dalam Excel
1. Mulakan dengan mengklik mana-mana sel individu dalam data anda.
2. Navigasi ke tab "Data" dan pilih "Isih & Tapis," kemudian klik "Penapis."
3. Anda akan perasan bahawa setiap lajur kini mempunyai kepala anak panah.
4. Anda kini boleh menapis data berdasarkan keperluan khusus anda menggunakan anak panah ini.
COUNTIF dalam Excel
Fungsi COUNTIF dalam Excel biasanya digunakan untuk mengira bilangan sel dalam julat yang memenuhi syarat tertentu.
SUMIF dalam Excel
Dalam Excel, fungsi SUMIF mengembalikan jumlah semua sel yang memenuhi kriteria tertentu.
Kita boleh menggunakan fungsi SUMIF untuk mengira jumlah sel yang memenuhi kriteria tertentu berdasarkan nilainya.
BACA JUGA:
- Bagaimana untuk Menyahlindung Excel Dalam Talian
- Cara Semak Sejarah Suntingan dalam Excel Dalam Talian
- Cara Muat Turun Excel Dalam Talian
- Cara Berkongsi Excel Dalam Talian
- Cara Memutar Teks dalam Excel Office 365 Dalam Talian
Jadual PIVOT dalam Excel
Jadual pangsi Excel secara meluas dianggap sebagai salah satu ciri yang paling berharga dan berkuasa. Jadual ini membantu dalam meringkaskan maklumat yang terkandung dalam set data. Dengan memutar dan menyusun semula data, jadual pangsi membolehkan kami menyerlahkan data penting dan bermakna, memudahkan proses mengekstrak maklumat yang berkaitan daripada set data yang besar dengan cara yang jelas dan terurus.
1. Untuk membuat jadual pangsi, pilih mana-mana sel dalam set data anda.
2. Pada tab Insert, pergi ke kumpulan Tables dan klik pada PivotTable.
3. Klik OK, dan Excel akan menjana lembaran kerja baharu yang mengandungi jadual pangsi.
Cara Alternatif
Pasang Analysis ToolPak
Untuk mula menambah analisis data dalam Excel Online, langkah awal ialah memasang alat tambah Analysis ToolPak. Tambahan ini terdiri daripada satu set alat dan fungsi statistik lanjutan yang berguna untuk analisis data.
Proses pemasangan adalah mudah; cuma klik pada tab "Sisipkan" yang terletak dalam reben dan pilih "Tambah". Daripada kotak dialog 'Add-in', pilih 'Analysis ToolPak' dan kemudian klik butang 'OK'.
Susun Data
Selepas memasang Analysis ToolPak, langkah seterusnya ialah menyediakan data anda dengan cara yang sesuai untuk analisis. Satu cara yang berkesan untuk melakukan ini ialah menukar data anda ke dalam format jadual. Untuk mencapai ini, pilih data yang ingin anda tukar dan kemudian navigasi ke tab "Laman Utama" dalam reben. Untuk menukar data anda kepada format jadual, klik pada pilihan "Format sebagai Jadual".
Ia juga merupakan idea yang baik untuk menambah tajuk lajur pada jadual anda, kerana ini akan memudahkan anda menganalisis data.
Lakukan Analisis Data
Selepas mengatur data anda, anda boleh mula menganalisisnya dalam Excel Online dengan mengakses alatan "Analisis Data". Untuk memulakan, klik pada tab "Data" yang terletak dalam reben, kemudian pilih "Analisis Data" dalam bahagian "Analisis".
Tindakan ini akan membuka kotak dialog "Analisis Data" yang menampilkan pelbagai alat analisis yang tersedia untuk digunakan. Dari sana, anda boleh memilih alat analisis khusus yang anda mahu gunakan dan kemudian klik "OK" untuk meneruskan analisis.
Sesuaikan Pilihan Analisis
Anda kemudian boleh meneruskan untuk mengkonfigurasi tetapan untuk alat analisis yang telah anda pilih. Tetapan ini mungkin berbeza bergantung pada alat yang anda gunakan dan boleh termasuk spesifikasi seperti julat data untuk dianalisis, jenis analisis untuk dilakukan dan lokasi output.
Selepas memilih tetapan pilihan anda, klik butang "OK" untuk memulakan analisis.
Lihat Keputusan
Selepas Excel Online melakukan analisis, keputusan dibentangkan dalam lembaran kerja baharu. Hasil yang dijana boleh dilihat, diubah suai atau dianalisis lebih lanjut mengikut keperluan. Jika anda perlu mengubah suai mana-mana pilihan analisis atau buat semula analisis dengan data yang berbeza, anda boleh kembali ke kotak dialog "Analisis Data" dan buat perubahan yang diperlukan.
Simpan dan Kongsi Hasil
Selepas anda selesai menganalisis data anda dalam Excel Online, anda mungkin mahu menyimpan dan berkongsi hasil anda dengan orang lain. Untuk menyimpan hasil carian anda, pergi ke tab "Fail" pada reben dan pilih "Simpan Sebagai". Selepas itu, pilih tajuk dan lokasi untuk fail dan tekan butang "Simpan" untuk mengesahkan.
Untuk berkongsi hasil, anda boleh sama ada berkongsi keseluruhan buku kerja atau hanya lembaran kerja yang mengandungi hasil analisis. Klik butang "Kongsi" di penjuru kanan sebelah atas skrin dan pilih pilihan perkongsian yang sesuai.
Untuk meringkaskan, Excel Online menawarkan pelbagai alat analisis data yang mantap yang boleh membantu dalam mentafsir data anda. Dengan memuat turun tambahan Analysis ToolPak dan mengikut langkah yang dibincangkan di atas, anda boleh menyepadukan analisis data dengan cepat dalam Excel Online dan menggunakan pelbagai fungsi statistik lanjutan.
Dengan masa dan penerokaan, anda boleh menguasai menggunakan Excel Online untuk analisis data dan meningkatkan pembuatan keputusan berdasarkan data anda.
Soalan Lazim
Bolehkah anda mendapatkan ToolPak analisis untuk Excel dalam talian?
Excel Online menawarkan keupayaan analisis statistik dengan fungsi yang setara dengan fungsi yang terdapat dalam Analysis ToolPak versi desktop Excel. Anda boleh menggunakan Aplikasi XLMiner Analysis ToolPak untuk menjalankan pelbagai analisis statistik, sama seperti yang tersedia dalam Analysis ToolPak versi desktop Microsoft Excel.
Mengapa Excel saya tidak mempunyai analisis data?
Langkah berikut boleh digunakan untuk versi Excel 2010, Excel 2013 dan Excel 2016. Pertama, klik pada tab Fail, dan kemudian pilih Pilihan, diikuti dengan mengklik pada kategori Tambah-Masuk.
Seterusnya, pilih Add-in Excel dari kotak Urus, dan klik pada butang Pergi. Dalam kotak Add-Ins available, tandakan tanda pada kotak semak Analysis ToolPak, dan kemudian klik OK. Ini akan membolehkan Analysis ToolPak dalam Excel.
Bolehkah Analisis Data dilakukan secara Dalam Talian?
Melakukan analisis data dalam talian membolehkan pengguna menjana hasil analisis dengan pantas, walaupun untuk set data besar yang mengandungi beribu-ribu kes dan pembolehubah. Selain itu, pengguna boleh membuat jadual statistik daripada data penyelidikan tanpa perlu memuat turun fail data.
Bagaimanakah saya boleh Mengaktifkan Analisis Data dalam Excel?
Untuk menganalisis data dalam Excel, ikuti langkah berikut: Pertama, pilih sel dalam julat data. Kemudian, klik butang Analisis Data pada tab Laman Utama. Ciri Analisis Data dalam Excel kemudiannya akan memeriksa data anda dan memberikan hasil yang menarik secara visual dalam anak tetingkap tugas.