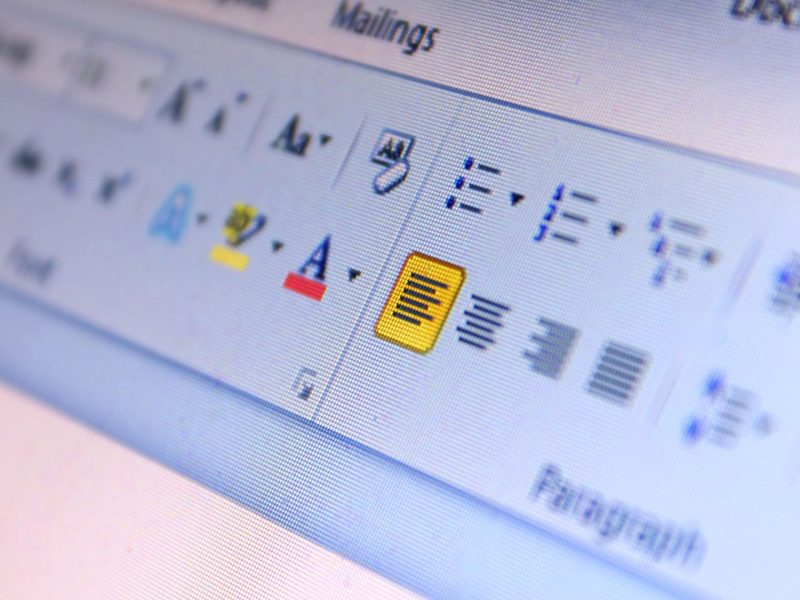Adakah anda ingin tahu cara mengeluarkan Word dalam talian daripada Mod Gelap? Jangan risau, terdapat langkah mudah yang boleh anda ambil untuk menavigasi jalan keluar dari kegelapan dan ke dalam terang.
Dengan memahami tetapan Word dan membuat beberapa pelarasan, anda boleh mengubah pengalaman menulis dalam talian anda dengan cepat.
Tetapi sebelum anda mula, terdapat beberapa perkara penting untuk dipertimbangkan yang akan mengoptimumkan aliran kerja anda dan mewujudkan persekitaran yang lebih selesa untuk keperluan pemprosesan perkataan dalam talian anda.
Memahami Mod Gelap dalam Microsoft Word
Jika anda ingin mengurangkan ketegangan mata dan menjadikan bacaan lebih selesa, anda boleh mendayakan Mod Gelap dalam Microsoft Word. Apabila anda mengaktifkan Mod Gelap, latar belakang dokumen anda akan menjadi gelap, menjadikan teks muncul dalam warna kontras tinggi dan mudah dibaca.
Untuk mendayakan Mod Gelap dalam Word:
- Pergi ke tab 'Fail'
- Pilih 'Pilihan,'
- Kemudian pilih 'Umum.'
- Di bawah bahagian 'Peribadikan salinan Microsoft Office anda', pilih pilihan 'Hitam' daripada menu lungsur turun 'Tema Pejabat'.
- Sebaik sahaja anda membuat pilihan ini, antara muka Microsoft Word anda akan bertukar kepada Mod Gelap.
Dalam Mod Gelap, elemen antara muka dan latar belakang dokumen akan menjadi gelap, memberikan pengalaman visual yang selesa, terutamanya dalam persekitaran cahaya malap. Ini boleh membantu terutamanya apabila bekerja pada dokumen untuk tempoh yang lama. Selain itu, Mod Gelap juga boleh membantu menjimatkan hayat bateri pada peranti dengan skrin OLED atau AMOLED, kerana ia mengurangkan penggunaan kuasa.
Jangan ragu untuk menyesuaikan pengalaman Microsoft Word anda dengan mendayakan Mod Gelap untuk pengalaman membaca yang lebih menyeronokkan dan menarik secara visual.
Mengakses Menu Tetapan
Untuk mengakses menu tetapan untuk Microsoft Word, pergi ke tab 'Fail' dan pilih 'Pilihan' sebagai kesinambungan perbincangan kami sebelum ini tentang mendayakan Mod Gelap.
Sebaik sahaja anda telah memilih 'Pilihan', tetingkap baharu akan dibuka, memberikan anda pelbagai tetapan penyesuaian dan konfigurasi untuk aplikasi Word anda.
Dalam tetingkap 'Pilihan', anda boleh memperibadikan pengalaman Word anda dengan melaraskan tetapan yang berkaitan dengan paparan umum, pembuktian, penjimatan, bahasa dan banyak lagi.
Contohnya, di bawah bahagian 'Umum', anda boleh menukar tetapan seperti skema warna antara muka pengguna dan pilihan permulaan.
Dalam bahagian 'Pembuktian', anda boleh mengurus pilihan autopembetulan, semakan ejaan dan tatabahasa serta pilihan gaya penulisan.
Selain itu, bahagian 'Simpan' membolehkan anda menentukan tetapan simpan fail lalai, termasuk kekerapan pemulihan automatik dan pilihan keserasian fail.
Selain itu, bahagian 'Bahasa' membolehkan anda menyesuaikan pilihan bahasa dan pilihan kalis mengikut keperluan khusus anda.
Langkah-langkah untuk Keluarkan Perkataan Dalam Talian daripada Mod Gelap ke Mod Cahaya
Untuk beralih daripada mod gelap kepada mod terang dalam Microsoft Word, ikuti langkah mudah ini:
- Buka Microsoft Word: Lancarkan Microsoft Word pada peranti anda.
- Pilihan Akses: Klik pada 'Fail' di sudut kiri atas dan pilih 'Pilihan' di bahagian bawah menu sebelah kiri.
- Pilih Pilihan Umum: Dalam kotak dialog Word Options, pilih 'Umum' dari menu sebelah kiri.
- Tukar Tema Pejabat: Di bawah bahagian 'Peribadikan salinan Microsoft Office anda', cari menu lungsur turun 'Tema Pejabat'. Klik pada menu lungsur turun dan pilih 'Kelabu Muda' atau 'Putih' untuk bertukar kepada mod cahaya.
Menyesuaikan Keutamaan Warna
Sesuaikan pilihan warna anda dengan mengakses pilihan 'Customize Colors' dalam menu Word Options. Ciri ini membolehkan anda memperibadikan pengalaman Word anda berdasarkan pilihan anda. Sebaik sahaja anda membuka menu Word Options, cuma pilih 'Sesuaikan Warna' untuk mengubah suai skema warna untuk teks, latar belakang, hiperpautan dan banyak lagi. Anda mempunyai kebebasan untuk memilih warna yang mudah dipandang dan sesuai dengan gaya anda.
Selain skema warna yang telah ditetapkan, anda juga boleh mencipta skema warna tersuai anda sendiri. Ini memberi anda fleksibiliti untuk menyesuaikan Word dengan spesifikasi tepat anda. Sama ada anda lebih suka rupa minimalis atau warna terang, ciri 'Sesuaikan Warna' membolehkan anda menjadikan Word anda sendiri.
Tambahan pula, jika anda berubah fikiran, anda sentiasa boleh kembali dan melaraskan pilihan warna agar lebih sesuai dengan citarasa anda yang berkembang. Tahap penyesuaian ini memperkasakan anda untuk mencipta persekitaran Word yang sejajar dengan penglihatan unik anda dan meningkatkan pengalaman keseluruhan anda.
Juga Baca: Alternatif Excel dan Word dalam talian
Mengoptimumkan Kerja Dalam Talian yang Selesa
Untuk pengalaman kerja dalam talian yang selesa, adalah penting untuk melaraskan tetapan paparan anda untuk mengurangkan ketegangan mata dan meningkatkan kebolehbacaan. Mulakan dengan mencari tahap kecerahan dan kontras yang selesa untuk mata anda.
Anda juga boleh bereksperimen dengan saiz dan jenis fon yang berbeza untuk mencari pilihan yang paling selesa untuk tempoh membaca dan menulis yang lama.
Selain itu, menggunakan penapis cahaya biru boleh membantu mengurangkan ketegangan mata dengan meminimumkan jumlah cahaya biru yang dipancarkan oleh skrin anda. Ini juga boleh meningkatkan kualiti tidur anda.
Ingatlah untuk mengambil rehat yang kerap untuk merehatkan mata dan meregangkan badan untuk mengelakkan keletihan dan ketidakselesaan.