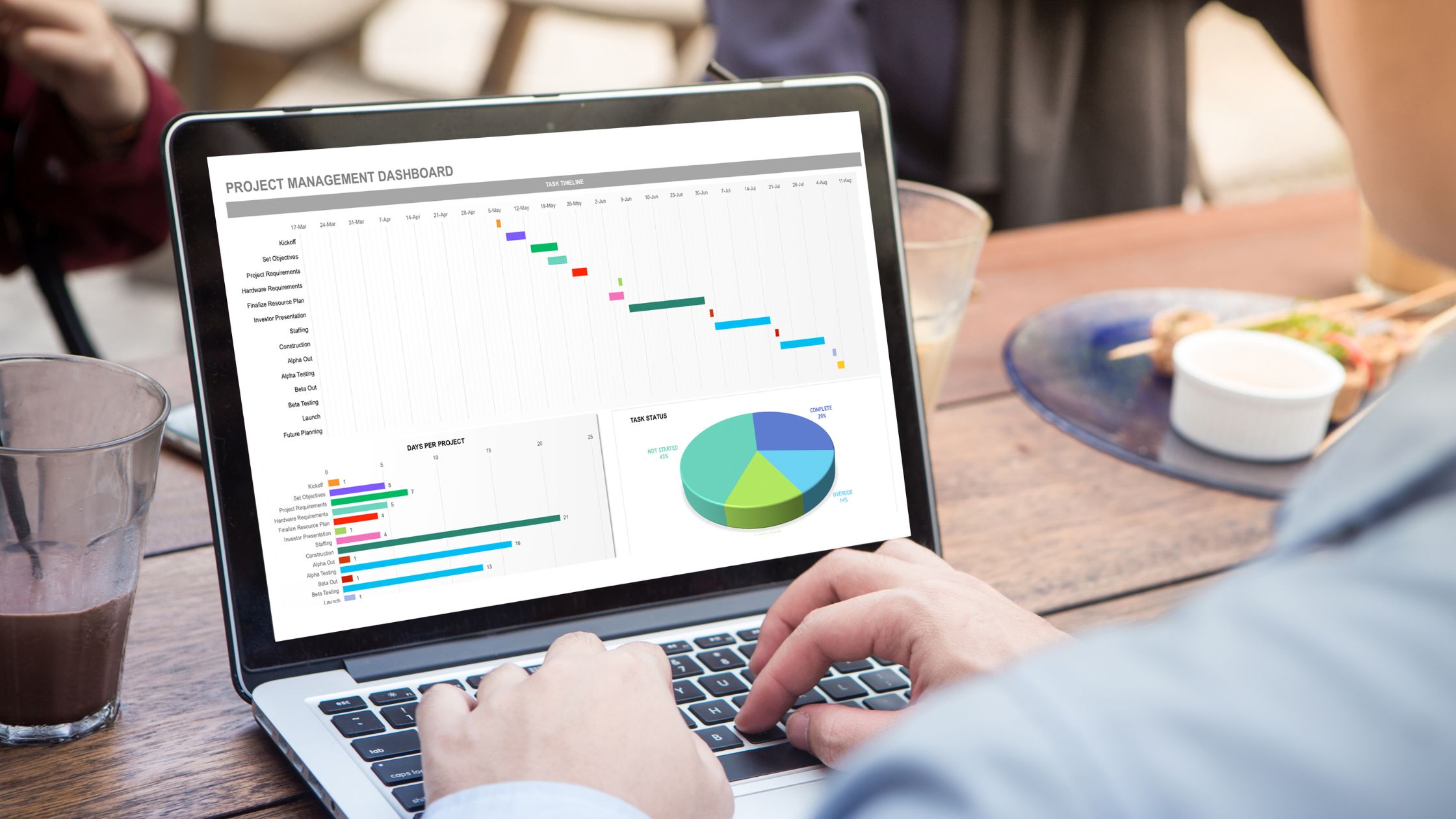Lihat apa yang diperlukan untuk menggunakan Excel Online? Kunci produk akaun pentadbir tempatan Excel Excel pada akaun pengguna CD-ROM untuk Office 365.
Excel. Istilah itu sahaja mungkin menimbulkan imej hamparan yang luas, makro yang rumit dan sporadis. jadual pangsi atau graf bar.
Excel sememangnya telah menjadi piawaian industri dalam perniagaan di seluruh dunia untuk apa sahaja yang melibatkan pentadbiran volum besar data, dengan lebih daripada satu bilion orang menggunakan Microsoft Office di peringkat antarabangsa.
Saya akan memberikan petua, teknik dan pintasan teratas dalam artikel ini yang boleh anda gunakan segera untuk meningkatkan permainan Excel anda. Tiada kemahiran Excel yang canggih diperlukan.
Apa itu Excel?
Hamparan digunakan untuk menyimpan, menyusun dan menjejak set data dengan bantuan Microsoft Excel, program visualisasi dan analisis data yang mantap.
Pemasar, akauntan, penganalisis data dan profesional lain semuanya menggunakan Excel. Juga, ia adalah komponen barisan produk Microsoft Office. Helaian dan Nombor Google adalah pengganti.
Apakah Excel Digunakan untuk?
Jumlah data yang besar disimpan, diperiksa dan dilaporkan menggunakan Excel. Ia boleh digunakan oleh mana-mana pakar untuk mengurus set data yang panjang dan janggal.
Juga, telah digunakan untuk pasukan perakaunan yang kerap menggunakannya untuk analisis kewangan. Belanjawan, kalendar editorial dan kunci kira-kira ialah beberapa contoh aplikasi Excel. Keupayaan pengiraan Excel yang berkuasa menjadikannya pilihan popular untuk menyediakan dokumen kewangan.
Oleh kerana keupayaan perisian untuk memaparkan jumlah, purata dan jumlah secara automatik, pejabat perakaunan dan pasukan kerap menggunakannya. Mereka boleh memahami data dalam syarikat mereka dengan cepat menggunakan Excel.
Cara Menggunakan Excel
Excel hanya memerlukan anda memasukkan data ke dalam baris dan lajur. Kemudian, untuk mengubah data menjadi cerapan, anda akan menggunakan formula dan fungsi.
Walau bagaimanapun, formula dan operasi terbaik yang sepatutnya anda ketahui akan dibincangkan. Mari kita periksa dahulu jenis kertas yang boleh anda buat dengan perisian tersebut. Selain itu, anda akan mempunyai a pemahaman yang menyeluruh tentang cara menggunakan Excel setiap hari.
BACA JUGA:
- 7-manfaat-editor-kata-dalam talian-kepada-pasukan-jauh
- 5-extensions-google-chrome-terbaik-100-percuma
- Faedah-menggunakan-offidocs
- Bagaimana-untuk-membuat-dokumen-perkataan-langkah-demi-langkah
Dokumen yang Boleh Anda Cipta dalam Excel
Tidak pasti dengan aplikasi praktikal Excel dalam pasukan anda? Ini adalah beberapa kertas kerja yang boleh anda buat:
Penyata Pendapatan: Anda boleh menggunakan hamparan Excel untuk menjejak aktiviti jualan dan kesihatan kewangan syarikat.
Kunci Kira-kira: Kunci kira-kira adalah antara jenis dokumen paling biasa yang boleh anda buat dengan Excel. Oleh itu, ia membolehkan anda mendapatkan pandangan holistik tentang kedudukan kewangan syarikat.
Kalendar: Anda boleh membuat kalendar bulanan hamparan dengan mudah untuk menjejak acara atau maklumat sensitif tarikh lain.
Dokumen yang boleh anda Cipta Khusus untuk Pemasar
Periksa beberapa dokumen yang Excel membolehkan anda hasilkan untuk mempunyai rekod yang hebat.
Belanjawan Pemasaran
Excel ialah alat penyimpanan belanjawan yang kukuh. Oleh itu, anda boleh membuat dan menjejak belanjawan pemasaran, serta perbelanjaan, menggunakan Excel.
Laporan Pemasaran
Jika anda tidak menggunakan alat pemasaran seperti Hab Pemasaran, anda mungkin mendapati diri anda memerlukan papan pemuka dengan semua laporan anda. Walau bagaimanapun, Excel ialah alat yang sangat baik untuk membuat laporan pemasaran.
Kalendar Pengarang
Excel boleh digunakan untuk membuat kalendar editorial. Selain itu, gaya tab menjadikannya sangat mudah untuk menjejaki usaha pembangunan kandungan anda merentas tempoh masa tertentu.
Kira Lalu Lintas dan Hala tuju
Excel ialah alat yang hebat untuk membina pelbagai jenis kalkulator kerana keupayaan pengiraannya yang berkuasa, termasuk satu untuk menjejak petunjuk dan trafik.
Ini hanyalah beberapa contoh kertas kerja pemasaran dan perniagaan yang Excel mungkin digunakan untuk menghasilkan.
Selain itu, anda boleh menggunakan koleksi besar templat Excel yang telah kami sediakan untuk pemasaran, penginvoisan, pengurusan projek, belanjawan dan tujuan lain dengan segera.
Rumusan Excel
Pelbagai formula Excel yang mungkin anda gunakan untuk mentafsir data anda boleh menjadi sangat menggembirakan. Oleh itu, formula berikut boleh membantu anda melaksanakan beberapa fungsi canggih dalam Excel apabila anda baru bermula tanpa merumitkan proses pembelajaran anda.
Tanda sama: Sebelum mencipta sebarang formula, anda perlu menulis tanda sama (=) dalam sel yang anda mahukan hasilnya dipaparkan.
Tambahan: Untuk menambah nilai dua atau lebih sel, gunakan tanda +. Contoh: =C5+D3.
Penolakan: Juga, untuk menolak nilai dua atau lebih sel, gunakan tanda –. Contoh: =C5-D3.
Pendaraban: Untuk mendarab nilai dua atau lebih sel, gunakan tanda *. Contoh: =C5*D3.
Bahagian: Untuk membahagikan nilai dua atau lebih sel, gunakan tanda /. Contoh: =C5/D3.
Dengan menggabungkan semua ini, anda boleh membuat formula yang melakukan penambahan, penolakan, pendaraban dan pembahagian dalam sel yang sama.
Contohnya, = (C5-D3)/((A5+B6)*3) Untuk mengelakkan tersilap menggunakan Urutan PEMDAS operasi, anda mesti menyertakan ungkapan dalam kurungan dalam formula yang lebih rumit. Juga, ingat bahawa anda boleh mencipta formula dengan nombor biasa.
Fungsi Excel
Beberapa operasi yang mungkin anda lakukan dalam formula konvensional diautomasikan oleh fungsi Excel. Sebagai contoh, anda akan menggunakan fungsi SUM untuk menambah julat sel dan bukannya tanda +.
Mari kita lihat dengan lebih dekat beberapa alatan tambahan untuk mengautomasikan pengiraan dan proses.
SUM
Satu set sel atau nombor ditambah secara automatik menggunakan fungsi SUM. Anda akan memasuki sel permulaan dan sel penamat dengan titik bertindih di antara untuk menyelesaikan jumlah. Ini adalah bagaimana ia muncul: SUM(Cell1:Cell2). Contoh: =SUM (C5:C30).
PURATA
Julat nilai sel dipuratakan menggunakan fungsi AVERAGE. AVERAGE mempunyai sintaks yang sama dengan fungsi SUM (Cell1:Cell2). Biasa: =PURATA (C5:C30).
IF
Anda boleh mengembalikan nilai berdasarkan ujian logik menggunakan fungsi IF. Berikut ialah sintaks: IF (ujian logik, [nilai] jika salah, [nilai] jika benar). Juga, untuk ilustrasi, gunakan =IF(A2>B2,"Melebihi Belanjawan", "OK").
VLOOKUP
Fungsi VLOOKUP membantu anda mencari apa-apa sahaja pada baris helaian anda. Sintaksnya ialah: VLOOKUP(nilai carian, tatasusunan jadual, nombor lajur, Anggaran padanan (BENAR) atau Padanan tepat (FALSE)). Contoh: =VLOOKUP([@Attorney],tbl_Attorneys,4,FALSE).
BACA JUGA:
- Templat-invois-juruelektrik-untuk-pemilik-perniagaan
- Petua-untuk-menjadi-penulis-dokumen-berjaya
- Mengapa-anda-harus-memilih-offidocs
- Lima-paling-popular-openshot-audio-codec
INDEKS
Fungsi INDEX mengembalikan nilai dari dalam julat. Sintaks adalah seperti berikut: INDEX(array, row_num, [column_num]).
MATCH
Fungsi MATCH mencari item tertentu dalam julat sel dan mengembalikan kedudukan item tersebut. Ia boleh digunakan seiring dengan fungsi INDEX. Sintaksnya ialah: MATCH(lookup_value, lookup_array, [match_type]).
COUNTIF
Fungsi COUNTIF mengembalikan bilangan sel yang memenuhi kriteria tertentu atau mempunyai nilai tertentu. Sintaksnya ialah COUNTIF(julat, kriteria). Contoh: =COUNTIF(A2:A5,”London”).
5 Petua Excel Teratas
. Grafik Excel dan GIF adalah daripada edisi terdahulu. Salinan telah dikemas kini seperti yang diperlukan untuk memasukkan arahan untuk kedua-dua versi Excel terdahulu dan semasa.
1. Gunakan Jadual Pangsi untuk Mengenali dan Memahami Data.
Data dalam hamparan boleh disusun semula menggunakan jadual pangsi. Bergantung pada apa yang anda mahu mereka lakukan. Oleh itu, mereka boleh meringkaskan nilai dan membandingkan pelbagai maklumat dalam hamparan anda, tetapi mereka tidak akan mengubah data yang anda sudah ada.
Mari kita lihat ilustrasi. Katakan saya ingin tahu berapa ramai pelajar di setiap rumah Hogwarts. Anda mungkin berfikir bahawa saya tidak mempunyai banyak data, walau bagaimanapun, ini berguna untuk set data yang lebih panjang.
2. Tambah Lajur atau Baris Tambahan.
Anda boleh mendapati bahawa semasa anda bermain-main dengan data anda, anda perlu terus menambah baris dan lajur. Anda juga mungkin perlu menambah ratusan baris pada masa-masa tertentu. Satu demi satu akan menjadi sangat susah payah. Nasib baik, sentiasa ada penyelesaian yang lebih mudah.
Dalam hamparan, anda boleh menambah baris atau lajur tambahan dengan memilih bilangan baris atau lajur sedia ada yang sama. Selepas itu, klik kanan dan pilih "Sisipkan."
3. Gunakan Penapis untuk Memudahkan Data anda.
Anda biasanya tidak perlu melihat setiap baris sekaligus apabila melihat set data yang sangat besar. Ada kalanya anda hanya ingin melihat data yang memenuhi keperluan khusus.
Di sinilah penapis masuk.
Anda boleh mengecilkan data anda menggunakan Penapis supaya anda hanya melihat baris tertentu sekali gus. Setiap lajur dalam data anda boleh mempunyai penapis ditambahkan padanya dalam Excel. Selain itu, dari sana anda boleh memilih sel yang anda ingin paparkan sekaligus.
Mari kita periksa contoh berikut. Dengan memilih "Penapis" daripada menu Data, anda boleh menambah penapis.
Selain itu, anda boleh memutuskan sama ada anda mahu data anda disusun dalam tertib menaik atau menurun, serta baris tertentu yang ingin anda paparkan, dengan mengklik anak panah di sebelah pengepala lajur.
4. Keluarkan Titik atau Set Data Pendua.
Selalunya terdapat kandungan berlebihan dalam pengumpulan data yang lebih besar. Jika anda mempunyai senarai banyak kenalan dalam syarikat, anda mungkin hanya mahu melihat bilangan perniagaan yang anda ada. Menghapuskan pertindihan agak membantu dalam keadaan seperti ini.
Tandai baris atau lajur yang anda ingin hapuskan pendua untuk berbuat demikian. Kemudian, klik "Alih Keluar Pendua" daripada tab Data (yang berada di bawah subheader Alat dalam versi Excel yang lebih lama).
Walau bagaimanapun, untuk mengesahkan data yang anda ingin gunakan, pop timbul akan muncul. Selepas memilih "Alih Keluar Pendua", anda boleh meneruskan.
BACA JUGA:
- Ciri-terbaik-keberanian-2-4-2
- Gimp-untuk-iphone-tips-dapatkan-sebanyak-banyaknya-apl-ini
- Inkscape-untuk-ipad-panduan-lengkap
- best-docx-editor-for-android
5. Ubah Baris ke Lajur.
Anda mungkin memutuskan bahawa anda benar-benar mahu menukar item dalam salah satu baris data hamparan anda kepada lajur sebaik sahaja anda mempunyai baris data di sana (atau sebaliknya).
Daripada perlu menyalin dan menampal setiap tajuk individu. Selain itu, anda boleh memindahkan data baris anda dengan mudah ke dalam lajur atau sebaliknya menggunakan alat transpos.
Gunakan Excel untuk Membantu Pasukan anda Mengautomasikan Proses
Excel boleh digunakan untuk mengautomasikan tugas dan prosedur pasukan walaupun anda bukan seorang akauntan. Anda boleh memanfaatkan Excel sepenuhnya dan menggunakannya sebaik mungkin untuk mengembangkan syarikat anda jika anda mengikuti nasihat yang kami berikan dalam siaran ini.
Oleh itu, jika anda mendapati kandungan ini bermaklumat, anda boleh berkongsinya juga, tinggalkan komen di bahagian komen di bawah.