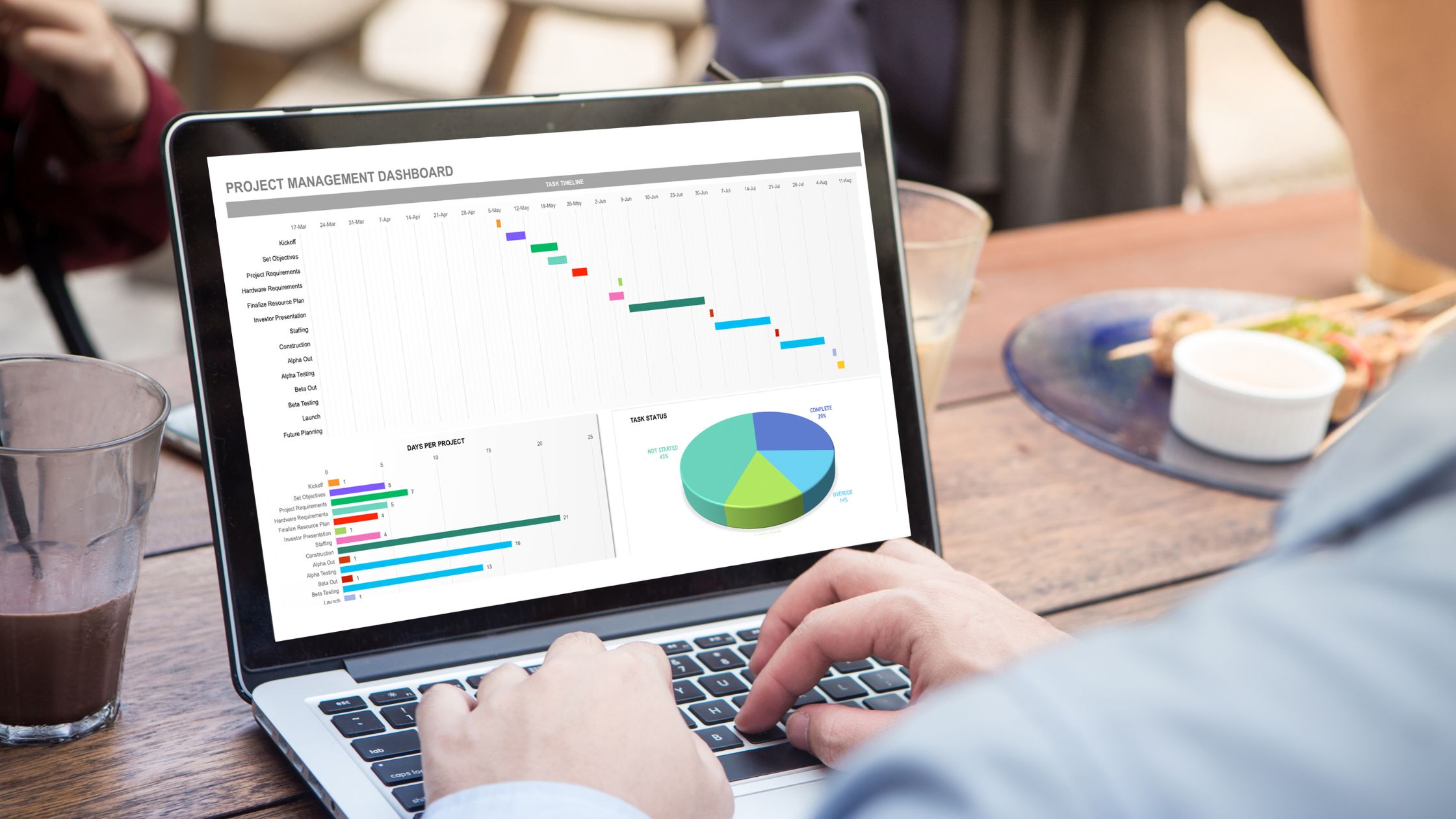Zien wat er nodig is om Excel Online te gebruiken? Excel's lokale beheerdersaccount productcode Excel op een cd-rom-gebruikersaccount voor Office 365.
Excelleren. Alleen al die term roept waarschijnlijk beelden op van uitgebreide spreadsheets, ingewikkelde macro's en het sporadische draaitabel of staafdiagram.
Excel is inderdaad de industriestandaard geworden in bedrijven over de hele wereld voor vrijwel alles wat te maken heeft met het beheer van grote hoeveelheden gegevens, met meer dan een miljard mensen die Microsoft Office internationaal gebruiken.
In dit artikel geef ik de beste hints, technieken en snelkoppelingen die je meteen kunt gebruiken om je Excel-spel te verbeteren. Er zijn geen geavanceerde Excel-vaardigheden nodig.
Wat is Excel?
Spreadsheets worden gebruikt om gegevenssets op te slaan, te ordenen en bij te houden met behulp van Microsoft Excel, een robuust programma voor gegevensvisualisatie en -analyse.
Marketeers, accountants, data-analisten en andere professionals gebruiken allemaal Excel. Het is ook een onderdeel van de Microsoft Office-productlijn. Google Spreadsheets en nummers zijn vervangers.
Waar wordt Excel voor gebruikt?
Met behulp van Excel worden grote hoeveelheden gegevens opgeslagen, onderzocht en gerapporteerd. Het kan door elke expert worden gebruikt om lange en lastige datasets te beheren.
Wordt ook gebruikt voor boekhoudteams die het vaak gebruiken voor financiële analyse. Begrotingen, redactionele kalenders en balansen zijn daar enkele voorbeelden van Excel-toepassingen. Dankzij de krachtige rekenmogelijkheden van Excel is het een populaire keuze voor het opstellen van financiële documenten.
Vanwege het vermogen van de software om automatisch sommen, gemiddelden en totalen weer te geven, gebruiken boekhoudkantoren en teams het vaak. Met Excel hebben ze snel inzicht in de data in hun bedrijf.
Hoe Excel te gebruiken?
Excel vereist alleen dat u de gegevens in de rijen en kolommen invoert. Vervolgens gebruikt u formules en functies om de gegevens om te zetten in inzichten.
De beste formules en bewerkingen waarmee u bekend zou moeten zijn, komen echter aan bod. Laten we eerst eens kijken naar de soorten papier die u met de software kunt maken. Ook heb je dan een uitgebreid begrip hoe u Excel dagelijks gebruikt.
LEES OOK:
- 7-voordelen-van-online-woord-editors-naar-remote-teams
- 5-beste-google-chrome-extensies-100-vrij
- De-voordelen-van-het-gebruiken-van-offidocs
- Hoe-stap-voor-stap-een-word-document-maken
Documenten die u in Excel kunt maken
Onzeker over de praktische toepassingen van Excel in uw team? Dit zijn enkele van de papieren die u kunt maken:
Resultatenrekeningen: U kunt een Excel-spreadsheet gebruiken om de verkoopactiviteiten en financiële gezondheid van een bedrijf bij te houden.
Balansen: Balansen behoren tot de meest voorkomende typen documenten die u met Excel kunt maken. Daarom kunt u een holistisch beeld krijgen van de financiële draagkracht van een bedrijf.
Kalender: U kunt eenvoudig een maandelijkse spreadsheetkalender maken om gebeurtenissen of andere datumgevoelige informatie bij te houden.
Documenten die u speciaal voor marketeers kunt maken
Bekijk enkele van de documenten die u met Excel kunt produceren om een goed dossier op te stellen.
Marketingbudgetten
Excel is een sterke tool voor het bijhouden van budgetten. Daarom kunt u met behulp van Excel marketingbudgetten en uitgaven maken en volgen.
Marketingrapporten
Als u geen marketingtool zoals Marketing Hub gebruikt, heeft u mogelijk een dashboard nodig met al uw rapporten. Excel is echter een uitstekend hulpmiddel om marketingrapporten te maken.
Redactionele kalenders
Excel kan gebruikt worden om redactionele kalenders te maken. Bovendien maakt de tabbladstijl het heel eenvoudig om uw inspanningen voor het ontwikkelen van inhoud over gespecificeerde tijdsperioden bij te houden.
Verkeers- en leadscalculator
Excel is een geweldig hulpmiddel voor het bouwen van verschillende soorten rekenmachines vanwege de krachtige rekenmogelijkheden, waaronder een voor het volgen van leads en verkeer.
Dit zijn slechts enkele voorbeelden van de marketing- en bedrijfspapieren die Excel kan produceren.
U kunt ook meteen gebruikmaken van de grote verzameling Excel-sjablonen die we hebben voorbereid voor marketing, facturering, projectbeheer, budgettering en andere doeleinden.
Excel Formules
De verscheidenheid aan Excel-formules die u kunt gebruiken om uw gegevens te interpreteren, kan snel overweldigend worden. Daarom kunnen de volgende formules u helpen bij het uitvoeren van enkele geavanceerde functies in Excel wanneer u net begint, zonder uw leerproces te compliceren.
Gelijkteken: Voordat u een formule maakt, moet u een gelijkteken (=) schrijven in de cel waarin u het resultaat wilt weergeven.
toevoeging: Gebruik het +-teken om de waarden van twee of meer cellen op te tellen. Voorbeeld: =C5+D3.
aftrekken: Gebruik ook het – teken om de waarden van twee of meer cellen af te trekken. Voorbeeld: =C5-D3.
Vermenigvuldiging: Gebruik het *-teken om de waarden van twee of meer cellen te vermenigvuldigen. Voorbeeld: =C5*D3.
Afdeling: Gebruik het /-teken om de waarden van twee of meer cellen te delen. Voorbeeld: =C5/D3.
Door deze allemaal te combineren, kunt u een formule maken die optellen, aftrekken, vermenigvuldigen en delen in dezelfde cel uitvoert.
Bijvoorbeeld = (C5-D3)/((A5+B6)*3) Om te voorkomen dat de PEMDAS-reeks bewerkingen, moet u de uitdrukkingen tussen haakjes omsluiten in meer gecompliceerde formules. Onthoud ook dat u formules kunt maken met gewone getallen.
Excel-functies
Sommige bewerkingen die u in een conventionele formule zou kunnen uitvoeren, worden geautomatiseerd door Excel-functies. U zou bijvoorbeeld de SOM-functie gebruiken om een celbereik op te tellen in plaats van het +-teken.
Laten we een paar aanvullende hulpmiddelen voor het automatiseren van berekeningen en processen nader bekijken.
SOM
Een set cellen of getallen wordt automatisch opgeteld met de SOM-functie. U zou de begincel en de eindcel invoeren met een dubbele punt ertussen om een som af te maken. Dat ziet er als volgt uit: SOM(Cel1:Cel2). Voorbeeld: =SOM (C5:C30).
GEMIDDELDE
Een bereik van celwaarden wordt gemiddeld met behulp van de GEMIDDELDE functie. GEMIDDELDE heeft dezelfde syntaxis als de SOM-functie (Cel1:Cel2). Typisch: =GEMIDDELD (C5:C30).
IF
U kunt waarden retourneren op basis van een logische test met behulp van de ALS-functie. Het volgende is de syntaxis: IF (logische test, [waarde] indien onwaar, [waarde] indien waar). Gebruik ter illustratie ook =IF(A2>B2,"Budget overschreden", "OK").
VLOOKUP
De functie VERT.ZOEKEN helpt u bij het zoeken naar iets in de rijen van uw blad. De syntaxis is: VERT.ZOEKEN(opzoekwaarde, tabelmatrix, kolomnummer, Geschatte overeenkomst (TRUE) of Exacte overeenkomst (FALSE)). Voorbeeld: =VERT.ZOEKEN([@advocaat],tbl_advocaten,4,ONWAAR).
LEES OOK:
- Elektricien-factuursjabloon-voor-ondernemers
- Tips-om-een-succesvolle-documentschrijver-te-worden
- Waarom-zou-u-kiezen-offidocs
- Vijf populairste openshot-audiocodecs
INDEX
De functie INDEX retourneert een waarde binnen een bereik. De syntaxis is als volgt: INDEX(matrix, rij_getal, [kolom_getal]).
MATCH
De functie VERGELIJKEN zoekt naar een bepaald item in een celbereik en geeft de positie van dat item terug. Het kan samen met de INDEX-functie worden gebruikt. De syntaxis is: VERGELIJKEN(opzoekwaarde, opzoekarray, [vergelijkingstype]).
COUNTIF
De functie AANTAL.ALS retourneert het aantal cellen dat aan bepaalde criteria voldoet of een bepaalde waarde heeft. De syntaxis is AANTAL.ALS(bereik, criteria). Voorbeeld: =AANTAL.ALS(A2:A5,"Londen").
Top 5 Excel-tips
De Excel-afbeeldingen en GIF's zijn van een eerdere editie. De kopie is waar nodig bijgewerkt met instructies voor zowel eerdere als huidige versies van Excel.
1. Gebruik draaitabellen om gegevens te herkennen en te begrijpen.
Gegevens in een spreadsheet kunnen worden gereorganiseerd met behulp van draaitabellen. Afhankelijk van wat je wilt dat ze doen. Daarom kunnen ze waarden samenvatten en verschillende stukjes informatie in uw spreadsheet vergelijken, maar ze zullen de gegevens die u al heeft niet wijzigen.
Laten we naar een illustratie kijken. Laten we zeggen dat ik wil weten hoeveel studenten er in elk Hogwarts-huis zijn. Je denkt misschien dat ik niet veel gegevens heb, maar dit is handig voor langere gegevenssets.
2. Voeg extra kolommen of rijen toe.
U zou kunnen ontdekken dat terwijl u met uw gegevens speelt, u rijen en kolommen moet blijven toevoegen. Soms moet u zelfs honderden rijen toevoegen. Eén voor één zou buitengewoon arbeidsintensief zijn. Gelukkig is er altijd een eenvoudigere oplossing.
In een spreadsheet kunt u extra rijen of kolommen toevoegen door hetzelfde aantal reeds bestaande rijen of kolommen te selecteren. Klik daarna met de rechtermuisknop en kies 'Invoegen'.
3. Gebruik filters om uw gegevens te vereenvoudigen.
U hoeft normaal gesproken niet elke rij tegelijk te bekijken als u naar echt enorme datasets kijkt. Er zijn gevallen waarin u alleen de gegevens wilt bekijken die aan bepaalde eisen voldoen.
Dat is waar filters binnenkomen.
U kunt uw gegevens verfijnen met behulp van de filters, zodat u alleen specifieke rijen tegelijk ziet. Aan elke kolom in uw gegevens kan een filter worden toegevoegd in Excel. Van daaruit kunt u ook selecteren welke cellen u allemaal tegelijk wilt weergeven.
Laten we het volgende voorbeeld bekijken. Door "Filter" te selecteren in het menu Gegevens, kunt u een filter toevoegen.
U kunt ook beslissen of u uw gegevens in oplopende of aflopende volgorde wilt rangschikken en welke specifieke rijen u wilt weergeven door op de pijl naast de kolomkoppen te klikken.
4. Verwijder dubbele gegevenspunten of sets.
Er is vaak redundante inhoud in grotere gegevensverzamelingen. Als u een lijst met talloze contacten in een bedrijf heeft, wilt u misschien alleen zien hoeveel bedrijven u heeft. Het elimineren van duplicatie is heel nuttig in omstandigheden als deze.
Markeer de rij of kolom waarvan u duplicaten wilt verwijderen om dit te doen. Klik vervolgens op "Duplicaten verwijderen" op het tabblad Gegevens (onder de subkop Extra in de oudere versie van Excel).
Er verschijnt echter een pop-up om te bevestigen met welke gegevens u wilt werken. Nadat u "Duplicaten verwijderen" heeft gekozen, kunt u doorgaan.
LEES OOK:
- De-beste-eigenschappen-van-audacity-2-4-2
- Gimp-voor-iphone-tips-haal-het-maximale-uit-deze-app
- Inkscape-voor-ipad-een-complete-gids
- best-docx-editor-voor-android
5. Zet rijen om in kolommen.
U zou kunnen besluiten dat u de items in een van de rijen met gegevens van uw spreadsheet echt wilt omzetten in kolommen zodra u daar rijen met gegevens hebt (of vice versa).
In plaats van elke afzonderlijke koptekst te moeten kopiëren en plakken. U kunt uw rijgegevens ook eenvoudig overbrengen naar kolommen of andersom met behulp van de transponeertool.
Gebruik Excel om uw team te helpen bij het automatiseren van processen
Excel kan worden gebruikt om teamtaken en -procedures te automatiseren, zelfs als u geen accountant bent. U kunt het beste uit Excel halen en het optimaal gebruiken om uw bedrijf uit te breiden als u het advies opvolgt dat we in dit bericht hebben gegeven.
Daarom, als u deze inhoud informatief vindt, kunt u deze ook delen door een reactie achter te laten in het opmerkingengedeelte hieronder.