Czy kiedykolwiek zdarzyło Ci się, że wpatrując się w arkusz Excela, żałowałeś, że nie możesz dodać odrobiny magii, aby wprowadzanie danych było odrobinę bardziej uporządkowane? Zastanów się? Istnieje i nazywa się ją „Listą rozwijaną”. Na tym blogu przeprowadzimy Cię przez proste kroki dodawania elementów do listy rozwijanej w programie Excel. Koniec z bałaganem podczas przewijania i niedopasowanymi wpisami — po prostu schludne, klikalne opcje.
Gotowy na podniesienie poziomu swojej gry w Excelu? Zanurkujmy razem!
Wprowadzenie do list rozwijanych w programie Excel
Korzyści z używania list rozwijanych
Listy rozwijane, zwane także listami sprawdzania danych, oferują użytkownikom programu Excel kilka istotnych korzyści:
- Dokładność danych: Ograniczając możliwości wprowadzania danych do wstępnie zdefiniowanych pozycji, listy rozwijane zmniejszają prawdopodobieństwo błędów, zapewniając wprowadzanie wyłącznie prawidłowych danych.
- Konsystencja: Utrzymanie spójnego zbioru danych ma kluczowe znaczenie dla analiz i raportowania. Listy rozwijane wymuszają standaryzację, oferując zestaw z góry określonych opcji.
- Wydajność: W przypadku dużych zbiorów danych lub złożonych formularzy listy rozwijane ułatwiają wprowadzanie danych, ponieważ użytkownicy mogą łatwo wybierać spośród dostępnych opcji.
Wymagania wstępne
Zanim zaczniesz tworzyć listy rozwijane w programie Excel, należy wziąć pod uwagę kilka warunków wstępnych:
- Podstawowa znajomość Excela: Pomocna będzie znajomość interfejsu i funkcji programu Excel. Jeśli dopiero zaczynasz przygodę z programem Excel, rozważ wzięcie udziału w kursach wprowadzających lub zapoznanie się z samouczkami, aby rozwinąć swoje podstawowe umiejętności.
- Zainstalowany Excel: Upewnij się, że na komputerze jest zainstalowany program Microsoft Excel. Ten przewodnik dotyczy różnych Wersje Excela, w tym Excel 2019, Excel 2016 i Excel 365.
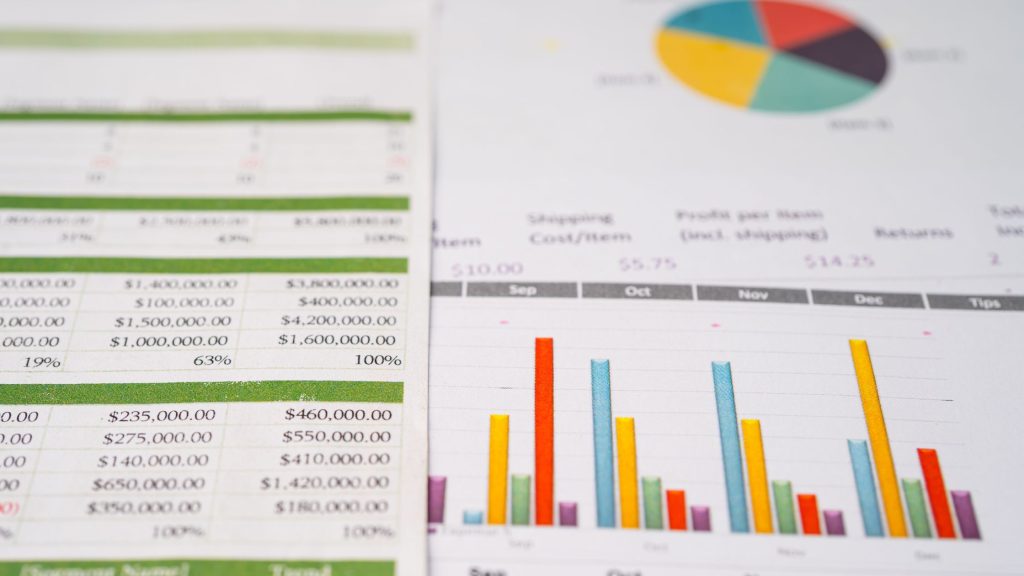
Tworzenie listy rozwijanej
Krok 1: Przygotuj swoje dane
Pierwszym krokiem w tworzeniu listy rozwijanej jest przygotowanie danych, które chcesz umieścić na liście. Powinieneś mieć gotową listę elementów w osobnym obszarze arkusza, innego arkusza lub nawet w zewnętrznym pliku Excel. Ta lista będzie służyć jako źródło opcji rozwijanych.
Krok 2: Wybierz komórkę z listy rozwijanej
Przejdź do komórki, w której chcesz utworzyć listę rozwijaną. W tej komórce będzie znajdować się strzałka menu rozwijanego, umożliwiająca użytkownikom wybieranie spośród wstępnie zdefiniowanych elementów.
Krok 3: Uzyskaj dostęp do funkcji sprawdzania poprawności danych
- Przejdź do zakładki „Dane” znajdującej się na wstążce Excela, która zapewnia dostęp do różnych funkcji związanych z danymi.
- W grupie „Narzędzia danych” kliknij „Weryfikacja danych”. Ta czynność spowoduje otwarcie okna dialogowego „Weryfikacja danych”, w którym możesz zdefiniować parametry swojej listy rozwijanej.
Krok 4: Zdefiniuj listę
W oknie dialogowym „Weryfikacja danych” wykonaj następujące czynności:
A. Zezwalaj na typ danych
- Na karcie „Ustawienia” znajdziesz pole „Zezwalaj”. Kliknij menu rozwijane, aby wyświetlić różne typy danych. Z dostępnych opcji wybierz „Lista”.
B. Określ źródło
- W polu „Źródło” możesz zdefiniować źródło elementów listy rozwijanej. Masz dwie opcje:
- Ręczne wprowadzanie: Wpisz elementy listy bezpośrednio w polu „Źródło”, oddzielając je przecinkami. Na przykład, jeśli tworzysz rozwijaną listę owoców, możesz wpisać „Jabłko, Banan, Wiśnia, Daktyl”.
- Zakres komórek: Jeśli Twoja lista pozycji znajduje się w określonym zakresie komórek, możesz zaznaczyć te komórki, klikając małą ikonę na końcu pola „Źródło”. Excel automatycznie wypełni zakres komórek. Ta metoda jest szczególnie przydatna, jeśli Twoja lista często się zmienia, ponieważ wszelkie modyfikacje zakresu źródłowego powodują automatyczną aktualizację listy rozwijanej.
C. Ustawienia opcjonalne
- W tej sekcji możesz jeszcze bardziej dostosować listę rozwijaną. Możesz na przykład zezwolić na puste komórki, jeśli chcesz, aby użytkownicy mieli możliwość pozostawienia pustych komórek. Opcja „Rozwijanie w komórce”, jeśli jest włączona, pozwala użytkownikom zobaczyć strzałkę rozwijania bezpośrednio w komórce.
- Po skonfigurowaniu tych ustawień okno dialogowe „Weryfikacja danych” powinno przypominać dokonane wybory.
D. Alerty o błędach (opcjonalnie)
- Można skonfigurować alerty o błędach, które będą informować użytkowników o próbie wprowadzenia danych, których nie ma na liście rozwijanej. Na karcie „Ostrzeżenie o błędzie” możesz dostosować tytuł i tekst komunikatu o błędzie, aby zapewnić jasne instrukcje. Ta funkcja jest szczególnie przydatna, jeśli precyzyjne wprowadzanie danych ma kluczowe znaczenie.
Krok 5: Przetestuj swoją listę rozwijaną
Po skonfigurowaniu ustawień możesz teraz przetestować listę rozwijaną. Aby to zrobić:
- Kliknij komórkę, w której utworzyłeś listę rozwijaną. W rogu komórki zauważysz małą strzałkę. Kliknij tę strzałkę, aby otworzyć listę rozwijaną i wyświetlić dostępne pozycje.
- Wybierz element z listy, a zapełni on komórkę. Jeśli zezwoliłeś na puste komórki, możesz także pozostawić je puste.
Pomyślnie utworzyłeś i przetestowałeś listę rozwijaną w programie Excel. Lista ta pomoże usprawnić wprowadzanie danych, zwiększyć spójność danych i zminimalizować błędy.
Modyfikowanie istniejącej listy rozwijanej
Listy rozwijane w programie Excel nie są statyczne i można je modyfikować w miarę zmieniania się potrzeb danych. Oto dwa typowe scenariusze modyfikowania istniejącej listy rozwijanej:
1. Dodawanie nowych pozycji do listy rozwijanej programu Excel
Aby dodać nowe elementy do istniejącej listy rozwijanej:
- Zaktualizuj swoje źródło danych: Rozpocznij od dodania nowych elementów do źródła danych. Źródło to może znajdować się w oddzielnym arkuszu lub w tym samym arkuszu.
- Wybierz komórkę: Następnie kliknij komórkę zawierającą istniejącą listę rozwijaną, którą chcesz zaktualizować.
- Walidacja danych dostępu: Kliknij komórkę prawym przyciskiem myszy i wybierz „Weryfikacja danych”, aby otworzyć okno dialogowe „Weryfikacja danych”.
- Zaktualizuj źródło: W oknie dialogowym „Weryfikacja danych” przejdź do zakładki „Ustawienia”, w której początkowo skonfigurowałeś swoją listę. W polu „Źródło” dostosuj zakres źródła, aby uwzględnić nowe produkty. Możesz to zrobić, wpisując nowe pozycje bezpośrednio w polu lub zaznaczając komórki, które zawierają teraz zaktualizowaną listę pozycji.
- Zapisz zmiany: Kliknij „OK”, aby zapisać zmiany. Twoja lista rozwijana będzie teraz zawierać nowo dodane elementy.
2. Edytowanie lub usuwanie istniejących elementów z listy rozwijanej programu Excel
Jeśli chcesz edytować lub usunąć elementy z istniejącej listy rozwijanej:
- Edytuj źródło danych: Rozpocznij od wprowadzenia niezbędnych zmian w źródle danych. Możesz edytować źródło bezpośrednio na tym samym arkuszu lub zaktualizować je w innym miejscu.
- Wybierz komórkę: Kliknij komórkę zawierającą istniejącą listę rozwijaną.
- Walidacja danych dostępu: Kliknij komórkę prawym przyciskiem myszy i wybierz „Weryfikacja danych”, aby otworzyć okno dialogowe „Weryfikacja danych”.
- Zaktualizuj źródło: W oknie dialogowym „Weryfikacja danych” przejdź do zakładki „Ustawienia” i dostosuj zakres źródła, aby odzwierciedlić zmiany wprowadzone w źródle danych. Upewnij się, że zakres źródłowy odpowiada zaktualizowanej liście elementów.
- Zapisz zmiany: Kliknij „OK”, aby zapisać zmiany. Twoja lista rozwijana będzie teraz zawierać edytowane lub usunięte elementy.
Modyfikowanie istniejących list rozwijanych w programie Excel jest proste i pozwala na to aktualizuj swoje dane.

Najlepsze praktyki dotyczące korzystania z list rozwijanych w programie Excel
Pracując z listami rozwijanymi w programie Excel, należy wziąć pod uwagę następujące najlepsze praktyki, aby mieć pewność, że dane pozostaną dokładne i łatwe w zarządzaniu:
A. Walidacja danych
Zaimplementuj reguły sprawdzania poprawności danych w połączeniu z listami rozwijanymi. Sprawdzanie poprawności danych pomaga zapewnić, że użytkownicy mogą wybierać tylko elementy z listy rozwijanej, co zapobiega ręcznemu wprowadzaniu nieautoryzowanych lub nieprawidłowych danych. Ustawiając określone kryteria sprawdzania poprawności danych, można jeszcze bardziej zwiększyć dokładność i spójność danych.
B. Komunikaty o błędach
Wykorzystaj komunikaty o błędach w ramach ustawień sprawdzania poprawności danych. Komunikaty te dostarczają użytkownikom wskazówek i kontekstu podczas próby wprowadzenia danych, których nie ma na liście rozwijanej. Tworząc informacyjne i zwięzłe komunikaty o błędach, możesz poprawić komfort użytkowania i zmniejszyć prawdopodobieństwo wystąpienia błędów.
C. Spójność i standaryzacja
Utrzymuj dobrze zorganizowaną i ustandaryzowaną listę pozycji na listach rozwijanych. Spójność jest kluczem do zapewnienia, że Twoje listy pozostaną skuteczne i łatwe w użyciu. Regularnie przeglądaj i aktualizuj swoje listy, aby uwzględnić nowe pozycje lub usunąć nieaktualne. Standaryzacja poprawia jakość danych oraz upraszcza analizę i raportowanie.
Typowe problemy z listami rozwijanymi
Podczas pracy z listami rozwijanymi możesz napotkać pewne typowe problemy. Oto kilka wskazówek, jak rozwiązywać problemy i stawić czoła tym wyzwaniom:
1. Niespójne wprowadzanie danych
Jeśli użytkownicy nie przestrzegają listy rozwijanej i ręcznie wprowadzają dane, może zaistnieć potrzeba wzmocnienia zasad sprawdzania poprawności danych. Przejrzyj ustawienia sprawdzania poprawności danych i upewnij się, że są poprawnie skonfigurowane, aby ograniczyć wprowadzanie danych do listy rozwijanej.
2. Wyłączona weryfikacja danych
Jeśli sprawdzanie poprawności danych wydaje się wyłączone, sprawdź ustawienia ochrony arkusza. Upewnij się, że arkusz nie jest zablokowany ani chroniony, ponieważ ustawienia zabezpieczeń mogą wyłączyć sprawdzanie poprawności danych. Dostęp do ustawień ochrony możesz uzyskać z zakładki „Przegląd”.
3. Ograniczenia wprowadzania danych
Jeśli wystąpią problemy z ograniczeniami wprowadzania danych, przejrzyj ustawienia sprawdzania poprawności danych, aby sprawdzić, czy są poprawnie skonfigurowane. Jeśli chcesz, aby użytkownicy widzieli strzałkę rozwijaną w komórce, upewnij się, że opcja „Rozwijanie w komórce” jest włączona.
Przeczytaj także: Jak liczyć unikalne wartości w programie Excel?
Wnioski
Możliwość tworzenia list rozwijanych i zarządzania nimi w programie Excel to cenne narzędzie dla użytkowników, którzy chcą usprawnić wprowadzanie danych, zachować dokładność danych i promować spójność danych. Niezależnie od tego, czy zarządzasz listą produktów, nazwiskami pracowników, czy jakimkolwiek innym typem danych, wdrożenie list rozwijanych upraszcza wprowadzanie danych, zmniejsza liczbę błędów i poprawia jakość danych.
Postępując krok po kroku zgodnie z procesem opisanym w tym przewodniku i stosując się do najlepszych praktyk, możesz z powodzeniem tworzyć listy rozwijane i zarządzać nimi w programie Excel, umożliwiając wydajniejszą i dokładniejszą pracę z danymi.
Najczęściej zadawane pytania
1. Jaki jest cel sprawdzania poprawności danych w programie Excel?
Walidacja danych w programie Excel służy do kontrolowania i ograniczania rodzaju danych, które można wprowadzić do komórki. Służy do zapewnienia dokładności, spójności i zgodności danych z wcześniej zdefiniowanymi kryteriami.
2. Czy mogę utworzyć wiele list rozwijanych w tym samym arkuszu?
Tak, możesz utworzyć wiele list rozwijanych w tym samym arkuszu. Po prostu wykonaj te same kroki, które opisano w tym przewodniku dla każdej listy rozwijanej, którą chcesz utworzyć. Excel obsługuje tworzenie wielu list rozwijanych w jednym arkuszu.
3. Czy można zabezpieczyć listę rozwijaną, aby zapobiec nieautoryzowanym zmianom?
Tak, możesz chronić listę rozwijaną, korzystając z ustawień ochrony arkusza programu Excel. Ograniczając wprowadzanie danych i zmiany do określonych komórek lub zakresów zawierających listy rozwijane, możesz zapobiec nieautoryzowanym modyfikacjom.
4. Jak usunąć listę rozwijaną, jeśli już jej nie potrzebuję?
- Aby usunąć listę rozwijaną w programie Excel, wykonaj następujące kroki:
- Wybierz komórkę zawierającą listę rozwijaną, którą chcesz usunąć.
- Przejdź do zakładki „Strona główna” na wstążce programu Excel.
- W grupie „Edycja” kliknij „Wyczyść” i wybierz „Wyczyść wszystko”. Ta czynność spowoduje usunięcie listy rozwijanej z wybranej komórki.
5. Czy mogę używać list rozwijanych w programie Excel dla komputerów Mac?
Tak, możesz używać list rozwijanych w programie Excel dla komputerów Mac. Proces tworzenia list rozwijanych i zarządzania nimi w programie Excel dla komputerów Mac jest podobny do kroków opisanych w tym przewodniku dla programu Excel w systemie Windows. Excel dla komputerów Mac obsługuje sprawdzanie poprawności danych i listy rozwijane, zapewniając użytkownikom te same funkcje i możliwości.
