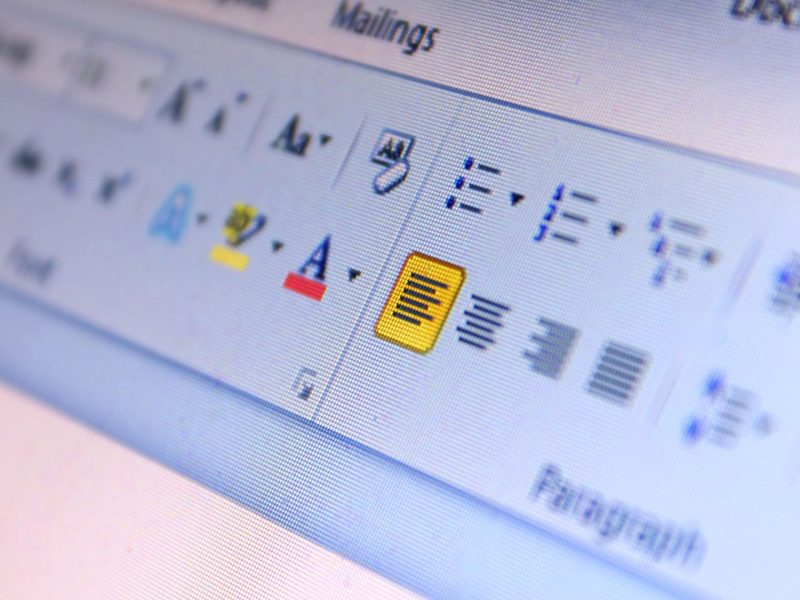Czy chcesz wiedzieć, jak uzyskać dostęp do programu Word w trybie online z trybu ciemnego? Nie martw się, możesz wykonać proste kroki, aby wydostać się z ciemności i wejść do światła.
Rozumiejąc ustawienia programu Word i wprowadzając kilka zmian, możesz szybko zmienić sposób pisania w Internecie.
Zanim jednak zaczniesz, musisz wziąć pod uwagę kilka ważnych rzeczy, które zoptymalizują Twój przepływ pracy i stworzą bardziej komfortowe środowisko dla Twoich potrzeb związanych z przetwarzaniem tekstu w Internecie.
Zrozumienie trybu ciemnego w programie Microsoft Word
Jeśli chcesz zmniejszyć zmęczenie oczu i zwiększyć komfort czytania, możesz włączyć tryb ciemny w programie Microsoft Word. Po włączeniu trybu ciemnego tło dokumentu stanie się ciemne, dzięki czemu tekst będzie wyświetlany w kolorze o wysokim kontraście i łatwym do odczytania.
Aby włączyć tryb ciemny w programie Word:
- Przejdź do zakładki „Plik”.
- Wybierz opcje,'
- Następnie wybierz „Ogólne”.
- W sekcji „Personalizuj swoją kopię pakietu Microsoft Office” wybierz opcję „Czarny” z menu rozwijanego „Motyw pakietu Office”.
- Po dokonaniu tego wyboru interfejs programu Microsoft Word przełączy się w tryb ciemny.
W trybie ciemnym elementy interfejsu i tło dokumentu będą ciemne, co zapewnia komfort wizualny, szczególnie w warunkach słabego oświetlenia. Może to być szczególnie przydatne podczas długotrwałej pracy nad dokumentami. Dodatkowo tryb ciemny może również pomóc w oszczędzaniu baterii w urządzeniach z ekranami OLED lub AMOLED, ponieważ zmniejsza zużycie energii.
Możesz dowolnie dostosowywać program Microsoft Word, włączając tryb ciemny, aby czytanie było przyjemniejsze i przyjemniejsze wizualnie.
Dostęp do menu ustawień
Aby uzyskać dostęp do menu ustawień programu Microsoft Word, przejdź do zakładki „Plik” i wybierz „Opcje”, co stanowi kontynuację naszej poprzedniej dyskusji na temat włączania trybu ciemnego.
Po wybraniu opcji „Opcje” otworzy się nowe okno oferujące szereg ustawień dostosowywania i konfiguracji aplikacji Word.
W oknie „Opcje” możesz spersonalizować działanie programu Word, dostosowując ustawienia dotyczące ogólnego wyświetlania, sprawdzania, zapisywania, języka i innych.
Na przykład w sekcji „Ogólne” możesz zmienić ustawienia, takie jak schemat kolorów interfejsu użytkownika i opcje uruchamiania.
W sekcji „Sprawdzanie” możesz zarządzać opcjami autokorekty, sprawdzaniem pisowni i gramatyki oraz preferencjami stylu pisania.
Dodatkowo sekcja „Zapisz” umożliwia zdefiniowanie domyślnych ustawień zapisywania plików, w tym częstotliwości automatycznego odzyskiwania i opcji zgodności plików.
Co więcej, sekcja „Język” umożliwia dostosowanie preferencji językowych i opcji sprawdzających zgodnie z własnymi wymaganiami.
Kroki, aby przenieść słowo online z trybu ciemnego do trybu jasnego
Aby przełączyć się z trybu ciemnego do trybu jasnego w programie Microsoft Word, wykonaj następujące proste kroki:
- Otwórz program Microsoft Word: Uruchom program Microsoft Word na swoim urządzeniu.
- Opcje dostępu: Kliknij „Plik” w lewym górnym rogu i wybierz „Opcje” na dole menu po lewej stronie.
- Wybierz Opcje ogólne: W oknie dialogowym Opcje programu Word wybierz opcję „Ogólne” z menu po lewej stronie.
- Zmień motyw pakietu Office: w sekcji „Personalizuj swoją kopię pakietu Microsoft Office” znajdź menu rozwijane „Motyw pakietu Office”. Kliknij menu rozwijane i wybierz opcję „Jasnoszary” lub „Biały”, aby przejść do trybu jasnego.
Dostosowywanie preferencji kolorów
Dostosuj swoje preferencje kolorów, korzystając z opcji „Dostosuj kolory” w menu Opcje programu Word. Ta funkcja umożliwia personalizację programu Word w oparciu o Twoje preferencje. Po otwarciu menu Opcje programu Word wystarczy wybrać opcję „Dostosuj kolory”, aby zmodyfikować schemat kolorów tekstu, tła, hiperłączy i nie tylko. Masz swobodę wyboru kolorów, które są miłe dla oczu i pasują do Twojego stylu.
Oprócz predefiniowanych schematów kolorów możesz także stworzyć własny, niestandardowy schemat kolorów. Dzięki temu możesz dostosować program Word do swoich dokładnych specyfikacji. Niezależnie od tego, czy wolisz minimalistyczny wygląd, czy żywe kolory, funkcja „Dostosuj kolory” umożliwia dostosowanie programu Word do własnych potrzeb.
Co więcej, jeśli kiedykolwiek zmienisz zdanie, zawsze możesz wrócić i dostosować preferencje kolorów, aby lepiej odpowiadały Twoim zmieniającym się gustom. Ten poziom dostosowania umożliwia utworzenie środowiska programu Word, które jest zgodne z Twoją unikalną wizją i poprawia ogólne wrażenia.
Przeczytaj także: Alternatywy dla Excela i Worda online
Optymalizacja pod kątem wygodnej pracy online
Aby praca online była komfortowa, ważne jest dostosowanie ustawień wyświetlacza, aby zmniejszyć zmęczenie oczu i poprawić czytelność. Zacznij od znalezienia poziomu jasności i kontrastu, który będzie wygodny dla Twoich oczu.
Możesz także eksperymentować z różnymi rozmiarami i typami czcionek, aby znaleźć najwygodniejszą opcję na długie okresy czytania i pisania.
Ponadto użycie filtra niebieskiego światła może pomóc zmniejszyć zmęczenie oczu, minimalizując ilość niebieskiego światła emitowanego przez ekran. Może to również poprawić jakość Twojego snu.
Pamiętaj o regularnych przerwach, aby dać oczom odpocząć i rozprostować ciało, aby zapobiec zmęczeniu i dyskomfortowi.