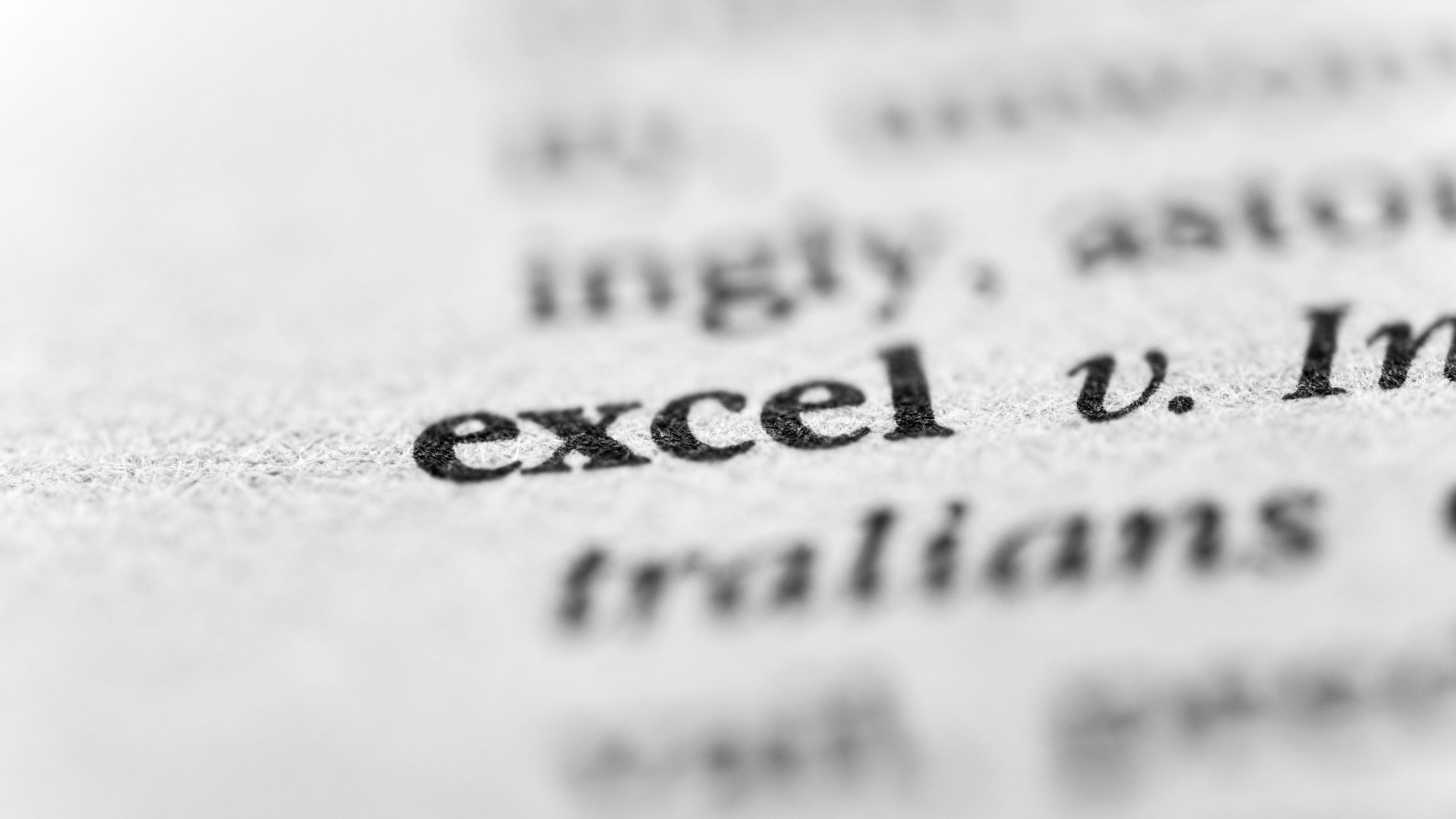Czy wiesz, czy można dodawać nagłówki lub stopki na górze lub na dole strony w programie Excel? Program Excel umożliwia jednak zrobienie tego za pomocą sprawdzonych metod, które są dość szybkie w użyciu podczas wykonywania dowolnego zadania. Czytaj dalej, aby dowiedzieć się, jak wstawić nagłówek w programie Excel online.
W stopce można umieścić daty, nazwy plików, numery stron itp. Aby nadać swoim pracom bardziej współczesny i dopracowany wygląd, możesz także zaprojektować niestandardowe prace i wstawić nagłówki.
Przeczytaj tę stronę, gdy przeprowadzimy Cię przez proces umieszczania nagłówka w programie Excel, jeśli jesteś na to przygotowany.
Instrukcje dotyczące nagłówków programu Excel 2019
Oto kroki dodawania nagłówka lub stopki.
1. Wybierz arkusz, na którym ma zostać dodany nagłówek lub stopka.
2. Wybierz Nagłówek i stopka z zakładki Wstaw – Grupa stron.
3. Wpisz pole tekstowe stopki, jeśli chcesz dodać lub zaktualizować nagłówek lub stopkę. Może znajdować się u góry, u dołu, na środku lub po prawej stronie strony.
4. Dodaj potrzebny tekst do nagłówka lub stopki.
Jak dodać nagłówek w programie Mac Excel?
W rzeczywistości komputery Mac wykonują zarówno znacznie bardziej wyrafinowane, jak i podobne zadania niż typowy komputer. Funkcje dodawania nagłówka mogą nie być takie same, jeśli masz jeden z tych zespołów. Uzyskaj te informacje, czytając tę instrukcję dotyczącą dodawania nagłówka w programie Excel.
1. Wybierz arkusz kalkulacyjny, w którym chcesz umieścić nagłówek na dole, otwierając arkusz programu Excel.
2. Wybierz Wstaw na pasku narzędzi. Następnie wybierz kartę Nagłówki i stopki.
3. W tym momencie możesz rozpocząć tworzenie nagłówka. Aby zakończyć edycję, kliknij poza nagłówkiem.
Porada: Naciśnij Enter, aby opublikować skok online.
Jak dodawać nagłówki i stopki do wielu arkuszy programu Excel
Jeśli chcesz dodać nagłówki lub stopki do wszystkich arkuszy kalkulacyjnych, musisz przestrzegać tych wskazówek. Jedną z najłatwiejszych funkcji programu Excel jest możliwość dodania nagłówka.
1. Możesz wybrać arkusze, dla których chcesz umieścić stopkę lub nagłówek na dole arkusza kalkulacyjnego. Podczas ich wybierania naciśnij klawisz Shift.
2. Po wybraniu arkuszy wybierz Układ strony z paska narzędzi.
3. Ustawienia strony można znaleźć w prawym dolnym rogu Układu strony po otwarciu. Następnie wybierz Nagłówek i stopka.
4. Aby edytować nagłówek, kliknij opcję Nagłówek niestandardowy, wprowadź niezbędne zmiany, a następnie kliknij przycisk OK.
5. Wróć do Ustawień strony i naciśnij OK; nagłówek lub stopka zostaną dodane do wszystkich wiosnaearkusze reklamowe automatycznie.
Fantastyczne wskazówki dotyczące wstawiania stopki programu Excel
Podobnie jak nagłówek programu Excel, stopkę można również dodać w kilku prostych krokach:
- Wybierz przycisk Nagłówek i stopka w grupie Tekst na karcie Wstawianie.
- Kliknij opcję Przejdź do stopki na karcie Projektowanie lub przewiń do pól stopki u dołu strony.
- Aby wstawić żądany element, kliknij lewe, środkowe lub prawe pole stopki, w zależności od tego, gdzie ma się pojawić. Postępuj zgodnie z tymi instrukcjami, aby dodać gotową stopkę, i zapoznaj się z tymi instrukcjami, aby utworzyć niestandardową stopkę programu Excel.
- Aby opuścić obszar stopki po zakończeniu, kliknij w dowolnym miejscu arkusza kalkulacyjnego.
Przewodnik po dodawaniu wstępnie ustawionego nagłówka i stopki w programie Excel
W programie Microsoft Excel dostępnych jest wiele wbudowanych nagłówków i stopek, które można dodać do pliku dokument jednym kliknięciem myszy. Oto jak:
- Kliknij opcję Nagłówek i stopka w grupie Tekst na karcie Wstaw. Czyniąc to, arkusz roboczy zostanie wyświetlona w widoku Układ strony, a karta Projekt stanie się widoczna.
- Wybierz wbudowany nagłówek lub stopkę, klikając przycisk Nagłówek lub Stopka w grupie Nagłówek i stopka na karcie Projekt.
Fakty, które należy wziąć pod uwagę w odniesieniu do gotowych nagłówków i stopek
Podczas wprowadzania zintegrowanego nagłówka lub stopki w programie Excel należy pamiętać o następujących ograniczeniach.
1. Dynamiczne wstępnie ustawione nagłówki i stopki
Ponieważ większość gotowych nagłówków i stopek programu Excel jest wprowadzana jako kody, są one dynamiczne i będą aktualizowane w celu odzwierciedlenia wszelkich ostatnich zmian wprowadzonych w arkuszu.
Podczas wprowadzania zintegrowanego nagłówka lub stopki w programie Excel należy pamiętać o następujących ograniczeniach.
2. Dynamiczne wstępnie ustawione nagłówki i stopki
Ponieważ większość gotowych nagłówków i stopek programu Excel jest wprowadzana jako kody, są one dynamiczne i będą aktualizowane w celu odzwierciedlenia wszelkich ostatnich zmian wprowadzonych w arkuszu.
3. Alternatywnie możesz wpisać „z” pomiędzy kodami, aby nagłówek Excela brzmiał „Strona 1 z 3”, wstawiając element Liczba stron w tym samym polu, wybierając odpowiedni przycisk na wstążce:
4. Dodajmy wreszcie logo firmy do lewego pola. Aby to zrobić, kliknij przycisk Obraz, a następnie kliknij Wstaw po znalezieniu odpowiedniego pliku obrazu. Kod zostanie natychmiast dodany do nagłówka:
- Dołącz nagłówek ze zdjęciem.
- Prawdziwe zdjęcie pojawi się, gdy tylko klikniesz gdziekolwiek poza polem nagłówka.
- Spersonalizowany tekst i obrazy w nagłówku programu Excel
- Klawisz Enter powinien być używany do rozpoczynania nowej linii w polu nagłówka lub stopki.
- Wpisz dwa kolejne znaki ampersand (&) bez spacji, aby wstawić znak ampersand do tekstu. Na przykład umieściłbyś produkty i usługi, aby dodać je do nagłówka lub stopki.
- Użyj kodu &[Page] wraz z dowolnym tekstem, aby dodać numery stron do nagłówków i stopek programu Excel. Użyj do tego jednego z gotowych nagłówków i stopek lub wbudowanego elementu numeru strony. Ten sam numer pojawi się na każdej stronie, jeśli numery zostaną wprowadzone ręcznie.
Jak usunąć nagłówek i stopkę programu Excel
Po prostu przełącz się do widoku układu strony, kliknij pole tekstowe nagłówka lub stopki, a następnie użyj klawisza Delete lub Backspace, aby pozbyć się określonego nagłówka lub stopki.
POWIĄZANE WYSZUKIWANIA!!!
- 5 najlepszych rozszerzeń Google Chrome
- Dlaczego warto wybrać oprogramowanie OffiDocs?
- Excel Online a aplikacja komputerowa offline — zalety i wady
- Najlepszy edytor Docx na Androida
- Jak sprzedawać szablony programu Excel online
Postępuj zgodnie z tymi instrukcjami, aby usunąć nagłówki i stopki z wielu arkuszy jednocześnie:
Wybierz arkusze, z których chcesz usunąć nagłówek lub stopkę.
Karta Układ strony > grupa Ustawienia strony > Uruchamianie okien dialogowych otworzy okno dialogowe Ustawienia strony.
Wybierz żądany nagłówek lub stopkę z menu rozwijanego, które pojawia się w oknie dialogowym Ustawienia strony (brak).
Aby zamknąć okno dialogowe, kliknij przycisk OK.
Skończyłem! Wybrane arkusze zostaną pozbawione nagłówków i stopek.
Czy to się na coś przydało? Jeśli tak, zostaw komentarz w sekcji komentarzy. Prosimy o pozostawienie dalszych komentarzy, pytań lub zaleceń w sekcji komentarzy. Nie wahaj się powiedzieć znajomym i rodzinie o tych informacjach.