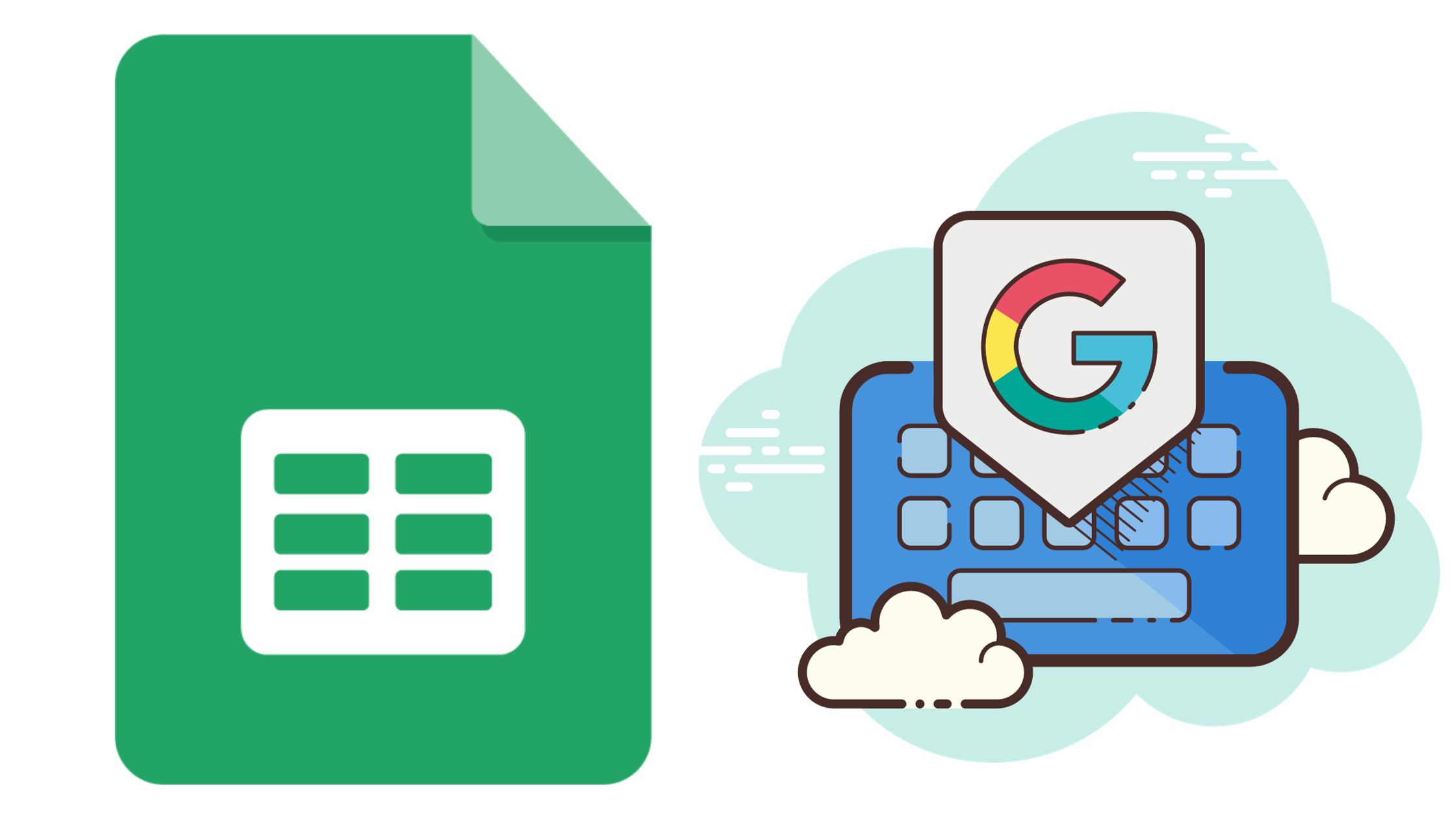O Planilhas Google, um poderoso programa de planilhas do conjunto de ferramentas de escritório do Google, oferece aos usuários uma ampla gama de recursos – desde a simples entrada de dados até análises estatísticas avançadas. Um tipo de gráfico poderoso que você pode criar é um gráfico combinado, que permite combinar dois ou mais tipos de gráfico diferentes no mesmo gráfico. Isso pode fornecer insights valiosos ao exibir vários conjuntos de dados em uma representação visual única e coerente. Neste guia, aprenderemos como criar um gráfico combinado do Planilhas Google passo a passo.
Qual é o problema dos gráficos combinados?
Gráficos combinados ou gráficos combinados, como o nome indica, combinam dois ou mais tipos de gráficos em um único gráfico. Essa fusão permite uma representação dos dados com mais nuances. Especialmente quando você tenta comparar ou exibir vários tipos de dados simultaneamente.
Imagine tentar visualizar as despesas de marketing de uma empresa juntamente com o número de leads gerados a cada mês. Um gráfico combinado permitiria traçar ambos em um gráfico. As despesas de marketing podem ser barras e os leads podem ser uma linha, subindo acima das barras. Essa capacidade de comparar e contrastar vários tipos de dados fornece insights que podem permanecer ocultos nos gráficos tradicionais de tipo único.
Começando com o básico: entrada de dados do Planilhas Google
Antes de criar um gráfico combinado, certifique-se de que seus dados estejam bem organizados. Normalmente, você deve ter dois conjuntos de dados: um para cada tipo de gráfico que deseja incluir no gráfico combinado. Por exemplo, se você quiser comparar vendas e despesas ao longo de vários meses, seus dados poderão ser assim:
| Mês | Vendas | Despesas |
|---|---|---|
| Dez | 6900 | 4200 |
| Jan | 5000 | 3000 |
| Fev | 5500 | 3200 |
| Mar | 6000 | 3100 |
| Abril | 3100 | 1000 |
Neste exemplo, as colunas B e C contêm os dados de vendas e despesas, respectivamente, durante vários meses (coluna A).
Guia passo a passo para criar um gráfico combinado
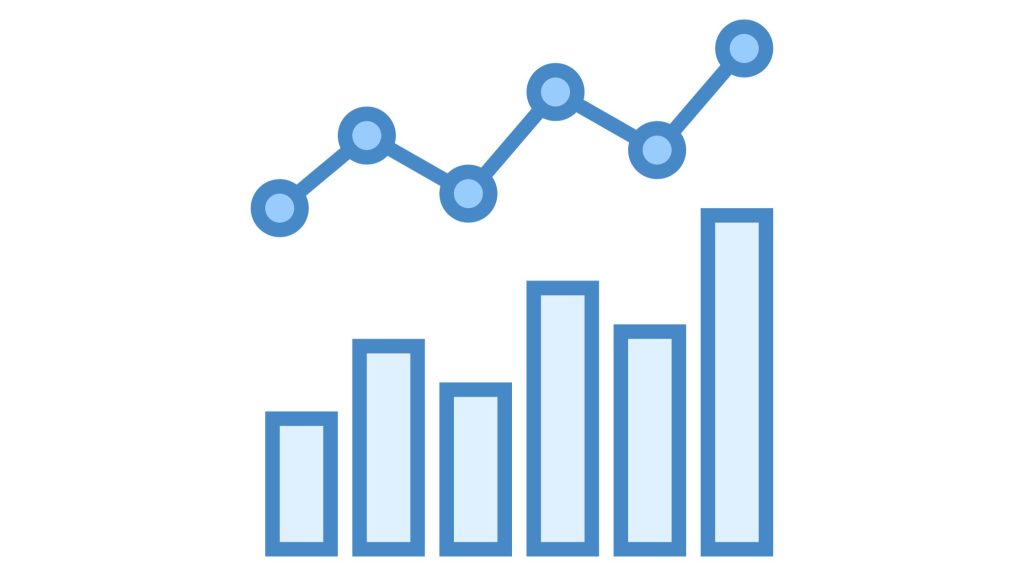
Se você está olhando para representar seus dados visualmente, siga este guia para criar um gráfico combinado do Planilhas Google perfeitamente.
1. Configurando seus dados
- Organize seus dados em linhas e colunas. Normalmente, você colocaria categorias no eixo X (horizontal) e valores no eixo Y (vertical).
- Certifique-se de que a primeira linha contenha seus cabeçalhos ou rótulos. Isso ajudará o Planilhas Google a reconhecê-lo como uma legenda ou chave do seu gráfico.
2. Iniciando o processo de criação do gráfico
- Destaque o intervalo de dados que deseja incluir no gráfico.
- Navegue até o menu e clique em
Insert. - Na lista suspensa, selecione
Chart.
3. Escolhendo o tipo de gráfico combinado
- Assim que a caixa de diálogo do gráfico aparecer, você verá diferentes opções de gráfico.
- Navegue até a
Chart typesuspenso. - Role e selecione
Combo chart.
4. Personalizando e formatando seu gráfico
- No lado direito, você verá o
Chart editorpainel. - Aqui, você pode personalizar todos os aspectos do seu gráfico combinado, desde o tipo de série até cores individuais.
- Se você deseja representar uma coluna em seus dados de maneira diferente, clique nessa série específica e selecione o tipo de gráfico, como linha ou barra.
- Ajuste as linhas de grade, as posições das legendas e os títulos dos eixos conforme necessário.
Dicas avançadas para gráficos combinados no Planilhas Google
Usando linhas de tendência e eixos duplos
- Se você estiver comparando dados com escalas diferentes, considere usar um eixo duplo. No
Chart editor, clique na série que deseja ajustar e alterne oApply axisopção. - Para mostrar tendências em seus dados, aplique uma linha de tendência. Clique na série desejada e escolha a
Trendlineopção.
Aprimorando a apresentação de dados com codificação por cores
- Torne seu gráfico combinado mais intuitivo usando codificação por cores.
- No
Chart editor, clique em uma série e selecione a caixa de cores para escolher um novo matiz.
Solução de problemas comuns com gráficos combinados
- Os dados não são exibidos corretamente: certifique-se de que seu intervalo de dados esteja selecionado corretamente e que as linhas e colunas estejam alinhadas com os eixos X e Y desejados.
- As opções de tipo de gráfico estão esmaecidas: isso pode significar que o Planilhas Google não reconhece os dados como adequados para um tipo de gráfico específico. Verifique novamente seus dados em busca de inconsistências.
- Problemas de formatação: se o seu gráfico combinado parecer desordenado, considere reduzir o número de pontos de dados ou séries, ajustar a escala do eixo ou alterar o tipo de gráfico para conjuntos de dados específicos.
Conclusão
Criando um gráfico combinado em planilhas do Google pode parecer assustador inicialmente, mas com uma abordagem passo a passo e uma compreensão das nuances dos seus dados, torna-se um processo simples. Os gráficos combinados oferecem uma maneira avançada de visualizar dados, permitindo comparações multifacetadas e insights aprofundados.
Perguntas Frequentes:
- O que é um gráfico combinado no Planilhas Google? Um gráfico combinado combina dois ou mais tipos de gráfico em um único visual, facilitando a representação abrangente dos dados.
- Posso adicionar mais de dois tipos de gráficos em um gráfico combinado? Sim, dependendo dos seus dados, você pode integrar vários tipos de gráficos em um único gráfico combinado.
- Como posso garantir que meu gráfico combinado não esteja muito confuso? Concentre-se em manter os pontos de dados relevantes e limite o número de séries. Além disso, utilize o código de cores para distinguir eficazmente os conjuntos de dados.
- Posso salvar meu gráfico combinado como uma imagem? Absolutamente! Depois de criar seu gráfico combinado, clique nos três pontos verticais (opções) e selecione ‘Baixar’ para salvá-lo como imagem ou PDF.
- É possível usar gráficos combinados para dados dinâmicos no Planilhas Google? Sim, desde que o intervalo de dados do gráfico combinado inclua os dados em tempo real, quaisquer atualizações nos dados serão refletidas no gráfico em tempo real.