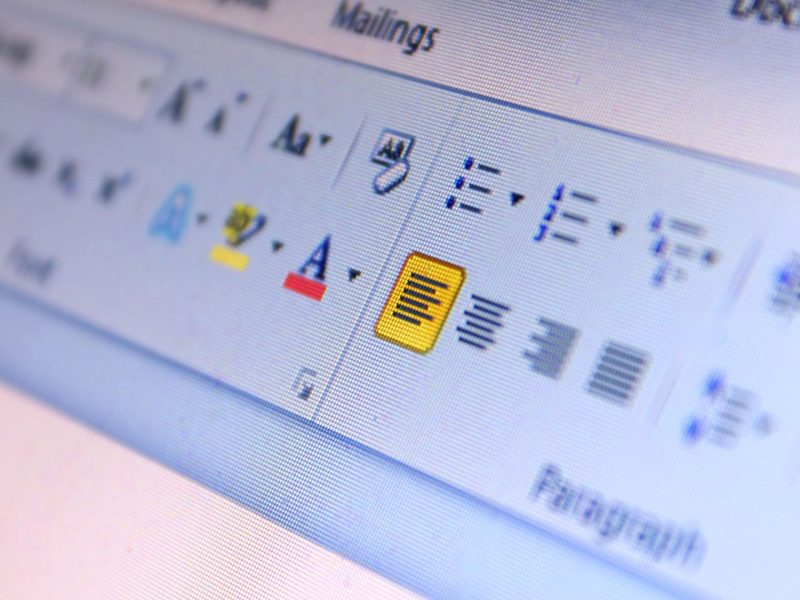Vrei să știi cum să scoți Word online din Dark Mode? Nu vă faceți griji, există pași simpli pe care îi puteți face pentru a vă naviga din întuneric și spre lumină.
Înțelegând setările Word și făcând câteva ajustări, vă puteți transforma rapid experiența de scriere online.
Dar înainte de a începe, există câteva lucruri importante de luat în considerare care vă vor optimiza fluxul de lucru și vă vor crea un mediu mai confortabil pentru nevoile dvs. de procesare de text online.
Înțelegerea modului întunecat în Microsoft Word
Dacă doriți să reduceți oboseala ochilor și să faceți lectura mai confortabilă, puteți activa Modul întunecat în Microsoft Word. Când activați Modul întunecat, fundalul documentului se va întuneca, făcând textul să apară într-o culoare cu contrast ridicat, ușor de citit.
Pentru a activa modul întunecat în Word:
- Accesați fila „Fișier”.
- Selectati optiunile,'
- Apoi alegeți „General”.
- În secțiunea „Personalizați-vă copia Microsoft Office”, selectați opțiunea „Negru” din meniul derulant „Temă Office”.
- Odată ce ați făcut această selecție, interfața Microsoft Word va comuta în modul întunecat.
În modul întunecat, elementele de interfață și fundalul documentului vor fi întunecate, oferind o experiență confortabilă din punct de vedere vizual, mai ales în medii cu lumină scăzută. Acest lucru poate fi deosebit de util atunci când lucrați la documente pentru perioade lungi. În plus, modul întunecat poate ajuta, de asemenea, la conservarea duratei de viață a bateriei pe dispozitivele cu ecrane OLED sau AMOLED, deoarece reduce consumul de energie.
Simțiți-vă liber să vă personalizați experiența Microsoft Word activând Modul întunecat pentru o experiență de lectură mai plăcută și mai plăcută din punct de vedere vizual.
Accesarea meniului Setări
Pentru a accesa meniul de setări pentru Microsoft Word, accesați fila „Fișier” și selectați „Opțiuni” ca o continuare a discuției noastre anterioare despre activarea modului întunecat.
După ce ați ales „Opțiuni”, se va deschide o nouă fereastră, oferindu-vă o serie de setări de personalizare și configurare pentru aplicația dvs. Word.
În fereastra „Opțiuni”, vă puteți personaliza experiența Word ajustând setările legate de afișarea generală, verificarea, salvarea, limba și multe altele.
De exemplu, în secțiunea „General”, puteți modifica setări precum schema de culori a interfeței cu utilizatorul și opțiunile de pornire.
În secțiunea „Verificare”, puteți gestiona opțiunile de corectare automată, verificările ortografice și gramaticale și preferințele de stil de scriere.
În plus, secțiunea „Salvare” vă permite să definiți setările implicite de salvare a fișierelor, inclusiv frecvența de recuperare automată și opțiunile de compatibilitate a fișierelor.
În plus, secțiunea „Limbă” vă permite să personalizați preferințele de limbă și opțiunile de verificare în funcție de cerințele dumneavoastră specifice.
Pași pentru a scoate cuvântul online din modul întunecat în modul luminos
Pentru a trece de la modul întunecat la modul luminos în Microsoft Word, urmați acești pași simpli:
- Deschideți Microsoft Word: Lansați Microsoft Word pe dispozitivul dvs.
- Opțiuni de acces: Faceți clic pe „Fișier” în colțul din stânga sus și selectați „Opțiuni” în partea de jos a meniului din stânga.
- Alegeți Opțiuni generale: în caseta de dialog Opțiuni Word, selectați „General” din meniul din stânga.
- Schimbați tema Office: în secțiunea „Personalizați-vă copia Microsoft Office”, găsiți meniul drop-down „Temă Office”. Faceți clic pe meniul derulant și selectați „Gri deschis” sau „Alb” pentru a comuta la modul de lumină.
Personalizarea preferințelor de culoare
Personalizați-vă preferințele de culoare accesând opțiunea „Personalizați culorile” din meniul Opțiuni Word. Această caracteristică vă permite să vă personalizați experiența Word în funcție de preferințele dvs. Odată ce deschideți meniul Opțiuni Word, selectați pur și simplu „Personalizați culorile” pentru a modifica schema de culori pentru text, fundal, hyperlinkuri și multe altele. Aveți libertatea de a alege culori care sunt ușoare pentru ochi și care se potrivesc stilului dvs.
Pe lângă schemele de culori predefinite, vă puteți crea și propria dvs. schemă de culori personalizată. Acest lucru vă oferă flexibilitatea de a adapta Word la specificațiile dvs. exacte. Indiferent dacă preferați un aspect minimalist sau culori vibrante, funcția „Personalizați culorile” vă permite să vă creați Word.
În plus, dacă te răzgândești vreodată, poți oricând să te întorci și să ajustezi preferințele de culoare pentru a se potrivi mai bine cu gusturile tale în evoluție. Acest nivel de personalizare vă permite să creați un mediu Word care se aliniază cu viziunea dvs. unică și vă îmbunătățește experiența generală.
Citeste si: Alternative online Excel și Word
Optimizare pentru muncă online confortabilă
Pentru o experiență de lucru online confortabilă, este important să ajustați setările de afișare pentru a reduce oboseala ochilor și pentru a îmbunătăți lizibilitatea. Începeți prin a găsi un nivel de luminozitate și contrast care să fie confortabil pentru ochi.
De asemenea, puteți experimenta cu diferite dimensiuni și tipuri de font pentru a găsi cea mai confortabilă opțiune pentru perioade lungi de citire și scriere.
În plus, utilizarea unui filtru de lumină albastră poate ajuta la reducerea oboselii ochilor reducând la minimum cantitatea de lumină albastră emisă de ecran. Acest lucru vă poate îmbunătăți și calitatea somnului.
Nu uitați să luați pauze regulate pentru a vă odihni ochii și pentru a vă întinde corpul pentru a preveni oboseala și disconfortul.