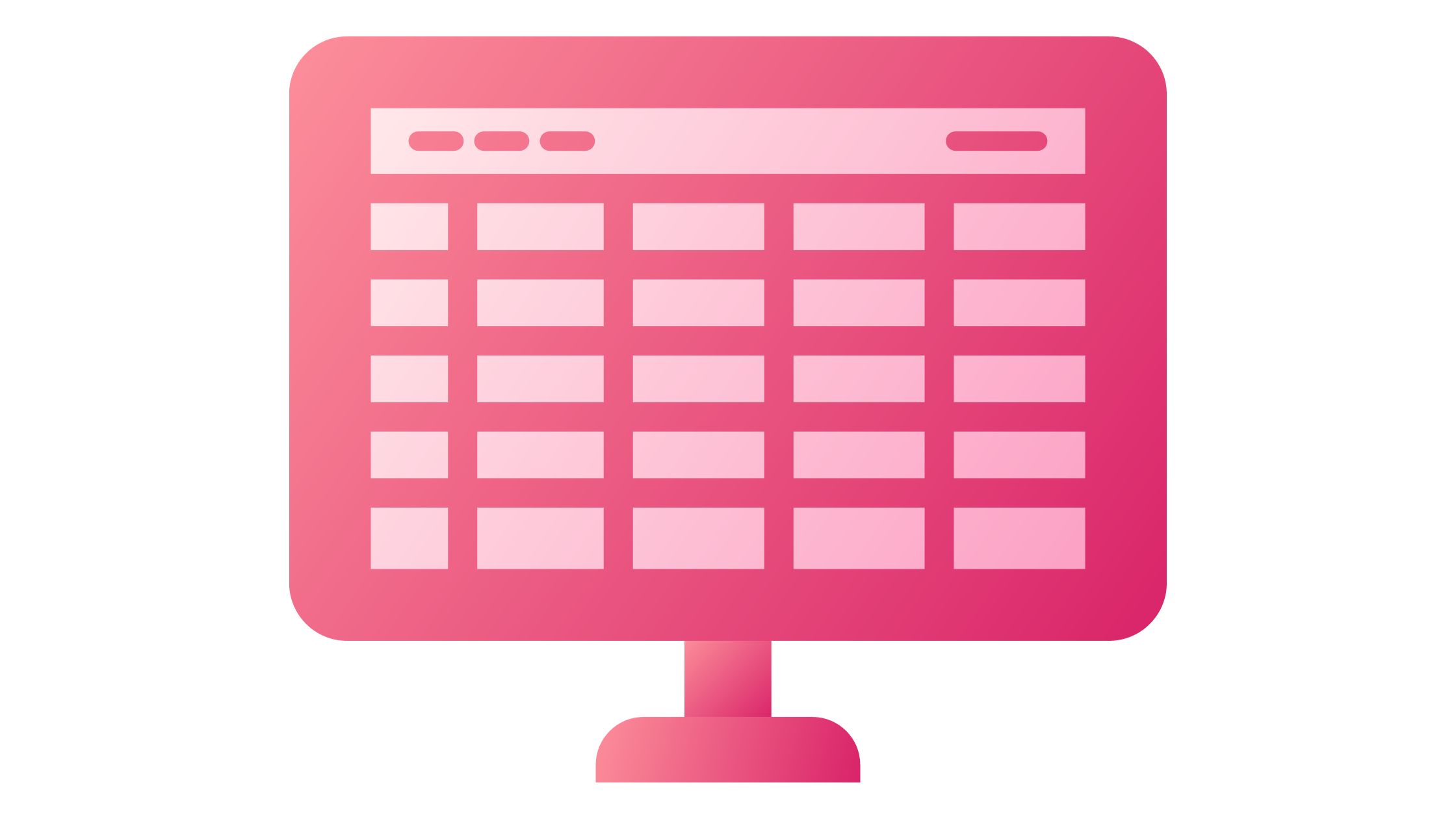Vă puteți vizualiza documentele din orice locație pe o varietate de dispozitive, stocându-le online. Vedeți cum să încărcați fișiere Excel pentru documente online, care sunt mai ușor de partajat, deoarece puteți utiliza link-uri mai degrabă decât atașamentele de e-mail pentru a le accesa.
Lucrul în cloud este un termen pe care poate l-ai auzit și te-ai întrebat ce înseamnă și cum ar avea impact asupra ta Utilizarea Excel.
Practic, totul se rezumă la a oferi oricui, oriunde, acces simplu, bazat pe browser, la datele tale. Nu este necesară instalarea Excel pentru ca alții să vizualizeze, să modifice sau să lucreze împreună la acele date.
Puteți realiza toate acestea utilizând Excel pentru web, o extensie a Excel care rulează într-un browser. Pe un computer fără Excel instalat, îl puteți folosi chiar și pentru a crea un nou registru de lucru.
Ce este Excel pentru Web?
Puteți vizualiza și modifica registrele de lucru Excel online cu ajutorul Excel bazat pe browser pentru aplicația web.
Excel pentru web oferă același aspect ca și Excel; registrele de lucru și foile de lucru apar exact așa cum apar în versiunea desktop a Excel.
Deși Excel pentru web oferă numeroase capacități, acestea nu le acceptă pe toate sau funcțiile exact în același mod.
De asemenea, Excel pentru Web are o caracteristică care vă permite să deschideți registrul de lucru în Excel și apoi să îl salvați înapoi pe server dacă trebuie să faceți modificări care depășesc ceea ce puteți realiza în browser.
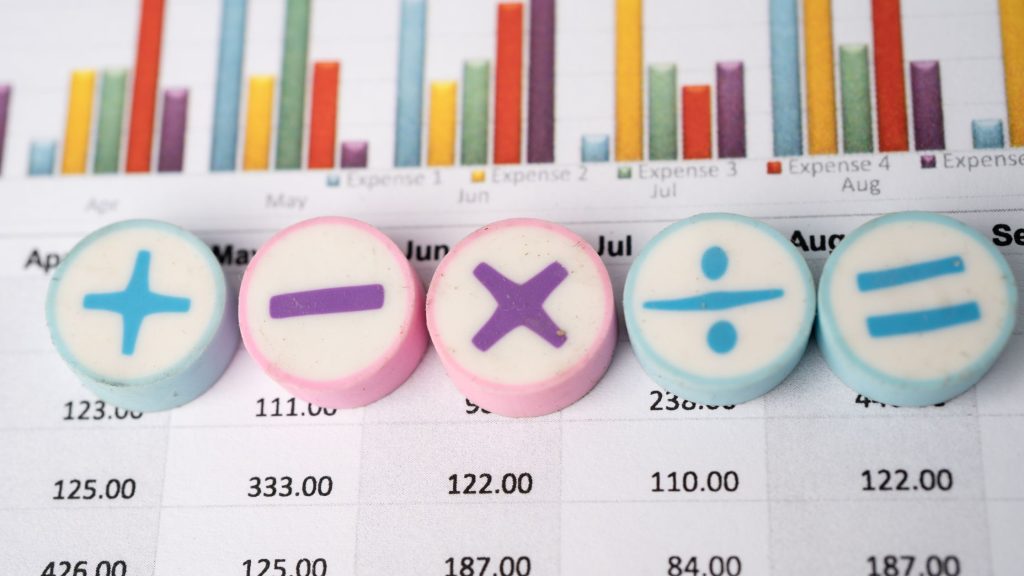
Excel pentru web vă facilitează:
1. Extindeți Excel pe Web: Utilizați caracteristicile și capabilitățile familiare Excel într-un context web.
2. Lucrați oriunde: Aveți nevoie doar de un browser pentru a vă accesa registrele de lucru.
3. Lucrați împreună: Indiferent ce versiune de Excel folosesc colegii tăi, poți colabora cu ei la proiecte.
Cum să încărcați documente personale pe OneDrive
În plus, dacă dvs. Word, Excel, PowerPoint, și documentele OneNote sunt stocate online, cum ar fi pe OneDrive.com sau, dacă utilizați Microsoft 365 și SharePoint, pe site-ul echipei sau OneDrive for Business, le puteți citi și edita într-un browser web.
1. Conectați-vă la OneDrive.com folosind contul Microsoft.
Creați un cont nou dacă nu aveți deja unul (puteți folosi propria adresă de e-mail sau vă puteți înscrie pentru unul nou ca parte a noului dvs. cont Microsoft).
2. Faceți clic pe Încărcare în partea de sus a paginii OneDrive pentru a vă încărca fișierele.
Încărcați documente de afaceri pe site-ul echipei sau pe OneDrive for Work sau School
Conectați-vă la Microsoft 365 folosind contul dvs. de organizație dacă compania dvs. are un abonament Microsoft 365. De asemenea, puteți accesa direct site-ul dvs. SharePoint.
Alegeți dacă acest document se află într-un spațiu de stocare pentru echipă sau proiect pe site-ul echipei dvs. sau în zona dvs. personală de stocare a serviciului (OneDrive pentru serviciu sau școală).
Consultați Ar trebui să stochez fișiere pe OneDrive sau SharePoint? Pentru a descoperi când să folosești fiecare opțiune.
1. Pentru a încărca fișiere în OneDrive pentru afaceri sau școală, faceți clic pe OneDrive în partea de sus a paginii. Faceți clic pe Site-uri, urmat de Team Site, pentru a adăuga un fișier pe site-ul echipei dvs.
2. În zona Documente, faceți clic pe Document nou și apoi faceți clic pe Încărcare fișier existent.
CĂUTĂRI ASEMANATOARE!!!
- 5 cele mai bune extensii Google Chrome
- De ce ar trebui să alegeți OffiDocs?
- Aplicația desktop Excel Online vs. Offline – Avantaje și dezavantaje
- Cel mai bun editor Docx pentru Android
Cum să utilizați un folder OneDrive pe dispozitivul dvs
Veți observa un folder numit OneDrive pe smartphone-ul dvs. dacă ați descărcat aplicația OneDrive. Folosiți acel folder ca orice alt folder de stocare a fișierelor. Documentele dvs. stocate sunt sincronizate cu OneDrive.com.
Cum să salvați fișierele direct din Office
Puteți salva instantaneu documente din aplicația Office pe site-uri web dacă aveți o versiune recentă de Office. Procedând astfel, pasul suplimentar de salvare pe computer și apoi încărcare este eliminat.
Utilizarea OneDrive pentru a accesa Excel pentru Web
Trebuie să aveți un cont Microsoft pentru a utiliza Excel pentru web pe OneDrive. Utilizați acel ID pentru a vă conecta și apoi accesați Excel pentru web accesând OneDrive. De asemenea, puteți încărca registrele de lucru Excel existente în OneDrive pentru a le edita în Excel pentru web.
Creați un ID OneDrive
- Mergi la pagina http://OneDrive.live.com.
2. Faceți clic pe Înregistrare.
Încărcați un registru de lucru existent
Faceți următoarele pentru a adăuga unul sau mai multe registre de lucru în Excel pentru web:
1. Conectați-vă la OneDrive.
2. Sub Fișiere, faceți clic pe folderul în care doriți să încărcați registrele de lucru.
3. Folderele care afișează o pictogramă de lacăt sunt dosare private; De asemenea, pot partaja foldere sau dosare publice (de internet).
4. Sfat Făcând clic pe Creare și apoi pe Folder, puteți crea un folder nou în care puteți încărca registrele de lucru.
5. Faceți clic pe Încărcare pentru a adăuga registrele de lucru pe care doriți să le deschideți în Excel pe web.
Vizualizați datele foii de lucru în Excel pentru web
În Excel pentru web, puteți vizualiza și interacționa cu datele foii de lucru atunci când un registru de lucru este deschis în modul de vizualizare pentru a ajuta la interpretarea acestuia.
Cu toate acestea, pentru a examina mai multe informații și tendințe de date, de exemplu, puteți extinde Tabelele Pivote sau puteți sorta și filtra datele în coloane. De asemenea, trebuie să deschideți registrul de lucru în modul de editare pentru a modifica datele.
1. Conectați-vă la OneDrive.
2. Faceți clic pe folderul care conține registrul de lucru pe care doriți să-l vizualizați.
3. Faceți clic pe registrul de lucru pe care doriți să îl explorați.
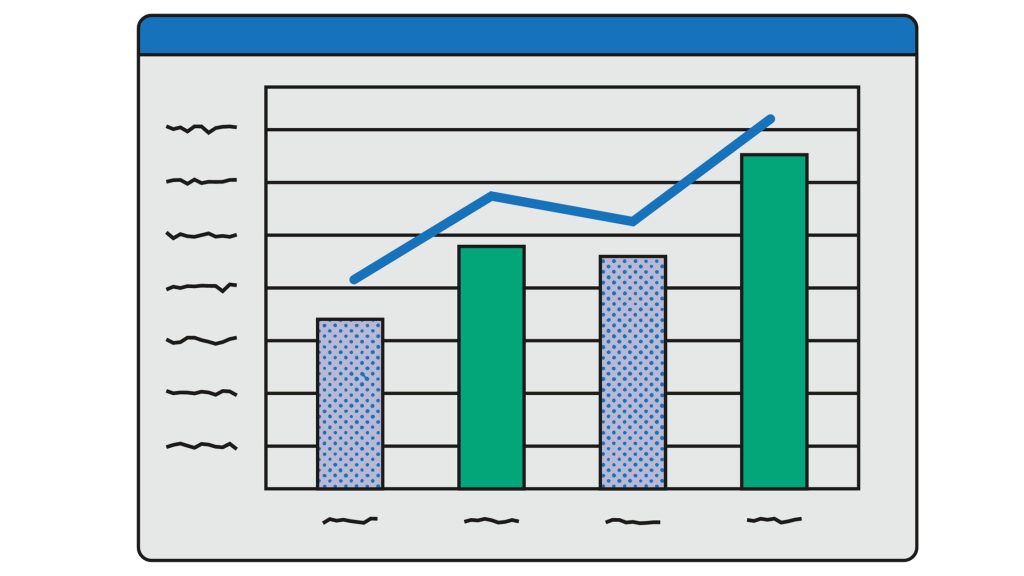
CITIȚI ȘI:
- Uimitor-memorandum-armată
- Cele mai bune-10-pikashow-online
- Beneficiile-utilizarii-offidocs
- cel mai bun mod de a alege aplicațiile în cloud
Utilizați Excel pentru Web pentru a colabora pe datele din foile de lucru cu oamenii
Puteți partaja un registru de lucru cu alții pentru a lucra împreună la el în același timp. Când aveți o foaie de lucru care necesită informații, cum ar fi o foaie de înscriere sau un proiect de colaborare, această funcție este utilă.
Nu mai așteptați ca altcineva să verifice un registru de lucru pe server sau să îl redirecționeze prin e-mail.
1. Conectați-vă la OneDrive.
2. Faceți clic pe folderul care conține registrul de lucru pe care doriți să-l partajați.
Notă: Deoarece nu puteți oferi permisiunea pentru anumite registre de lucru, tot ce se află în folderul pe care îl alegeți va fi accesibil altora.
Folosiți unul sau mai multe foldere private de caiete de lucru pentru a păstra anumite registre de lucru secrete și pentru a crea un folder separat pentru registrele de lucru pe care doriți să le partajați.
3. Faceți clic pe Partajare.
4. Invitați persoanele cărora doriți să le partajați fișierul.
5. Faceți clic pe Partajare.
6. Înapoi în folder, faceți clic pe registrul de lucru.
Utilizatorii pot vedea modificările pe care le faceți după ce deschid foaia de lucru în modul de editare făcând clic pe linkul pe care le-ați furnizat.
Cum să editați fișiere Excel
1. Pentru a modifica un fișier Excel, încărcați-l. Pentru a crea un fișier Excel, alegeți un șablon din colecție.
2. Vizualizați, modificați și descărcați instantaneu fișierul Excel.
3. Fișierul dumneavoastră Excel poate fi descărcat sau convertit în versiunile LS XLSX, PDF sau HTML ale Excel.
Cum partajez un fișier Excel online cu mai mulți utilizatori?
Faceți clic pe Revizuire > Partajați registru de lucru. În fila Editare, bifați caseta de selectare Permite modificări de către mai mulți utilizatori....
Selectați parametrii pe care doriți să îi utilizați pentru urmărirea și actualizarea modificărilor din fila Avansat, apoi faceți clic pe OK.
Puteți încărca fișierul Excel pe Google Drive?
Puteți stoca și accesa cu ușurință fișierele în cloud cu Disc Google, și puteți face acest lucru de pe orice computer cu conexiune la internet.
Puteți chiar să editați fișiere pe Google Drive dacă le încărcați din instrumente compatibile precum Microsoft Word sau Excel.
Pot trimite fișierul Excel prin e-mail?
Excel, PowerPoint, Project, Publisher, Visio și Word
Faceți clic pe Fișier > Partajare > E-mail, apoi alegeți una dintre următoarele opțiuni: Trimitere ca atașament Deschide un mesaj de e-mail cu o copie a fișierului în formatul de fișier original atașată. Trimiteți un PDF Deschide un mesaj de e-mail cu o copie a fișierului.
Continuați să consultați site-ul web pentru mai multe informații despre acest lucru. Puteți comenta și în spațiul de mai jos.