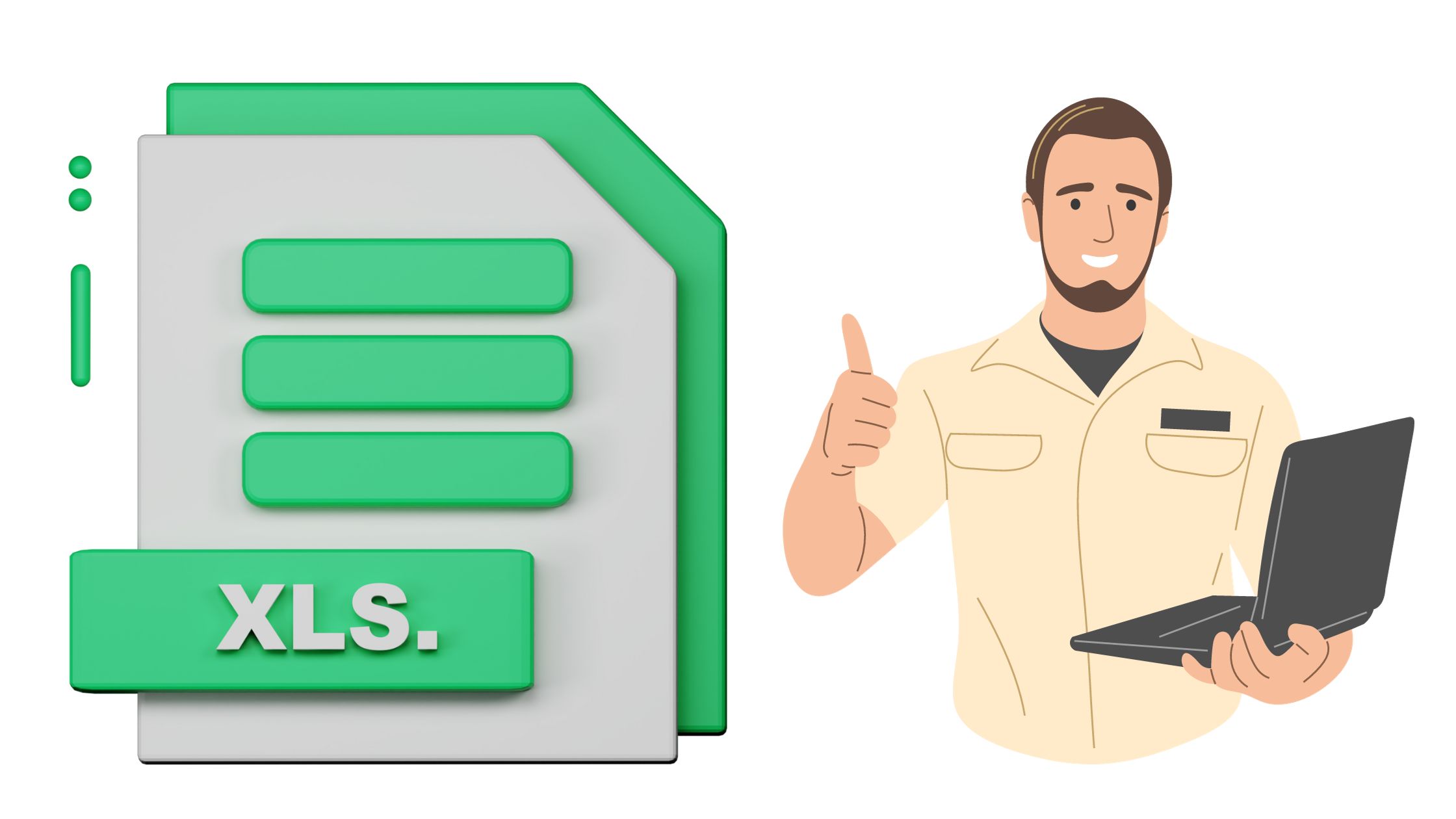Вы изо всех сил пытаетесь добавить дополнительную ось в Excel? Не волнуйтесь, мы вас прикроем! В этой статье мы шаг за шагом покажем вам, как добавить дополнительную ось в диаграммы Excel. С помощью дополнительной оси вы можете легко сравнить два разных набора данных на одной диаграмме. Мы также предоставим советы и рекомендации, которые помогут вам максимально эффективно использовать вторичные оси в таблицах Excel. Давайте начнем!
Основные выводы
- Добавление дополнительной оси в Excel позволяет сравнивать два разных ряда данных с разными масштабами на одной диаграмме.
- Использование вторичной оси улучшает визуализацию и анализ данных за счет точного представления взаимосвязи между переменными.
- Добавление дополнительной оси помогает избежать загромождения диаграммы слишком большим количеством точек данных.
- Вторичная ось позволяет представлять данные в разных единицах измерения на одной диаграмме.
Зачем использовать дополнительную ось в Excel
Почему вам следует использовать дополнительную ось в Excel? Использование дополнительной оси в Excel дает несколько преимуществ, которые могут значительно улучшить визуализацию и анализ данных. Одним из основных преимуществ является возможность построить два разных ряда данных в разных масштабах на одной диаграмме. Это позволяет более точно сравнивать и анализировать взаимосвязь между двумя переменными.
Например, если у вас есть данные как о выручке от продаж, так и о количестве проданных единиц, использование вторичной оси позволит вам отобразить эти две переменные на одной диаграмме, даже если они имеют разные единицы измерения.
Еще одним преимуществом использования вторичной оси является то, что это помогает избежать загромождения диаграммы со слишком большим количеством точек данных. Если у вас есть два ряда данных с совершенно разными масштабами, их размещение на одной оси может затруднить чтение и интерпретацию диаграммы. Используя вторичную ось, вы можете разделить две серии и представить их более визуально привлекательным и понятным.
Однако бывают случаи, когда вам следует избегать использования дополнительной оси в Excel. Если два ряда данных, отображаемые на графике, имеют одинаковые масштабы и их можно легко сравнить по одной оси, нет необходимости добавлять дополнительную ось. Аналогичным образом, если два ряда имеют сильную корреляцию и могут быть точно представлены в одном масштабе, использование вторичной оси может не дать никакой дополнительной информации.
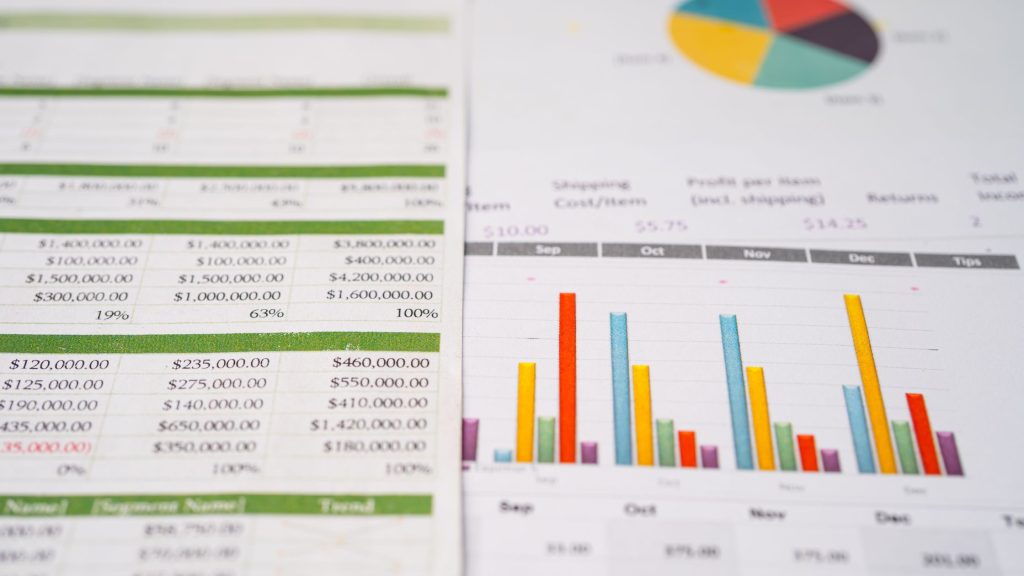
Пошаговое руководство по добавлению дополнительной оси
Чтобы добавить дополнительную ось в Excel, следуйте этим пошаговым инструкциям.
- Сначала выберите данные, которые вы хотите отобразить на вторичной оси.
- Затем перейдите на вкладку «Вставка» и нажмите кнопку «Рекомендуемые диаграммы». В появившемся диалоговом окне выберите тип диаграммы, который вы хотите использовать, и нажмите «ОК».
- Затем щелкните правой кнопкой мыши один из рядов данных на диаграмме и выберите в меню «Форматировать ряд данных».
- На панели «Формат серии данных» нажмите вкладку «Параметры серии» и установите флажок рядом с «Вторичная ось».
Теперь ваша диаграмма будет иметь дополнительную ось.
Настройка дополнительной оси в Excel
Чтобы настроить дополнительную ось в Excel, вы можете использовать различные функции и настройки, чтобы настроить внешний вид и функциональность оси. Excel позволяет форматировать вторичную ось так, как вам удобно.
Вы можете начать с выбора вторичной оси, а затем получить доступ к опции «Формат оси». Отсюда вы можете настроить масштаб оси, метки и другие параметры форматирования. Вы можете изменить тип оси, например переключиться с линейного масштаба на логарифмический или наоборот.
Кроме того, вы можете изменить метки осей, чтобы сделать их более читабельными и информативными. Вы можете настроить шрифт, размер и ориентацию меток в соответствии с общим стилем диаграммы.
Кроме того, вы можете добавить заголовок на вторичную ось, чтобы предоставить вашей аудитории дополнительный контекст. Настраивая вторичную ось, вы можете повысить четкость и визуальное воздействие диаграммы.
В следующем разделе мы рассмотрим некоторые советы и рекомендации по эффективному использованию вторичных осей в Excel.
Советы и рекомендации по использованию вторичных осей
Получите максимальную отдачу от вторичных осей в Excel с помощью этих полезных советов и рекомендаций. При использовании вторичных осей для методов визуализации данных важно помнить о некоторых распространенных ошибках, которые могут возникнуть. Вот несколько советов, которые помогут вам эффективно использовать вторичные оси:
- Обеспечьте ясность: убедитесь, что ваши данные четко представлены как на основной, так и на вторичной осях. Не загромождайте диаграмму слишком большим количеством рядов данных, поскольку это может запутать вашу аудиторию.
- Выберите правильный тип диаграммы: Учитывайте тип данных, с которыми вы работаете, и выберите тип диаграммы, который лучше всего их представляет. Различные типы диаграмм имеют разные настройки по умолчанию для вторичных осей, поэтому обязательно выберите ту, которая соответствует вашим целям визуализации данных.
- Маркируйте свои оси: четко обозначьте первичную и вторичную оси, чтобы обеспечить контекст для ваших данных. Это поможет вашей аудитории понять взаимосвязь между различными рядами данных.
Заключение
В заключение отметим, что добавление дополнительной оси в Excel может значительно улучшить визуальное представление данных, позволяя сравнивать два разных набора данных. Следуя пошаговому руководству и выбрав соответствующий тип диаграммы, пользователи могут легко создать двухосную диаграмму. Кроме того, настройка дополнительной оси и следование передовым практикам могут гарантировать, что диаграмма эффективно передает желаемое сообщение. В целом, использование вторичных осей в Excel может улучшить анализ и представление данных.