Microsoft Excel, универсальное приложение для работы с электронными таблицами, известно своей способностью решать разнообразные задачи, включая важную задачу подсчета уникальных значений в наборе данных. Независимо от того, управляете ли вы списком клиентов, отслеживаете запасы или анализируете ответы на опросы, возможность подсчитывать уникальные значения в Excel неоценима. В этом подробном руководстве мы шаг за шагом проведем вас через процесс подсчета уникальных значений в Excel, предоставив вам навыки, необходимые для эффективного управления и анализа ваших данных.
Роль подсчета уникальных значений
Подсчет уникальных значений — это не просто канцелярская задача; он служит краеугольным камнем эффективного анализа данных в Excel. Он позволяет вам определить количество отдельных элементов в вашем наборе данных, предлагая важную информацию о характере ваших данных. Например, в списке имен клиентов подсчет уникальных значений может выявить общее количество уникальных клиентов — показатель, имеющий серьезные последствия для вашего бизнеса.
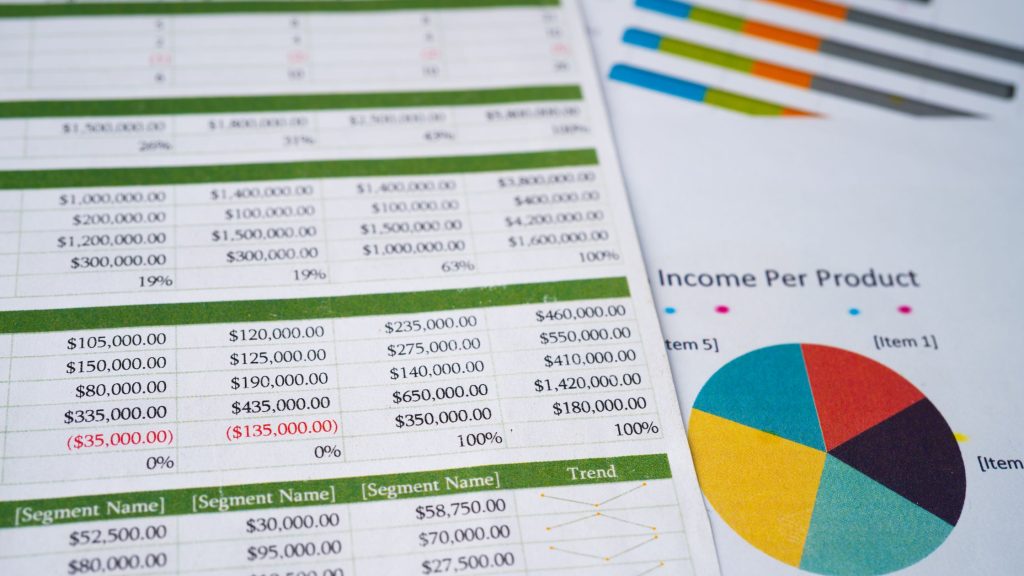
Почему это важно в анализе данных
Способность подсчитывать уникальные значения имеет огромное значение при анализе данных по множеству причин:
- Идентификация отдельных сущностей: Это дает вам возможность различать уникальных клиентов, продукты или категории.
- Управление запасами: В контексте отслеживания запасов подсчет уникальных значений позволяет выявить общее количество отдельных товаров.
- Анализ опроса: При анализе ответов на опросы подсчет уникальных значений помогает определить уникальные ответы и их частоту.
- Точность и согласованность данных: Прежде всего, подсчет уникальных значений способствует точности данных, что важно для принятия обоснованных решений.
Овладев навыками подсчета уникальных значений, вы используете возможности анализа данных в Excel.
Подготовка книги Excel
Организация ваших данных
Прежде чем приступить к подсчету уникальных значений в Excel, убедитесь, что ваши данные тщательно организованы. Вот ключевые шаги для подготовки данных:
- Выравнивание данных: Поместите набор данных в один столбец или строку, при этом каждая запись будет находиться в отдельной ячейке. Такая методическая организация упрощает процесс подсчета и обеспечивает точность.
- Целостность данных: Обеспечьте согласованность данных, применяя стандартизированные соглашения о форматировании и именовании. Несогласованные данные могут исказить уникальные значения и поставить под угрозу целостность вашего анализа.
Способы подсчета уникальных значений в Excel
1. Использование функции СЧЁТЕСЛИ
Функция СЧЕТЕСЛИ — это рабочая лошадка в Excel, когда дело доходит до подсчета уникальных значений. Он подсчитывает количество ячеек в заданном диапазоне, соответствующих определенному условию. Чтобы подсчитать уникальные значения, вы укажете условие как «1», отметив тем самым каждое уникальное значение. Вот шаги для подсчета уникальных значений в Excel с помощью функции СЧЕТЕСЛИ:
- Выберите ячейку: Выберите пустую ячейку, в которой вы хотите, чтобы отображался уникальный счетчик.
- Введите формулу: Введите следующую формулу:
=SUM(1/COUNTIF(A1:A10, A1:A10)). Замените «A1:A10» фактическим диапазоном ваших данных. - Ввод формулы массива: После ввода формулы обязательно нажмите «Ctrl+Shift+Enter». Это действие обозначает формулу как формулу массива.
Эта формула творит чудеса, вычисляя обратную величину количества каждого уникального элемента, а затем суммируя эти обратные величины. Результатом является точное количество уникальных значений в вашем наборе данных.
2. Использование сводных таблиц для подсчета уникальных значений
Сводные таблицы — одна из наиболее мощных функций Excel для суммирования и анализа данных. Они предлагают динамичные и эффективные средства подсчета уникальных значений в вашем наборе данных.
- Выберите свой набор данных: Начните с выделения набора данных, включая все соответствующие столбцы.
- Создание сводной таблицы: Перейдите на вкладку «Вставка» и нажмите «Сводная таблица».
- Выбор поля: В списке полей сводной таблицы перетащите поле, в котором вы хотите подсчитывать уникальные значения, в область «Значения».
- Настройки поля значения: Нажмите «Настройки поля значений» и выберите «Количество различных».
- Результат: Excel отобразит количество уникальных значений в вашем наборе данных.
Сводные таблицы предлагают универсальный и удобный метод анализа данных и подсчета уникальных значений, что позволяет легко обновлять значения по мере развития набора данных.
3. Функция СЧЕТЕСТИ
Хотя функция СЧЕТЕСЛИ очень эффективна, функция СЧЕТЕСЛИ выводит искусство подсчета уникальных значений на новый уровень. Это позволяет подсчитывать значения, соответствующие нескольким условиям, что позволяет использовать более сложные критерии.

Советы по эффективному подсчету уникальных значений
Удалить дубликаты
Чтобы обеспечить точность подсчета уникальных значений, рассмотрите возможность удаления дубликатов из вашего набора данных. Функция Excel «Удалить дубликаты» на вкладке «Данные» станет вашим союзником в этой задаче. Он идентифицирует и устраняет повторяющиеся записи, оставляя для подсчета только уникальные значения.
проверка достоверности данных
Внедрите проверку данных для обеспечения целостности данных и предотвращения несогласованности. Применяя правила проверки данных, вы гарантируете, что новые записи соответствуют вашим стандартам данных, что снижает риск внесения неточностей в ваш набор данных.
Автоматизация с помощью макросов
Для повторяющихся задач на помощь приходят макросы Excel. Макросы предоставляют возможность автоматизировать подсчет уникальных значений, экономя время и повышая согласованность. По мере того, как вы станете более опытным в работе с Excel, рассмотрите возможность использования возможностей макросов.
Заключение
Подсчет уникальных значений в Excel — это больше, чем просто технический навык; это путь к эффективному управление данными и анализ. Он дает вам возможность извлекать ценную информацию из ваших данных, позволяя принимать обоснованные решения и поддерживать точность вашего набора данных. Благодаря пошаговым инструкциям, представленным в этом руководстве, вы сможете эффективно подсчитывать уникальные значения в таблицах Excel и поднять процессы управления данными на новую высоту.
Часто задаваемые вопросы
- В чем разница между COUNTIF и COUNTIFS? Функция COUNTIFS подсчитывает ячейки, соответствующие одному условию, тогда как COUNTIFS подсчитывает ячейки на основе нескольких условий. COUNTIFS идеально подходит для более сложных критериев.
- Могу ли я подсчитать уникальные значения с помощью условного форматирования? Условное форматирование в Excel выделяет ячейки, соответствующие определенным условиям, но не учитывает уникальные значения напрямую. В основном он используется для визуального выявления тенденций и закономерностей данных.
3.
Существуют ли какие-либо ограничения на подсчет уникальных значений в Excel?
Excel обладает широкими возможностями, но может испытывать ограничения производительности при работе с чрезвычайно большими наборами данных. Более того, для чрезвычайно сложных критериев, требующих специального кодирования, функции Excel могут оказаться неэффективными.
- Как удалить дубликаты при подсчете уникальных значений? Excel предлагает простое решение с помощью функции «Удалить дубликаты» на вкладке «Данные». Эта функция позволяет эффективно устранять повторяющиеся записи, оставляя для подсчета только уникальные значения.
- Могу ли я использовать функции Excel в Google Таблицах для той же цели? Да, многие функции Excel, включая СЧЕТЕСЛИ и СЧЕТЕСЛИ, можно использовать в Google Таблицах для подсчета уникальных значений. Хотя процесс очень похож, конкретные шаги могут незначительно отличаться.
Благодаря этому подробному руководству вы теперь обладаете знаниями и инструментами для умелого подсчета уникальных значений в Excel, тем самым расширяя свои возможности управления данными и анализа. Удачного подсчета данных!


