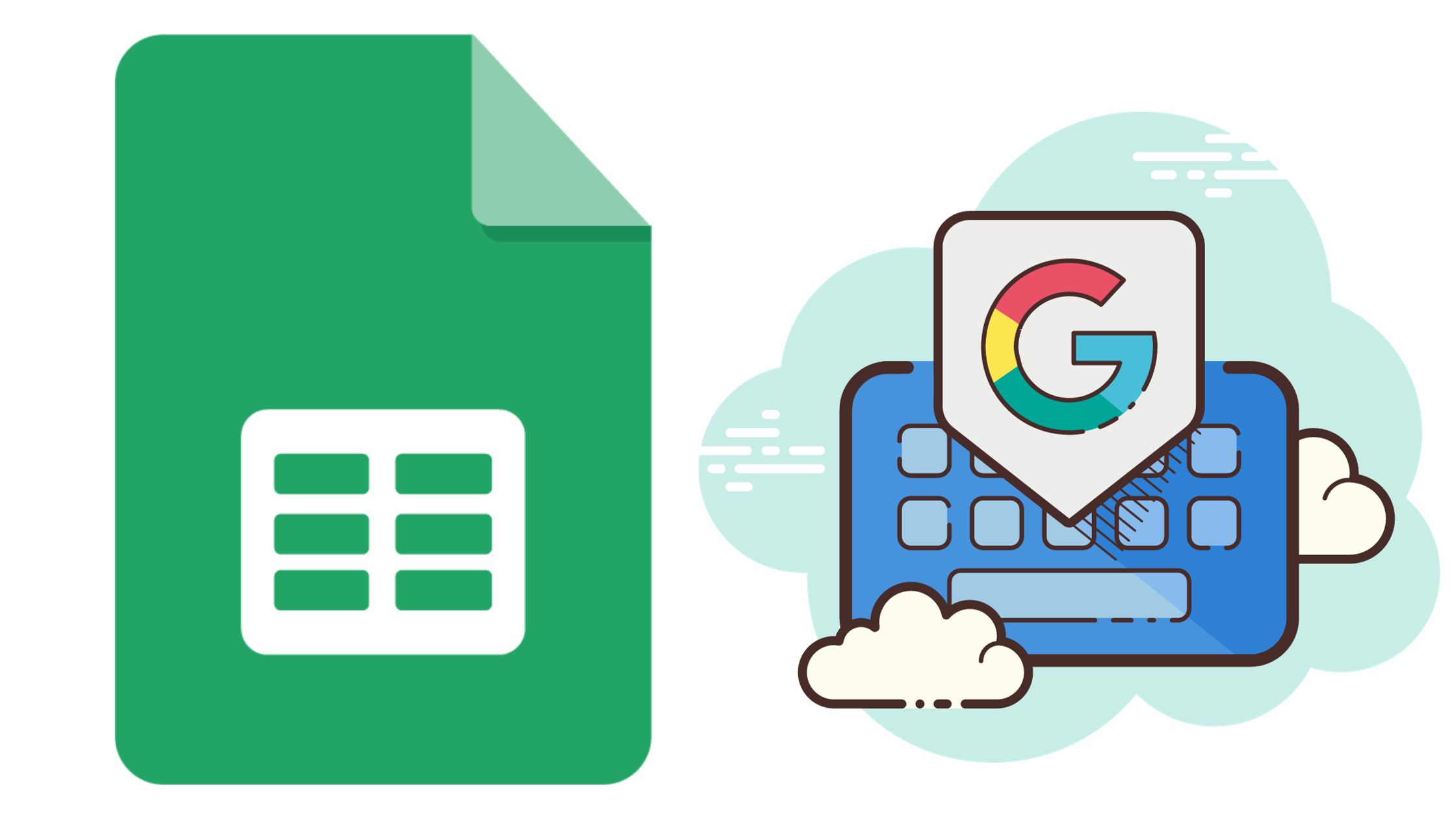Google Sheets, мощная программа для работы с электронными таблицами из набора офисных инструментов Google, предоставляет пользователям широкий спектр возможностей – от простого ввода данных до расширенного статистического анализа. Одним из мощных типов диаграмм, которые вы можете создать, является комбинированная диаграмма, которая позволяет объединять два или более разных типов диаграмм в одной диаграмме. Это может дать ценную информацию за счет отображения нескольких наборов данных в одном связном визуальном представлении. В этом руководстве мы шаг за шагом научимся создавать комбинированную диаграмму в Google Таблицах.
В чем особенность комбинированных диаграмм?
Комбинированные диаграммы или комбинированные диаграммы, как следует из названия, объединяют два или более типа диаграмм в одну диаграмму. Такое объединение позволяет обеспечить более детальное представление данных. Особенно, когда вы пытаетесь сравнить или продемонстрировать несколько типов данных одновременно.
Представьте себе, что вы пытаетесь визуализировать маркетинговые расходы компании вместе с количеством потенциальных клиентов, генерируемых каждый месяц. Комбинированная диаграмма позволит вам отобразить оба этих показателя на одном графике. Маркетинговые расходы могут представлять собой столбцы, а лиды — линию, парящую над столбцами. Эта возможность сравнивать и сопоставлять несколько типов данных дает понимание, которое может оставаться скрытым в традиционных диаграммах одного типа.
Начинаем с основ: ввод данных в Google Таблицы
Прежде чем создавать комбинированную диаграмму, убедитесь, что ваши данные хорошо организованы. Обычно у вас должно быть два набора данных: по одному для каждого типа диаграммы, которую вы хотите включить в комбинированную диаграмму. Например, если вы хотите сравнить продажи и расходы за несколько месяцев, ваши данные могут выглядеть так:
| Месяц | Продажа | Расходы |
|---|---|---|
| декабрь | 6900 | 4200 |
| Января | 5000 | 3000 |
| фев | 5500 | 3200 |
| Вт | 6000 | 3100 |
| апрель | 3100 | 1000 |
В этом примере столбцы B и C содержат данные о продажах и расходах соответственно за несколько месяцев (столбец A).
Пошаговое руководство по созданию комбинированной диаграммы
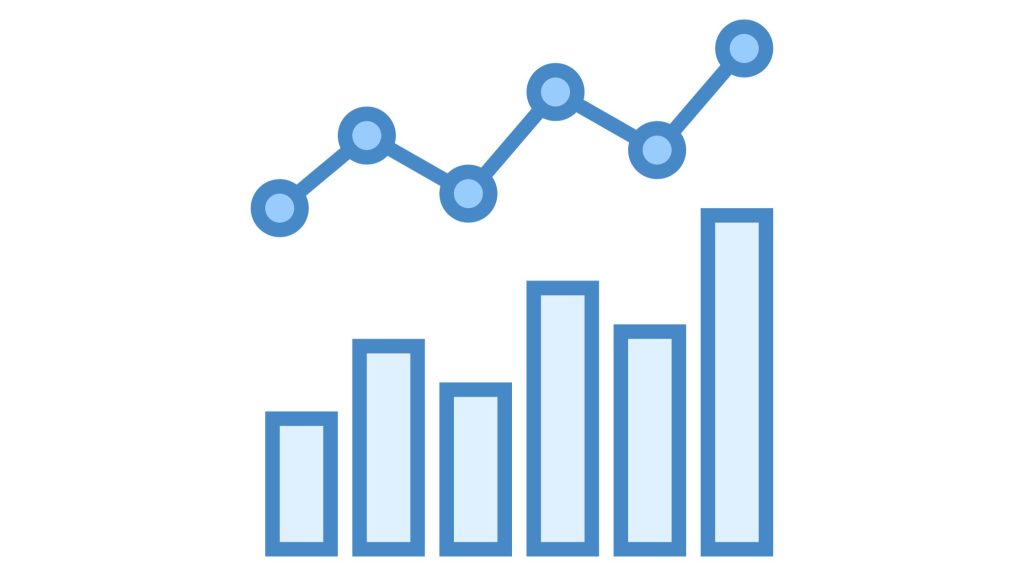
Если вы ищете представить ваши данные визуально, следуйте этому руководству, чтобы легко создать комбинированную диаграмму Google Таблиц.
1. Настройка ваших данных
- Организуйте свои данные в строки и столбцы. Обычно категории размещаются на оси X (горизонтально), а значения — на оси Y (вертикально).
- Убедитесь, что первая строка содержит заголовки или метки. Это поможет Google Sheets распознать его как легенду или ключ к вашей диаграмме.
2. Инициирование процесса создания диаграммы
- Выделите диапазон данных, которые вы хотите включить в диаграмму.
- Перейдите в меню и нажмите
Insert. - В раскрывающемся списке выберите
Chart.
3. Выбор типа комбинированной диаграммы
- Когда появится диалоговое окно диаграммы, вы увидите различные параметры диаграммы.
- Перейдите в
Chart typeпадать. - Прокрутите и выберите
Combo chart.
4. Настройка и форматирование диаграммы
- С правой стороны вы увидите
Chart editorпанели. - Здесь вы можете настроить каждый аспект комбинированной диаграммы, от типа серии до отдельных цветов.
- Если вы хотите по-другому представить столбец в своих данных, щелкните эту конкретную серию и выберите тип диаграммы, например линию или столбец.
- При необходимости настройте линии сетки, положения легенд и заголовки осей.
Дополнительные советы по работе с комбинированными диаграммами в Google Таблицах
Использование линий тренда и двух осей
- Если вы сравниваете данные в разных масштабах, рассмотрите возможность использования двойной оси. в
Chart editor, нажмите на серию, которую хотите настроить, и переключитеApply axisопцию. - Чтобы продемонстрировать тенденции в ваших данных, примените линию тренда. Нажмите на нужную серию и выберите
Trendlineопцию.
Улучшение представления данных с помощью цветового кодирования
- Сделайте комбинированную диаграмму более интуитивно понятной, используя цветовое кодирование.
- В
Chart editor, нажмите серию и выберите поле цвета, чтобы выбрать новый оттенок.
Устранение распространенных проблем с комбинированными диаграммами
- Данные отображаются некорректно: убедитесь, что диапазон данных выбран правильно и что строки и столбцы совпадают с нужными осями X и Y.
- Параметры типа диаграммы выделены серым цветом.: это может означать, что Google Таблицы не распознают данные как подходящие для определенного типа диаграммы. Дважды проверьте свои данные на предмет несоответствий.
- Проблемы с форматированием: Если ваша комбинированная диаграмма выглядит загроможденной, рассмотрите возможность уменьшения количества точек или рядов данных, настройки масштаба оси или изменения типа диаграммы для определенных наборов данных.
Заключение
Создание комбинированной диаграммы в Таблицы Google Поначалу может показаться сложной задачей, но при пошаговом подходе и понимании нюансов ваших данных этот процесс становится простым процессом. Комбинированные диаграммы предлагают расширенный способ визуализации данных, позволяющий проводить многогранные сравнения и получать более глубокую информацию.
Часто задаваемые вопросы
- Что такое комбинированная диаграмма в Google Таблицах? Комбинированная диаграмма объединяет два или более типа диаграмм в одном визуальном элементе, что упрощает представление данных.
- Могу ли я добавить более двух типов диаграмм в комбинированную диаграмму? Да, в зависимости от ваших данных вы можете объединить несколько типов диаграмм в одну комбинированную диаграмму.
- Как мне убедиться, что моя комбинированная диаграмма не слишком загромождена? Сосредоточьтесь на сохранении актуальности данных и ограничьте количество серий. Кроме того, используйте цветовое кодирование, чтобы эффективно различать наборы данных.
- Могу ли я сохранить комбинированную диаграмму как изображение? Абсолютно! Создав комбинированную диаграмму, нажмите на три вертикальные точки (варианты) и выберите «Загрузить», чтобы сохранить ее в виде изображения или PDF-файла.
- Можно ли использовать комбинированные диаграммы для живых данных в Google Sheets? Да, если диапазон данных комбинированной диаграммы включает текущие данные, любые обновления данных будут отражаться на диаграмме в реальном времени.