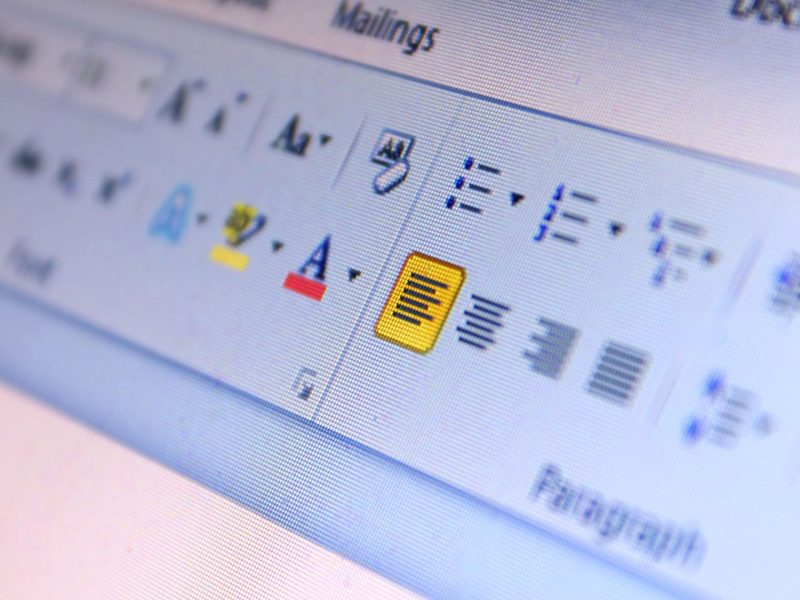Хотите знать, как вывести Word из темного режима? Не волнуйтесь, есть простые шаги, которые вы можете предпринять, чтобы выйти из тьмы на свет.
Поняв настройки Word и внеся несколько изменений, вы сможете быстро изменить свой опыт письма в Интернете.
Но прежде чем начать, следует учитывать несколько важных вещей, которые оптимизируют ваш рабочий процесс и создадут более комфортную среду для ваших потребностей в обработке текстов в Интернете.
Понимание темного режима в Microsoft Word
Если вы хотите снизить нагрузку на глаза и сделать чтение более комфортным, вы можете включить темный режим в Microsoft Word. Когда вы активируете темный режим, фон вашего документа станет темным, а текст станет высококонтрастным и легко читаемым.
Чтобы включить темный режим в Word:
- Перейдите на вкладку «Файл»
- Выберите «Параметры»,
- Затем выберите «Общие».
- В разделе «Персонализируйте свою копию Microsoft Office» выберите вариант «Черный» в раскрывающемся меню «Тема Office».
- После того, как вы сделаете этот выбор, ваш интерфейс Microsoft Word переключится в темный режим.
В темном режиме элементы интерфейса и фон документа будут темными, что обеспечивает визуально комфортный просмотр, особенно в условиях низкой освещенности. Это может быть особенно полезно при длительной работе с документами. Кроме того, темный режим может также помочь продлить срок службы батареи на устройствах с экранами OLED или AMOLED, поскольку он снижает энергопотребление.
Не стесняйтесь настраивать работу с Microsoft Word, включив темный режим для более приятного и визуально приятного чтения.
Доступ к меню настроек
Чтобы получить доступ к меню настроек Microsoft Word, перейдите на вкладку «Файл» и выберите «Параметры» в продолжение нашего предыдущего обсуждения включения темного режима.
После того, как вы выбрали «Параметры», откроется новое окно, предоставляющее вам ряд настроек и параметров конфигурации для вашего приложения Word.
В окне «Параметры» вы можете персонализировать работу с Word, настроив параметры, связанные с общим отображением, проверкой, сохранением, языком и т. д.
Например, в разделе «Общие» вы можете изменить такие параметры, как цветовая схема пользовательского интерфейса и параметры запуска.
В разделе «Правописание» вы можете управлять параметрами автозамены, проверкой орфографии и грамматики, а также настройками стиля письма.
Кроме того, раздел «Сохранить» позволяет определить настройки сохранения файлов по умолчанию, включая частоту автоматического восстановления и параметры совместимости файлов.
Кроме того, раздел «Язык» позволяет вам настроить языковые предпочтения и параметры проверки в соответствии с вашими конкретными требованиями.
Действия по переводу Online Word из темного режима в светлый режим
Чтобы переключиться из темного режима в светлый в Microsoft Word, выполните следующие простые шаги:
- Откройте Microsoft Word: запустите Microsoft Word на своем устройстве.
- Параметры доступа: нажмите «Файл» в верхнем левом углу и выберите «Параметры» в нижней части левого меню.
- Выберите «Общие параметры». В диалоговом окне «Параметры Word» выберите «Общие» в меню слева.
- Изменить тему Office. В разделе «Персонализируйте свою копию Microsoft Office» найдите раскрывающееся меню «Тема Office». Нажмите раскрывающееся меню и выберите «Светло-серый» или «Белый», чтобы переключиться в светлый режим.
Настройка цветовых предпочтений
Настройте свои цветовые предпочтения, открыв параметр «Настроить цвета» в меню «Параметры Word». Эта функция позволяет вам персонализировать работу с Word в соответствии с вашими предпочтениями. Открыв меню «Параметры Word», просто выберите «Настроить цвета», чтобы изменить цветовую схему текста, фона, гиперссылок и т. д. У вас есть свобода выбора цветов, которые приятны для глаз и соответствуют вашему стилю.
Помимо предустановленных цветовых схем, вы также можете создать свою собственную цветовую схему. Это дает вам возможность адаптировать Word в соответствии с вашими требованиями. Независимо от того, предпочитаете ли вы минималистский внешний вид или яркие цвета, функция «Настроить цвета» позволит вам сделать Word своим собственным.
Более того, если вы когда-нибудь передумаете, вы всегда можете вернуться и настроить цветовые предпочтения так, чтобы они лучше соответствовали вашим меняющимся вкусам. Этот уровень настройки позволяет вам создать среду Word, которая соответствует вашему уникальному видению и улучшает общий опыт работы.
Читайте также: Альтернативы Excel и Word онлайн
Оптимизация для комфортной онлайн-работы
Для комфортной работы в Интернете важно настроить параметры дисплея, чтобы уменьшить нагрузку на глаза и улучшить читаемость. Начните с определения уровня яркости и контрастности, комфортного для ваших глаз.
Вы также можете поэкспериментировать с различными размерами и типами шрифтов, чтобы найти наиболее удобный вариант для длительного чтения и письма.
Кроме того, использование фильтра синего света может помочь снизить нагрузку на глаза за счет минимизации количества синего света, излучаемого экраном. Это также может улучшить качество вашего сна.
Не забывайте делать регулярные перерывы, чтобы дать отдых глазам и размять тело, чтобы предотвратить усталость и дискомфорт.