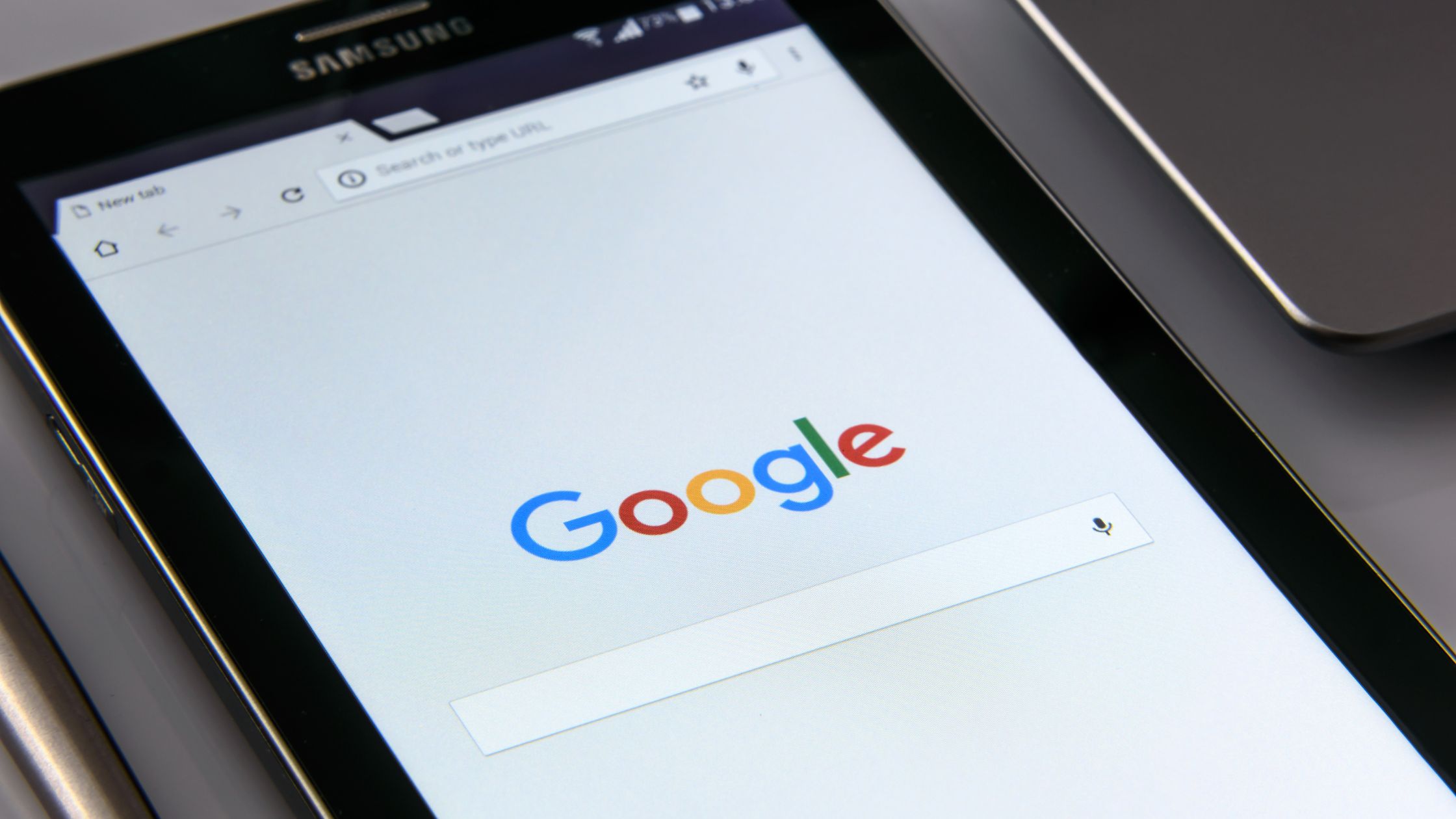Сравнительная диаграмма, также известная как гистограмма или столбчатая диаграмма, является эффективным способом визуального сравнения точек данных. Google Sheets предлагает удобный интерфейс для создания профессиональных сравнительных диаграмм, которые помогут вам анализировать и представлять данные с ясностью.
| ☑ Быстрый ответ |
| Чтобы сделать сравнительную диаграмму в Google Sheets, выберите диапазон данных и перейдите в меню «Вставка». Оттуда нажмите «Диаграмма», а затем выберите «Столбчатая диаграмма» или «Гистограмма» на экране редактора диаграмм, который появляется справа. |
Шаги, чтобы сделать сравнительную диаграмму в Google Sheets

Выполните следующие простые шаги, чтобы создать сравнительную диаграмму в Google Таблицах:
Шаг 1: подготовьте данные
Прежде чем создавать сравнительную диаграмму, важно организовать ваши данные в четкой и структурированной форме. Google Таблицы лучше всего работают, когда данные расположены в формате таблицы. Создайте два столбца: один для категорий или меток данных (например, «Названия продуктов», «Города» или «Месяцы»), а другой — для соответствующих значений или точек данных (например, Продажа, Доход, Население и т.д.).
Например, давайте рассмотрим вымышленный набор данных о ежемесячных продажах двух разных продуктов, Продукта А и Продукта Б. Таблица может выглядеть так:
| Месяц | Продажи продукта А | Продажи продукта Б |
|---|---|---|
| Января | 1200 | 950 |
| фев | 1400 | 1050 |
| Вт | 1800 | 1300 |
| апрель | 900 | 750 |
Шаг 2: выберите диапазон данных
Как только ваши данные организованы, нажмите и перетащите, чтобы выбрать диапазон данных, которые вы хотите включить в свою сравнительную диаграмму. Не забудьте включить в свой выбор как категории (в нашем примере месяцы), так и соответствующие значения (показатели продаж для обоих продуктов).
Шаг 3. Вставьте диаграмму
Выбрав данные, перейдите в меню «Вставка» в верхней части интерфейса Google Таблиц. Нажмите «Диаграмма», чтобы открыть редактор диаграмм.
Шаг 4: выберите тип диаграммы
В редакторе диаграмм вы увидите различные типы диаграмм на выбор. Для Сравнительная таблица, выберите «Столбчатая диаграмма» или «Гистограмма» из списка вариантов. Оба этих типа диаграмм подходят для сравнения различных точек данных.
- Столбчатая диаграмма: гистограммы отображают данные в виде вертикальных полос. Каждая категория или метка данных будет иметь отдельную полосу, а высота полосы представляет собой значение.
- Гистограмма: Гистограммы отображают данные в виде горизонтальных полос. Как и в столбчатых диаграммах, каждая категория или метка данных будет иметь отдельную полосу, а длина полосы представляет собой значение.
Шаг 5: Настройте диаграмму
После выбора типа диаграммы вы можете настроить сравнительную диаграмму в соответствии со своими предпочтениями и потребностями в представлении данных. Используйте вкладки «Стиль диаграммы», «Названия диаграмм и осей» и «Настроить» в редакторе диаграмм, чтобы внести коррективы.
Шаг 6: Настройте стиль диаграммы
Вкладка «Стиль диаграммы» позволяет выбирать различные стили, цвета и темы диаграммы. Выберите тот, который лучше всего соответствует эстетике визуализации ваших данных.
Например, если вы предпочитаете более яркую и красочную диаграмму, вы можете выбрать стиль, в котором используются яркие и контрастные цвета. С другой стороны, если вы хотите выглядеть более минималистично и профессионально, вы можете выбрать стиль с приглушенными цветами.
Шаг 7: добавьте названия диаграмм и осей
Вкладка «Названия диаграмм и осей» позволяет добавлять заголовки к диаграмме и маркировать оси X и Y. Предоставление четких и описательных заголовков поможет вашей аудитории понять цель сравнительной таблицы.
В нашем примере вы можете добавить такие заголовки, как «Сравнение продаж за месяц» для заголовка диаграммы, «Месяцы» для заголовка оси X и «Продажи» для заголовка оси Y. Эти заголовки обеспечивают контекст и облегчают зрителям интерпретацию данных.
Шаг 8: Настройте внешний вид диаграммы
Вкладка «Настроить» предлагает различные параметры настройки для сравнительной таблицы. Вы можете настроить линии сетки, метки данных и другие элементы, чтобы сделать диаграмму более информативной и визуально привлекательной.
Например, вы можете отображать метки данных над каждой полосой, чтобы показывать точные данные о продажах для каждого месяца и продукта. Кроме того, вы можете настроить линии сетки, чтобы диаграмму было легче читать.
Шаг 9: Предварительный просмотр и вставка диаграммы
Когда вы вносите изменения в стиль и внешний вид диаграммы, вы можете просматривать изменения в режиме реального времени. Как только вы будете удовлетворены внешним видом сравнительной диаграммы, нажмите кнопку «Вставить», чтобы добавить диаграмму в документ Google Sheets.
Шаг 10: Измените размер и переместите диаграмму
После вставки диаграммы вы можете изменить ее размер и переместить в любое место в документе Google Sheets. Просто нажмите и перетащите диаграмму в нужное место.
Шаг 11: Обновите данные
Одним из существенных преимуществ использования Google Sheets для создания сравнительных диаграмм является то, что диаграмма автоматически обновляется, когда вы вносите изменения в данные. Если вы обновите или добавите новые данные в свои Google Таблицы, сравнительная диаграмма будет отражать изменения без необходимости воссоздавать диаграмму.
Тот же процесс работает и для электронные таблицы excel и другие офисные программы.
Дополнительные советы по созданию эффективных сравнительных диаграмм в Google Sheets
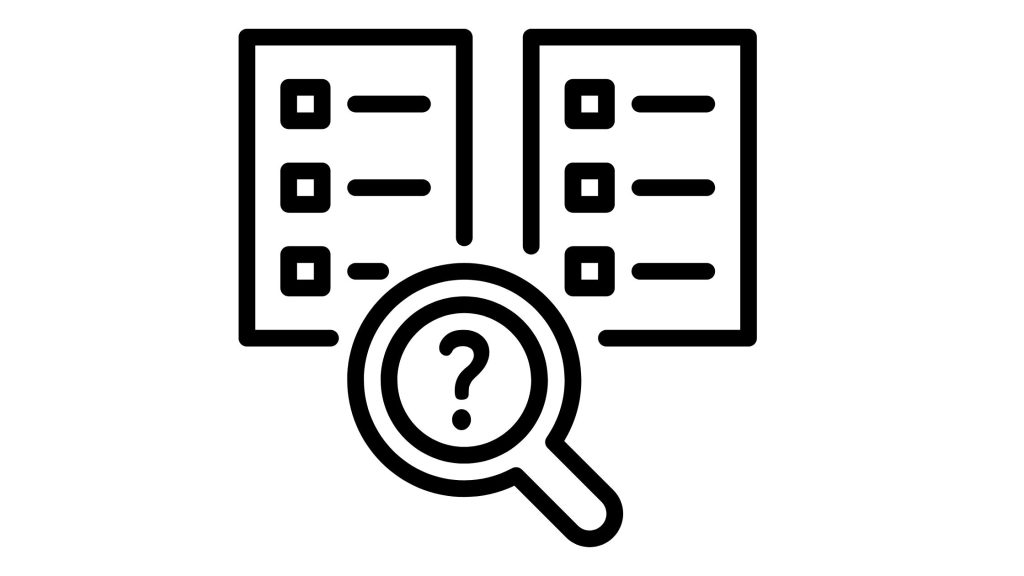
Хотя приведенные выше основные шаги помогут вам создать сравнительную диаграмму в Google Sheets, вот несколько дополнительных советов по созданию эффективных и визуально привлекательных диаграмм:
Выберите правильный тип диаграммы
Выбор между гистограммой и гистограммой зависит от того, как вы хотите представить свои данные. Если у вас длинные метки категорий и ограниченное пространство, столбчатая диаграмма может быть более подходящей. С другой стороны, если у вас много категорий или более короткие метки, гистограмма может подойти лучше.
Используйте согласованные цветовые схемы
Согласованность цветовых схем помогает зрителям легко идентифицировать точки данных. Используйте один и тот же цвет для определенного продукта или категории на всей диаграмме, чтобы создать четкую визуальную ассоциацию.
Выделите ключевые точки данных
Подчеркните ключевые точки данных или тенденции, используя другой цвет или узор. Например, если один продукт значительно превосходит другие, вы можете выделить его полосу другим цветом, чтобы привлечь внимание.
Обеспечить четкие метки и легенды
Убедитесь, что оси диаграммы четко обозначены, а метки данных видны и легко читаются. Используйте легенды, чтобы идентифицировать каждую серию данных и пояснить, какая полоса представляет какую категорию.
Примеры сравнительных таблиц
Сравнительные диаграммы можно применять к различным сценариям для эффективного представления данных. Поскольку вы научились создавать сравнительные диаграммы в Google Таблицах, пришло время изучить некоторые примеры сравнительных диаграмм из реальной жизни:
I. Сравнение продаж по регионам
Компания может использовать сравнительную диаграмму, чтобы визуализировать данные о продажах для разных регионов или магазинов. Каждая полоса представляет собой показатели продаж в конкретном регионе. Это позволяет компании определить, какие области работают хорошо, а какие области могут нуждаться в улучшении.
II. Сравнение продуктов по характеристикам
Производитель электроники может создать сравнительную таблицу, чтобы продемонстрировать характеристики различных продуктов. Диаграмма будет отображать различные атрибуты продукта (например, время автономной работы, размер экрана, качество камеры) рядом друг с другом, помогая клиентам принимать обоснованные решения о покупке.
III. Сравнение населения по странам
Сравнительная диаграмма может отображать население разных стран, выделяя их относительные размеры. Этот тип диаграммы помогает зрителям понять различия в населении и обеспечивает визуальное представление демографических данных.
IV. Сравнение сроков проекта
Руководители проектов могут использовать сравнительные диаграммы для отслеживания и сравнения хода выполнения нескольких проектов с течением времени. Каждая полоса представляет статус проекта в определенное время, что позволяет легко выявлять задержки или потенциальные проблемы.
Заключение
Создание сравнительной диаграммы в Google Sheets — это простой процесс, который предлагает мощный инструмент для визуализации и сравнения данных. Итак, начните создавать сравнительные диаграммы в Google Таблицах уже сегодня и раскройте потенциал визуализации данных с точностью и ясностью.