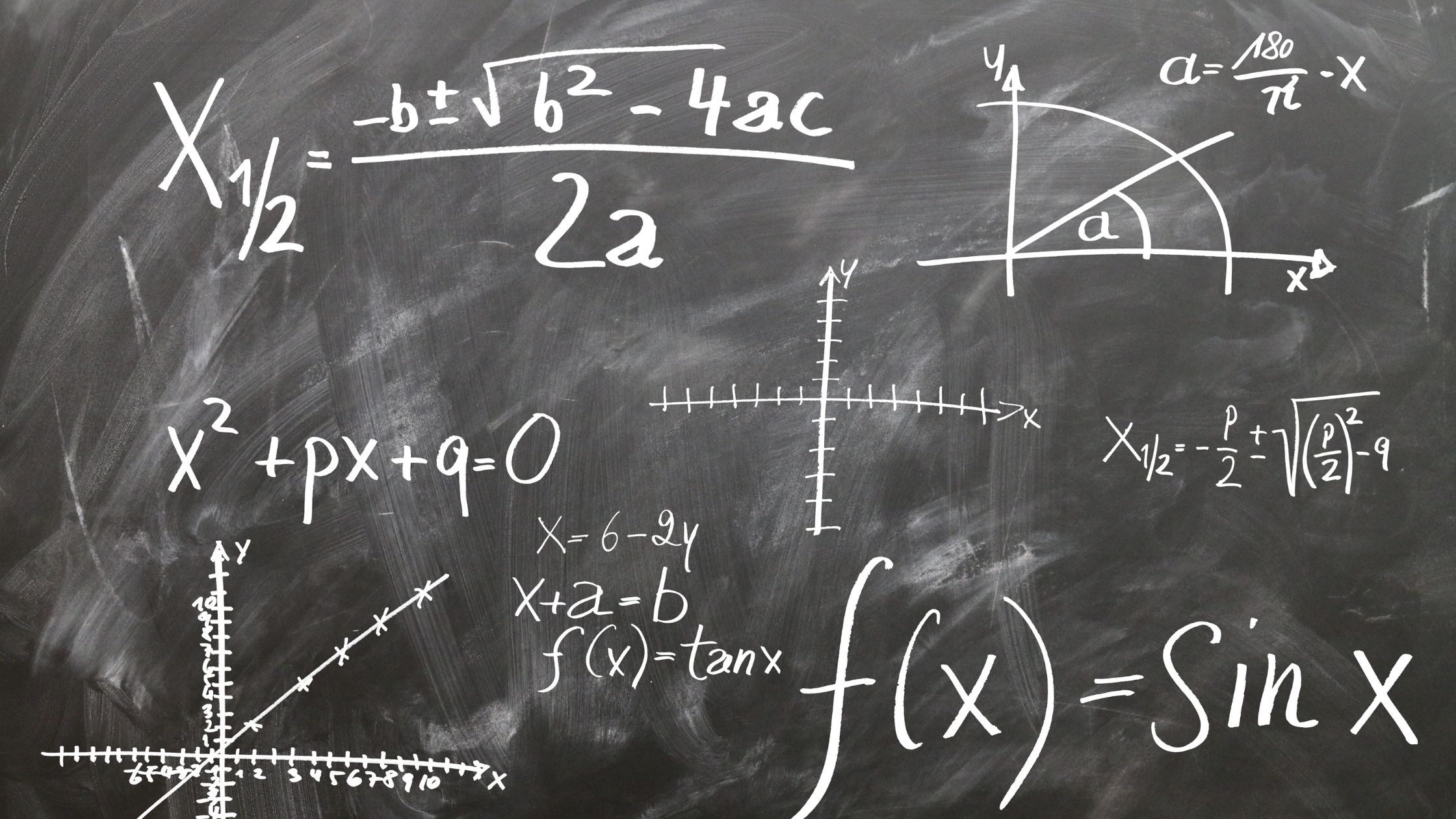ร่วมผจญภัยในโดเมนของ Excel เชี่ยวชาญด้วยสูตรและฟังก์ชัน 15 อันดับแรกที่คุณควรมีในชุดเครื่องมือของคุณ ตั้งแต่ VLOOKUP ไปจนถึง PIVOT TABLE เครื่องมือเหล่านี้ถือเป็นกุญแจสำคัญในการปรับปรุงการวิเคราะห์ข้อมูลของคุณ และเพิ่มพูนทักษะสเปรดชีตของคุณ
คอยติดตามเพื่อเปิดเผยความลับเบื้องหลังองค์ประกอบ Excel ที่จำเป็นเหล่านี้ และยกระดับประสิทธิภาพของคุณไปสู่อีกระดับหนึ่ง
วีลุคอัพ
หากคุณต้องการค้นหาข้อมูลเฉพาะในตารางหรือช่วง VLOOKUP คือฟังก์ชัน Excel ที่มีประสิทธิภาพซึ่งสามารถช่วยเหลือคุณได้อย่างมีประสิทธิภาพ ฟังก์ชันนี้ช่วยให้คุณค้นหาค่าในคอลัมน์ซ้ายสุดของตารางและส่งกลับค่าในแถวเดียวกันจากคอลัมน์ที่ระบุ หากต้องการใช้ VLOOKUP คุณต้องระบุฟังก์ชันพร้อมค่าที่จะค้นหา ช่วงที่จะค้นหาภายใน หมายเลขคอลัมน์ในช่วงที่มีค่าผลลัพธ์ และไม่ว่าคุณต้องการการจับคู่แบบตรงทั้งหมดหรือโดยประมาณ
เมื่อใช้ VLOOKUP ตรวจสอบให้แน่ใจว่าคอลัมน์ซ้ายสุดของตารางหรือช่วงที่คุณกำลังค้นหามีค่าที่คุณต้องการจับคู่ ฟังก์ชันนี้มีประโยชน์สำหรับงานต่างๆ เช่น การเรียกดูราคาผลิตภัณฑ์ ค้นหาเกรดของนักเรียน หรือการดึงข้อมูลพนักงานจากฐานข้อมูล ด้วยความเชี่ยวชาญของ VLOOKUP คุณสามารถปรับปรุงงานการวิเคราะห์ข้อมูลของคุณและประหยัดเวลาอันมีค่าใน Excel
CONCATENATE
เพื่อพัฒนาทักษะ Excel ของคุณให้ดียิ่งขึ้น ตอนนี้เรามาสำรวจฟังก์ชันการทำงานของ CONCATENATE กันดีกว่า ฟังก์ชันนี้ช่วยให้คุณสามารถรวมหรือรวมเนื้อหาของเซลล์ตั้งแต่สองเซลล์ขึ้นไปเป็นเซลล์เดียวได้ นี่คือวิธีที่คุณสามารถใช้ประโยชน์สูงสุดจาก CONCATENATE:
- รวมข้อความ: Concatenate เหมาะอย่างยิ่งสำหรับการรวมข้อความจากเซลล์ต่างๆ ให้เป็นเซลล์เดียว ตัวอย่างเช่น ถ้าคุณมีชื่อในเซลล์หนึ่งและนามสกุลในอีกเซลล์หนึ่ง คุณสามารถใช้ CONCATENATE เพื่อรวมชื่อเหล่านี้เป็นชื่อเต็มได้
- แทรกตัวคั่น: คุณยังสามารถเพิ่มตัวคั่นหรือตัวคั่นเมื่อรวมข้อความโดยใช้ CONCATENATE วิธีนี้มีประโยชน์เมื่อคุณต้องการแยกข้อความที่ผสานด้วยเครื่องหมายจุลภาค ยัติภังค์ หรืออักขระอื่นๆ
- รวมข้อความเข้ากับสูตร: CONCATENATE สามารถใช้ร่วมกับสูตร Excel อื่นๆ ได้ วิธีนี้ช่วยให้คุณสร้างสตริงข้อความแบบไดนามิกที่อัปเดตโดยอัตโนมัติตามการเปลี่ยนแปลงในข้อมูลพื้นฐาน
COUNTIF
ค้นพบว่าฟังก์ชัน COUNTIF ใน Excel ช่วยให้งานนับเกณฑ์เฉพาะภายในช่วงเซลล์ง่ายขึ้นได้อย่างไร ไม่ว่าคุณจะต้องนับจำนวนครั้งที่ค่าใดค่าหนึ่งปรากฏขึ้น หรือนับจำนวนรายการที่ตรงตามเงื่อนไขเฉพาะ COUNTIF คือสูตรที่เหมาะกับคุณ ด้วยการใช้ COUNTIF คุณสามารถระบุช่วงที่จะประเมินและเกณฑ์ที่ต้องปฏิบัติตามได้ ทำให้กระบวนการนับมีประสิทธิภาพและแม่นยำ
หากต้องการใช้ COUNTIF ให้เริ่มต้นด้วยการเลือกช่วงของเซลล์ที่คุณต้องการใช้เกณฑ์ ถัดไป กำหนดเกณฑ์หรือเงื่อนไขที่ Excel ควรค้นหาภายในช่วงที่เลือก เกณฑ์นี้อาจเป็นค่าเฉพาะ นิพจน์ หรือการอ้างอิงเซลล์ จากนั้น Excel จะนับจำนวนเซลล์ที่ตรงตามเกณฑ์ที่ระบุภายในช่วงที่เลือก เพื่อให้ผลลัพธ์ที่รวดเร็วและแม่นยำแก่คุณ
ด้วย COUNTIF คุณสามารถปรับปรุงงานการวิเคราะห์ข้อมูลของคุณโดยการนับเหตุการณ์ที่เกิดขึ้นตามเงื่อนไขที่คุณกำหนดไว้อย่างง่ายดาย ช่วยประหยัดเวลาและความพยายามใน Excel
เฉลี่ย
หลังจากเชี่ยวชาญฟังก์ชัน COUNTIF สำหรับการนับเกณฑ์เฉพาะใน Excel แล้ว ตอนนี้คุณสามารถใช้ประโยชน์จากฟังก์ชัน AVERAGE เพื่อคำนวณค่าเฉลี่ยของช่วงตัวเลขได้อย่างมีประสิทธิภาพ ต่อไปนี้คือวิธีที่คุณสามารถใช้ประโยชน์สูงสุดจากฟังก์ชันอันทรงพลังนี้:
- การคำนวณอย่างง่าย: ด้วยฟังก์ชัน AVERAGE คุณสามารถค้นหาค่าเฉลี่ยของชุดตัวเลขได้อย่างง่ายดาย เพียงป้อน '=AVERAGE(' ตามด้วยช่วงของเซลล์หรือตัวเลขที่คุณต้องการคำนวณค่าเฉลี่ย แล้วปิดวงเล็บ ตัวอย่างเช่น '=AVERAGE(A1:A10)' จะให้ค่าเฉลี่ยของตัวเลขในเซลล์ A1 ถึง A10
- การจัดการช่องว่าง: ฟังก์ชัน AVERAGE จะจัดการเซลล์ว่างหรือเซลล์ที่มีข้อความโดยอัตโนมัติ เพื่อให้มั่นใจว่าการคำนวณจะพิจารณาเฉพาะค่าตัวเลขเท่านั้น ซึ่งจะทำให้กระบวนการง่ายขึ้นและลดโอกาสที่จะเกิดข้อผิดพลาดในค่าเฉลี่ยของคุณ
- การอัปเดตแบบไดนามิก: หากค่าในช่วงของคุณเปลี่ยนแปลง ฟังก์ชัน AVERAGE จะอัปเดตค่าเฉลี่ยโดยอัตโนมัติ ซึ่งช่วยประหยัดเวลาและรับประกันว่าการคำนวณจะแม่นยำเสมอ
ดัชนี
เมื่อทำงานใน Excel คุณสามารถดึงข้อมูลจากตำแหน่งที่ต้องการภายในช่วงได้อย่างมีประสิทธิภาพโดยใช้ฟังก์ชัน INDEX ฟังก์ชันอันทรงพลังนี้ช่วยให้คุณเลือกค่าในตารางตามหมายเลขแถวและคอลัมน์ได้ เมื่อใช้ INDEX คุณสามารถดึงข้อมูลแบบไดนามิกได้โดยไม่ต้องค้นหาด้วยตนเอง
หากต้องการใช้ฟังก์ชัน INDEX คุณต้องระบุอาร์เรย์ (ช่วงของเซลล์ที่คุณต้องการดู) และหมายเลขแถวและคอลัมน์เพื่อระบุตำแหน่งที่แน่นอนของข้อมูลที่คุณต้องการดึง ตัวอย่างเช่น '=INDEX(A1:C3,2,3)' จะส่งกลับค่าในแถวที่สองและคอลัมน์ที่สามของช่วง A1:C3
INDEX มีประโยชน์อย่างยิ่งเมื่อคุณมีชุดข้อมูลขนาดใหญ่และต้องการเข้าถึงข้อมูลเฉพาะอย่างรวดเร็วโดยไม่ต้องเลื่อนดูแถวและคอลัมน์ ช่วยให้งานการดึงข้อมูลง่ายขึ้นและเพิ่มประสิทธิภาพเวิร์กโฟลว์ Excel ของคุณ การใช้ฟังก์ชัน INDEX อย่างเชี่ยวชาญสามารถเพิ่มประสิทธิภาพการทำงานของคุณได้อย่างมากเมื่อทำงานกับสเปรดชีต Excel
อ่านเพิ่มเติม: อาร์เรย์ใน Excel คืออะไร?
MATCH
หากต้องการค้นหาตำแหน่งของค่าเฉพาะภายในช่วงใน Excel ได้อย่างมีประสิทธิภาพ คุณสามารถใช้ฟังก์ชัน MATCH ได้ ฟังก์ชันอันทรงพลังนี้ช่วยให้คุณค้นหาตำแหน่งสัมพัทธ์ของรายการในช่วง ทำให้มีประโยชน์อย่างยิ่งสำหรับงานต่างๆ เช่น การเรียงลำดับและการกรองข้อมูล
ต่อไปนี้เป็นประเด็นสำคัญสามประการที่ต้องจำเกี่ยวกับฟังก์ชัน MATCH:
- วากยสัมพันธ์: ไวยากรณ์ของฟังก์ชัน MATCH นั้นตรงไปตรงมา ต้องใช้อาร์กิวเมนต์หลักสามข้อ: ค่าการค้นหา (สิ่งที่คุณกำลังค้นหา) อาร์เรย์การค้นหา (ที่ที่คุณกำลังค้นหา) และประเภทการจับคู่ (ตรงกันทั้งหมด น้อยกว่าหรือมากกว่า)
- ส่งคืนค่า: MATCH ส่งคืนตำแหน่งสัมพัทธ์ของค่าการค้นหาภายในอาร์เรย์การค้นหา สามารถตั้งค่าให้ส่งคืนการจับคู่แบบตรงทั้งหมดหรือตำแหน่งของค่าที่ใกล้ที่สุดที่น้อยกว่าหรือมากกว่าค่าการค้นหาได้
- จัดการข้อผิดพลาด: เมื่อไม่พบค่าการค้นหาในอาร์เรย์การค้นหา MATCH จะส่งกลับข้อผิดพลาด #N/A คุณสามารถใช้ฟังก์ชันต่างๆ เช่น IFERROR เพื่อจัดการข้อผิดพลาดและแสดงข้อความที่กำหนดเองได้
SUMIF
คุณสามารถใช้ฟังก์ชัน SUMIF ใน Excel เพื่อคำนวณผลรวมตามเกณฑ์เฉพาะภายในช่วง โดยอาศัยความรู้เกี่ยวกับความสามารถของฟังก์ชัน MATCH ในการค้นหาตำแหน่งภายในชุดข้อมูล SUMIF เป็นสูตรที่มีประสิทธิภาพซึ่งช่วยให้คุณรวมค่าตามเงื่อนไขที่กำหนดได้ ไวยากรณ์ของ SUMIF นั้นตรงไปตรงมา: `=SUMIF(range, เกณฑ์, [sum_range])` นี่คือรายละเอียดของพารามิเตอร์:
| พารามิเตอร์ | รายละเอียด |
|---|---|
| พิสัย | ช่วงของเซลล์ที่จะประเมินตามเกณฑ์ |
| เกณฑ์ | เงื่อนไขที่กำหนดว่าจะเพิ่มเซลล์ใด |
- ผลรวม_ช่วง | *(ไม่บังคับ)* เซลล์จริงที่จะรวมหากแตกต่างจากช่วง
การอ้างอิง
เมื่อพบข้อผิดพลาดในสูตร Excel การรู้วิธีจัดการกับข้อผิดพลาดอย่างมีประสิทธิภาพถือเป็นสิ่งสำคัญ
IFERROR มอบวิธีที่ตรงไปตรงมาในการจัดการข้อผิดพลาดโดยอนุญาตให้คุณระบุค่าหรือการดำเนินการหากเกิดข้อผิดพลาดภายในสูตร
การทำความเข้าใจไวยากรณ์และฟังก์ชันการทำงานของ IFERROR สามารถช่วยเพิ่มความสามารถด้าน Excel ของคุณได้อย่างมาก
กลยุทธ์การจัดการข้อผิดพลาด
ใช้ฟังก์ชัน IFERROR ใน Excel เพื่อจัดการและจัดการข้อผิดพลาดในสูตรของคุณอย่างมีประสิทธิภาพ เป็นเครื่องมืออันทรงพลังที่ช่วยให้คุณควบคุมวิธีการแสดงหรือจัดการกับข้อผิดพลาดในสเปรดชีตของคุณ ต่อไปนี้เป็นเหตุผลหลักสามประการว่าทำไมการใช้ IFERROR สามารถปรับปรุงประสบการณ์ Excel ของคุณได้อย่างมาก:
- ป้องกันข้อความแสดงข้อผิดพลาด: IFERROR ช่วยหลีกเลี่ยงข้อความแสดงข้อผิดพลาดที่ไม่น่าดูซึ่งอาจทำให้สเปรดชีตของคุณเกะกะและทำให้ผู้ใช้สับสน
- ปรับปรุงความสามารถในการอ่าน: เมื่อใช้ IFERROR คุณสามารถแทนที่ค่าข้อผิดพลาดด้วยข้อความแบบกำหนดเองหรือเซลล์ว่างได้ ทำให้ข้อมูลของคุณอ่านง่ายและใช้งานง่ายยิ่งขึ้น
- การแยกข้อผิดพลาด: ด้วย IFERROR คุณสามารถแยกสูตรเฉพาะที่อาจก่อให้เกิดข้อผิดพลาดได้ ทำให้ง่ายต่อการแก้ไขปัญหาและดีบักชีต Excel ของคุณ
คำอธิบายไวยากรณ์ของฟังก์ชัน
การทำความเข้าใจไวยากรณ์ของฟังก์ชัน IFERROR ใน Excel เป็นสิ่งจำเป็นสำหรับการจัดการข้อผิดพลาดในสูตรของคุณอย่างมีประสิทธิภาพ ฟังก์ชัน IFERROR ช่วยให้คุณสามารถตรวจจับและจัดการกับข้อผิดพลาดที่อาจเกิดขึ้นในการคำนวณของคุณ
โครงสร้างพื้นฐานของฟังก์ชัน IFERROR นั้นเรียบง่าย:
=IFERROR(ค่า, value_if_error)
อาร์กิวเมนต์ 'value' คือนิพจน์ที่คุณต้องการประเมิน และ 'value_if_error' คือสิ่งที่จะถูกส่งกลับหากพบข้อผิดพลาดในอาร์กิวเมนต์แรก ตัวอย่างเช่น คุณสามารถใช้ IFERROR เพื่อแสดงข้อความที่กำหนดเองหรือค่าเฉพาะเมื่อสูตรส่งคืนข้อผิดพลาด
การใช้ฟังก์ชัน IFERROR อย่างเชี่ยวชาญจะช่วยให้คุณสร้างสเปรดชีตที่มีประสิทธิภาพและใช้งานง่ายยิ่งขึ้นโดยการจัดการข้อผิดพลาดอย่างสวยงาม
ตารางเดือย
เพื่อวิเคราะห์และสรุปข้อมูลจำนวนมากอย่างมีประสิทธิภาพ ตาราง Pivot เป็นเครื่องมือสำคัญใน Excel ด้วยตารางสรุปข้อมูล คุณสามารถจัดการและจัดระเบียบข้อมูลใหม่เพื่อรับข้อมูลเชิงลึกอันมีค่าได้อย่างง่ายดาย ต่อไปนี้เป็นเหตุผลหลักสามประการที่ทำให้ตาราง Pivot เป็นตัวเปลี่ยนเกมสำหรับการวิเคราะห์ข้อมูล:
- ลดความซับซ้อนของข้อมูลที่ซับซ้อน: ตาราง Pivot ช่วยให้คุณสรุปและวิเคราะห์ชุดข้อมูลขนาดใหญ่ได้อย่างรวดเร็วโดยจัดระเบียบข้อมูลให้อยู่ในรูปแบบที่สามารถจัดการได้มากขึ้น คุณสามารถจัดกลุ่มข้อมูล ใช้ตัวกรอง และคำนวณได้โดยไม่ต้องเปลี่ยนชุดข้อมูลเดิม
- การวิเคราะห์แบบไดนามิก: ข้อดีที่สำคัญประการหนึ่งของตารางสรุปสาระสำคัญคือลักษณะแบบไดนามิก คุณสามารถจัดเรียงแถวและคอลัมน์ใหม่ เปลี่ยนฟังก์ชันสรุป หรือเพิ่มข้อมูลใหม่เพื่อดูการอัปเดตในการวิเคราะห์ได้ทันที
- แสดงภาพแนวโน้ม: ตาราง Pivot ช่วยให้คุณสร้างการแสดงข้อมูลของคุณเป็นภาพผ่านแผนภูมิและกราฟได้ การแสดงภาพนี้ช่วยให้คุณระบุรูปแบบ แนวโน้ม และค่าผิดปกติได้อย่างมีประสิทธิภาพมากกว่าการสแกนผ่านแถวข้อมูลดิบ
สรุป
โดยสรุป การเรียนรู้สูตรและฟังก์ชัน Excel 15 อันดับแรกเหล่านี้สามารถพัฒนาทักษะและประสิทธิภาพในการวิเคราะห์ข้อมูลของคุณได้อย่างมาก
ตั้งแต่ VLOOKUP ถึง CONCATENATE, COUNTIF ถึง PIVOT TABLE การรู้วิธีใช้เครื่องมือเหล่านี้จะทำให้งานของคุณง่ายขึ้นและมีประสิทธิภาพมากขึ้น
ดังนั้นฝึกฝนและผสมผสานสูตรเหล่านี้เข้ากับเวิร์กโฟลว์ Excel ของคุณอยู่เสมอเพื่อให้เป็นเลิศในตัวคุณ การจัดการข้อมูล งาน