Nakita mo na ba ang iyong sarili na nakatitig sa isang Excel sheet, na nagnanais na makapagwiwisik ka ng kaunting mahika upang gawing mas organisado ang pagpasok ng data? Well, guess what? Mayroon, at ito ay tinatawag na "Drop-Down List". Sa blog na ito, gagabayan ka namin sa mga madaling hakbang upang magdagdag ng mga item sa isang drop-down na listahan sa Excel. Wala nang gulo sa pag-scroll o hindi magkatugmang mga entry—maayos lang, naki-click na mga opsyon.
Handa nang i-level up ang iyong laro sa Excel? Sabay tayong sumisid!
Panimula sa Mga Listahan ng Drop-Down sa Excel
Mga Benepisyo ng Paggamit ng Mga Drop-Down List
Ang mga drop-down na listahan, na kilala rin bilang mga listahan ng pagpapatunay ng data, ay nag-aalok ng ilang nakakahimok na mga pakinabang sa mga user ng Excel:
- Katumpakan ng Data: Sa pamamagitan ng paglilimita sa mga pagpipilian sa pagpasok ng data sa mga paunang natukoy na item, binabawasan ng mga drop-down na listahan ang posibilidad ng mga error, na tinitiyak na ang wastong data lamang ang ipinasok.
- Hindi pagbabago: Ang pagpapanatili ng pare-parehong dataset ay kritikal para sa pagsusuri at pag-uulat. Ang mga drop-down na listahan ay nagpapatupad ng standardisasyon sa pamamagitan ng pag-aalok ng isang hanay ng mga paunang natukoy na pagpipilian.
- Kahusayan: Para sa malalaking dataset o kumplikadong mga form, pinapasimple ng mga drop-down na listahan ang pagpasok ng data, dahil madaling makakapili ang mga user mula sa mga available na opsyon.
Kinakailangan
Bago ka magsimulang gumawa ng mga drop-down na listahan sa Excel, mayroong ilang mga kinakailangan upang isaalang-alang:
- Pangunahing Kaalaman sa Excel: Ang pagiging pamilyar sa interface at mga function ng Excel ay makakatulong. Kung bago ka sa Excel, isaalang-alang ang pagkuha ng mga panimulang kurso o paggalugad ng mga tutorial upang mabuo ang iyong mga pangunahing kasanayan.
- Naka-install ang Excel: Tiyaking naka-install ang Microsoft Excel sa iyong computer. Nalalapat ang gabay na ito sa iba't-ibang mga bersyon ng Excel, kabilang ang Excel 2019, Excel 2016, at Excel 365.
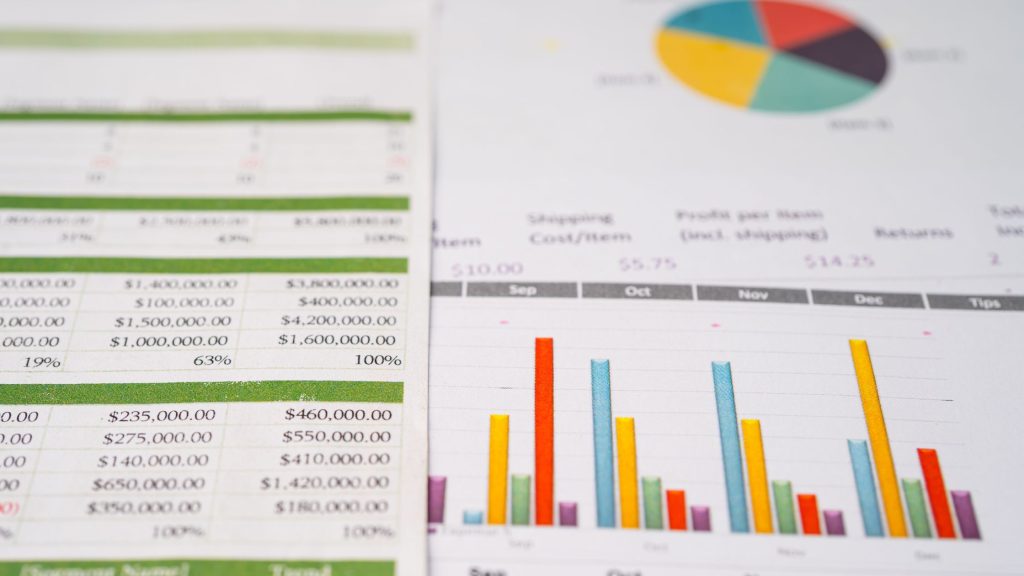
Paglikha ng isang Drop-Down List
Hakbang 1: Ihanda ang Iyong Data
Ang unang hakbang sa paggawa ng drop-down na listahan ay ihanda ang data na gusto mong isama sa listahan. Dapat ay mayroon kang isang listahan ng mga item na nakahanda sa isang hiwalay na bahagi ng iyong worksheet, isa pang worksheet, o kahit na sa isang panlabas na Excel file. Ang listahang ito ay magsisilbing source para sa iyong mga drop-down na pagpipilian.
Hakbang 2: Piliin ang Cell para sa Drop-Down List
Mag-navigate sa cell kung saan mo gustong gawin ang drop-down na listahan. Iho-host ng cell na ito ang drop-down na arrow, na magbibigay-daan sa mga user na pumili mula sa mga paunang natukoy na item.
Hakbang 3: I-access ang Feature ng Pagpapatunay ng Data
- Pumunta sa tab na "Data" na matatagpuan sa Excel ribbon, na nagbibigay ng access sa iba't ibang feature na nauugnay sa data.
- Sa pangkat na "Mga Tool sa Data," mag-click sa "Pagpapatunay ng Data." Bubuksan ng pagkilos na ito ang dialog box na "Pagpapatunay ng Data," kung saan maaari mong tukuyin ang mga parameter ng iyong drop-down na listahan.
Hakbang 4: Tukuyin ang Listahan
Sa dialog box na "Pagpapatunay ng Data", magpatuloy bilang sumusunod:
a. Payagan ang Uri ng Data
- Sa tab na “Mga Setting,” makakakita ka ng field na may label na “Payagan.” Mag-click sa dropdown na menu upang ipakita ang iba't ibang uri ng data. Piliin ang "Listahan" mula sa mga magagamit na opsyon.
b. Tukuyin ang Pinagmulan
- Sa field na "Pinagmulan," maaari mong tukuyin ang pinagmulan ng iyong mga drop-down na item sa listahan. Mayroon kang dalawang pagpipilian:
- Manu-manong Entry: I-type ang mga item sa listahan nang direkta sa field na "Pinagmulan", na pinaghihiwalay ang mga ito gamit ang mga kuwit. Halimbawa, kung gumagawa ka ng drop-down na listahan ng mga prutas, maaari mong i-type ang “Apple, Banana, Cherry, Date.”
- Saklaw ng Cell: Kung ang iyong listahan ng mga item ay matatagpuan sa isang partikular na hanay ng mga cell, maaari mong piliin ang mga cell na iyon sa pamamagitan ng pag-click sa maliit na icon sa dulo ng field na "Source". Awtomatikong pupunuin ng Excel ang hanay ng cell para sa iyo. Ang pamamaraang ito ay partikular na kapaki-pakinabang kung ang iyong listahan ay madalas na nagbabago, dahil ang anumang mga pagbabago sa hanay ng pinagmulan ay awtomatikong mag-a-update sa drop-down na listahan.
c. Opsyonal na Mga Setting
- Sa seksyong ito, maaari mong higit pang i-customize ang iyong drop-down na listahan. Halimbawa, maaari mong piliing payagan ang mga blangkong cell kung gusto mong magkaroon ng opsyon ang mga user na iwanang walang laman ang cell. Ang opsyong "In-cell na dropdown," kapag pinagana, ay nagbibigay-daan sa mga user na makita ang drop-down na arrow nang direkta sa cell.
- Pagkatapos i-configure ang mga setting na ito, ang iyong dialog box na "Pagpapatunay ng Data" ay dapat na maging katulad ng mga pagpipiliang ginawa mo.
d. Mga Alerto sa Error (Opsyonal)
- Maaaring i-set up ang mga alerto ng error upang gabayan ang mga user kapag sinubukan nilang magpasok ng data na wala sa drop-down na listahan. Sa tab na "Error Alert," maaari mong i-customize ang pamagat at teksto ng mensahe ng error upang magbigay ng malinaw na mga tagubilin. Ang tampok na ito ay lalong nakakatulong kung ang tumpak na pagpasok ng data ay mahalaga.
Hakbang 5: Subukan ang Iyong Drop-Down List
Sa iyong mga setting na na-configure, maaari mo na ngayong subukan ang iyong drop-down na listahan. Upang gawin ito:
- Mag-click sa cell kung saan mo itinatag ang drop-down na listahan. Mapapansin mo ang isang maliit na arrow sa sulok ng cell. Mag-click sa arrow na ito upang buksan ang drop-down na listahan at tingnan ang mga magagamit na item.
- Pumili ng isang item mula sa listahan, at ito ay populate sa cell. Kung pinayagan mo ang mga blangkong cell, maaari mo ring iwanang walang laman ang cell.
Matagumpay mong nagawa at nasubukan ang iyong drop-down na listahan sa Excel. Makakatulong ang listahang ito na i-streamline ang pagpasok ng data, mapahusay ang pagkakapare-pareho ng data, at mabawasan ang mga error.
Pagbabago sa isang Umiiral na Drop-Down List
Ang mga drop-down na listahan sa Excel ay hindi static at maaaring mabago habang ang iyong data ay nangangailangan ng pagbabago. Narito ang dalawang karaniwang sitwasyon para sa pagbabago ng kasalukuyang drop-down na listahan:
1. Pagdaragdag ng mga Bagong Item sa Excel Drop-Down List
Upang magdagdag ng mga bagong item sa isang kasalukuyang drop-down na listahan:
- I-update ang Iyong Pinagmulan ng Data: Magsimula sa pamamagitan ng pagdaragdag ng mga bagong item sa iyong data source. Ang source na ito ay maaaring matatagpuan sa isang hiwalay na worksheet o sa parehong sheet.
- Piliin ang Cell: Susunod, mag-click sa cell na naglalaman ng kasalukuyang drop-down na listahan na gusto mong i-update.
- I-access ang Pagpapatunay ng Data: Mag-right-click sa cell at piliin ang "Data Validation" upang buksan ang "Data Validation" dialog box.
- I-update ang Pinagmulan: Sa dialog box na "Pagpapatunay ng Data," mag-navigate sa tab na "Mga Setting," kung saan una mong na-set up ang iyong listahan. Sa field na "Pinagmulan," ayusin ang hanay ng pinagmulan upang isama ang iyong mga bagong item. Magagawa mo ito alinman sa pamamagitan ng pag-type ng mga bagong item nang direkta sa field o sa pamamagitan ng pagpili sa mga cell na naglalaman na ngayon ng iyong na-update na listahan ng mga item.
- I-save ang Iyong Mga Pagbabago: I-click ang "OK" upang i-save ang mga pagbabago. Isasama na ngayon sa iyong drop-down na listahan ang mga bagong item na iyong idinagdag.
2. Pag-edit o Pag-alis ng Mga Umiiral na Item mula sa Excel Drop-Down List
Kung kailangan mong i-edit o alisin ang mga item mula sa isang kasalukuyang drop-down na listahan:
- I-edit ang Pinagmulan ng Data: Magsimula sa pamamagitan ng paggawa ng mga kinakailangang pagbabago sa iyong data source. Maaari mong i-edit ang pinagmulan nang direkta sa parehong sheet o i-update ito sa ibang lokasyon.
- Piliin ang Cell: Mag-click sa cell na mayroong kasalukuyang drop-down na listahan.
- I-access ang Pagpapatunay ng Data: Mag-right-click sa cell at piliin ang "Data Validation" upang buksan ang "Data Validation" dialog box.
- I-update ang Pinagmulan: Sa dialog box na "Pagpapatunay ng Data," mag-navigate sa tab na "Mga Setting" at isaayos ang hanay ng pinagmulan upang ipakita ang mga pagbabagong ginawa mo sa iyong data source. Tiyaking tumutugma ang hanay ng pinagmulan sa na-update na listahan ng mga item.
- I-save ang Iyong Mga Pagbabago: I-click ang "OK" upang i-save ang mga pagbabago. Isasama na ngayon sa iyong drop-down list ang mga na-edit o inalis na item.
Ang pagbabago sa mga kasalukuyang drop-down na listahan sa Excel ay diretso at nagbibigay-daan sa iyo panatilihing napapanahon ang iyong data.

Pinakamahuhusay na Kasanayan sa Paggamit ng Mga Drop-Down List sa Excel
Kapag nagtatrabaho sa mga drop-down na listahan sa Excel, isaalang-alang ang mga sumusunod na pinakamahuhusay na kagawian upang matiyak na ang iyong data ay nananatiling tumpak at mapapamahalaan:
A. Pagpapatunay ng Datos
Ipatupad ang mga panuntunan sa pagpapatunay ng data kasabay ng iyong mga drop-down na listahan. Ang pagpapatunay ng data ay nakakatulong na matiyak na ang mga user ay makakapili lamang ng mga item mula sa drop-down na listahan, na pumipigil sa manu-manong pagpasok ng hindi awtorisado o maling data. Sa pamamagitan ng pagtatakda ng partikular na pamantayan sa pagpapatunay ng data, maaari mong higit pang ipatupad ang katumpakan at pagkakapare-pareho ng data.
B. Mga Mensahe ng Error
Gamitin ang mga mensahe ng error bilang bahagi ng iyong mga setting ng pagpapatunay ng data. Ang mga mensaheng ito ay nagbibigay sa mga user ng gabay at konteksto kapag sinubukan nilang magpasok ng data na wala sa drop-down na listahan. Sa pamamagitan ng paglikha ng impormasyon at maigsi na mga mensahe ng error, maaari mong pagandahin ang karanasan ng user at bawasan ang posibilidad ng mga error.
C. Consistency at Standardization
Panatilihin ang isang mahusay na organisado at standardized na listahan ng mga item para sa iyong mga drop-down na listahan. Ang pagkakapare-pareho ay susi sa pagtiyak na ang iyong mga listahan ay mananatiling epektibo at madaling gamitin. Regular na suriin at i-update ang iyong mga listahan upang isama ang anumang mga bagong item o alisin ang mga luma na. Pinapahusay ng standardisasyon ang kalidad ng data at pinapasimple ang pagsusuri at pag-uulat.
Mga Karaniwang Isyu sa Mga Drop-Down List
Habang nagtatrabaho sa mga drop-down na listahan, maaari kang makatagpo ng ilang karaniwang isyu. Narito ang ilang tip para sa pag-troubleshoot at pagtugon sa mga hamong ito:
1. Pabagu-bagong Pagpasok ng Data
Kung ang mga user ay hindi sumusunod sa drop-down na listahan at manu-manong naglalagay ng data, maaaring kailanganin mong palakasin ang mga panuntunan sa pagpapatunay ng data. Suriin ang iyong mga setting ng pagpapatunay ng data at tiyaking tama ang pagkaka-configure ng mga ito upang paghigpitan ang pagpasok ng data sa drop-down na listahan.
2. Na-disable ang Data Validation
Kung mukhang hindi pinagana ang pagpapatunay ng data, tingnan ang mga setting ng proteksyon ng iyong worksheet. Tiyaking hindi naka-lock o protektado ang worksheet, dahil maaaring hindi paganahin ng mga setting ng proteksyon ang pagpapatunay ng data. Maa-access mo ang mga setting ng proteksyon mula sa tab na "Suriin".
3. Mga Paghihigpit sa Pagpasok ng Data
Kung nakakaranas ka ng mga isyu sa mga paghihigpit sa pagpasok ng data, suriin ang iyong mga setting ng validation ng data upang ma-verify na tama ang mga ito sa pag-configure. Tiyaking naka-enable ang opsyong “In-cell dropdown” kung gusto mong makita ng mga user ang drop-down na arrow sa cell.
Gayundin Basahin: Paano Magbilang ng Mga Natatanging Halaga sa Excel?
Konklusyon
Ang kakayahang gumawa at mamahala ng mga drop-down na listahan sa Excel ay isang mahalagang tool para sa mga user na naghahangad na pahusayin ang pagpasok ng data, panatilihin ang katumpakan ng data, at i-promote ang pagkakapare-pareho ng data. Namamahala ka man ng listahan ng mga produkto, pangalan ng empleyado, o anumang iba pang uri ng data, pinapasimple ng pagpapatupad ng mga drop-down list ang pagpasok ng data, binabawasan ang mga error, at pinapahusay ang kalidad ng data.
Sa pamamagitan ng pagsunod sa sunud-sunod na proseso na nakabalangkas sa gabay na ito at pagsunod sa pinakamahuhusay na kagawian, matagumpay mong magagawa at mapamahalaan ang mga drop-down na listahan sa Excel, na nagbibigay-kapangyarihan sa iyong magtrabaho sa data nang mas mahusay at tumpak.
FAQs
1. Ano ang layunin ng pagpapatunay ng data sa Excel?
Ang pagpapatunay ng data sa Excel ay nagsisilbing kontrolin at paghigpitan ang uri ng data na maaaring ipasok sa isang cell. Ginagamit ito upang matiyak ang katumpakan ng data, pagkakapare-pareho, at pagsunod sa mga paunang natukoy na pamantayan.
2. Maaari ba akong lumikha ng maraming drop-down na listahan sa parehong worksheet?
Oo, maaari kang lumikha ng maramihang mga drop-down na listahan sa parehong worksheet. Sundin lang ang parehong mga hakbang na nakabalangkas sa gabay na ito para sa bawat drop-down na listahan na nais mong gawin. Sinusuportahan ng Excel ang paglikha ng maraming drop-down na listahan sa loob ng isang worksheet.
3. Posible bang protektahan ang isang drop-down na listahan upang maiwasan ang mga hindi awtorisadong pagbabago?
Oo, maaari mong protektahan ang isang drop-down na listahan sa pamamagitan ng paggamit ng mga setting ng proteksyon ng worksheet ng Excel. Sa pamamagitan ng paghihigpit sa pagpasok ng data at mga pagbabago sa mga partikular na cell o hanay na naglalaman ng mga drop-down na listahan, mapipigilan mo ang mga hindi awtorisadong pagbabago.
4. Paano ko aalisin ang isang drop-down na listahan kung hindi ko na ito kailangan?
- Upang alisin ang isang drop-down na listahan sa Excel, sundin ang mga hakbang na ito:
- Piliin ang cell na naglalaman ng dropdown na listahan na gusto mong alisin.
- Pumunta sa tab na "Home" sa Excel ribbon.
- Sa pangkat na "Pag-edit," mag-click sa "I-clear," at piliin ang "I-clear ang Lahat." Aalisin ng pagkilos na ito ang drop-down na listahan mula sa napiling cell.
5. Maaari ba akong gumamit ng mga drop-down na listahan sa Excel para sa Mac?
Oo, maaari mong gamitin ang mga drop-down na listahan sa Excel para sa Mac. Ang proseso ng paggawa at pamamahala ng mga drop-down na listahan sa Excel para sa Mac ay katulad ng mga hakbang na nakabalangkas sa gabay na ito para sa Excel sa Windows. Sinusuportahan ng Excel para sa Mac ang pagpapatunay ng data at mga drop-down na listahan, na nagbibigay sa mga user ng parehong mga tampok at kakayahan.
