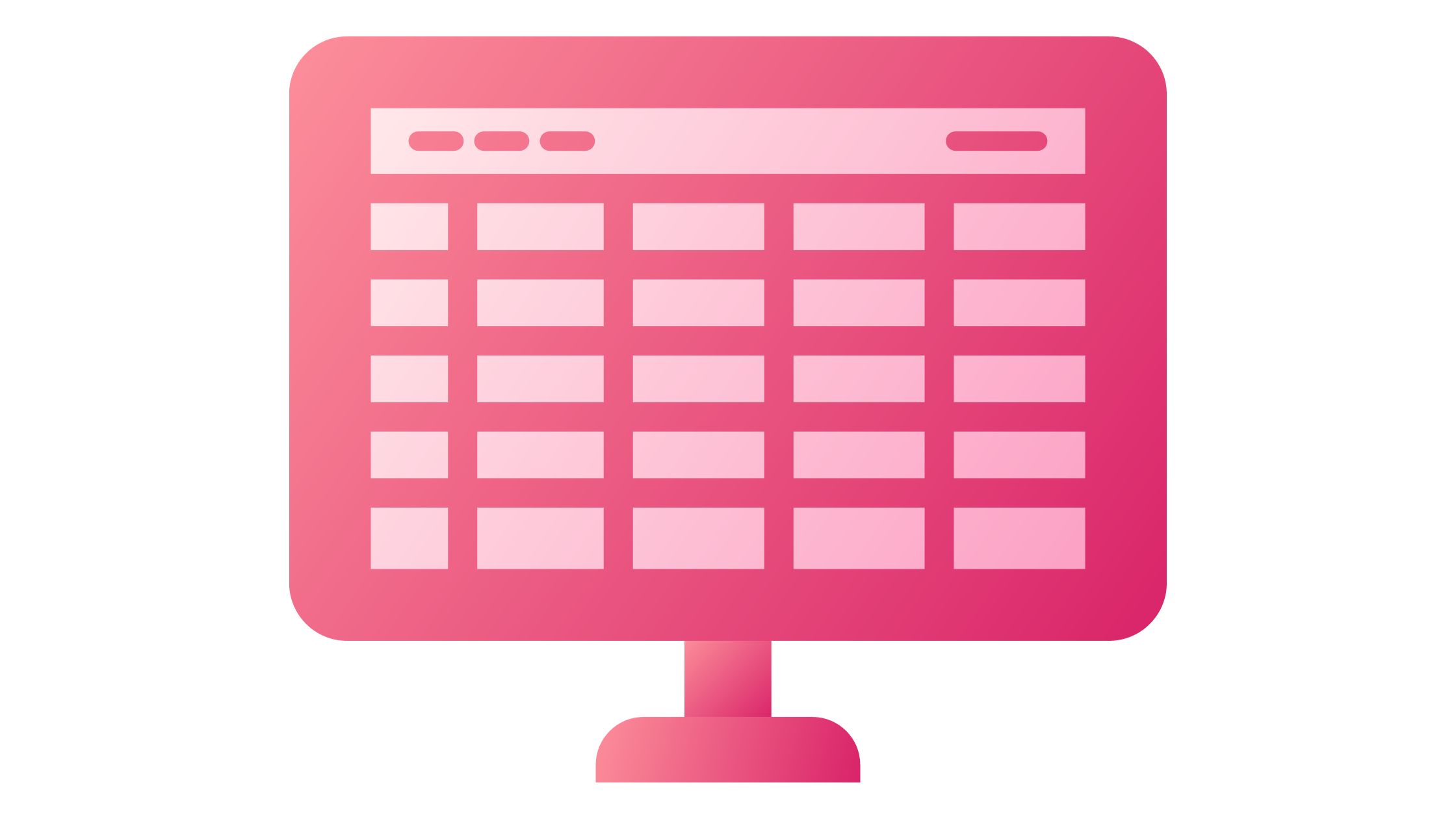Maaari mong tingnan ang iyong mga papel mula sa anumang lokasyon sa iba't ibang device sa pamamagitan ng pag-iimbak ng mga ito online. Tingnan kung paano mag-upload ng mga Excel file para sa mga online na dokumento na mas madaling ibahagi dahil maaari kang gumamit ng mga link sa halip na mga attachment sa email upang ma-access ang mga ito.
Ang pagtatrabaho sa cloud ay isang terminong maaaring narinig mo na at naisip mo kung ano ang ibig sabihin nito at kung paano ito makakaapekto sa iyo Paggamit ng Excel.
Ito ay karaniwang lahat ay bumaba sa pagbibigay sa sinuman, saanman, ng simpleng browser-based na access sa iyong data. Walang kinakailangang pag-install ng Excel para matingnan, mabago, o matulungan ng iba ang data na iyon.
Magagawa mo ang lahat ng iyon sa pamamagitan ng paggamit ng Excel para sa web, isang extension ng Excel na tumatakbo sa loob ng isang browser. Sa isang PC na walang naka-install na Excel, maaari mo itong gamitin para gumawa ng bagong workbook.
Ano ang Excel para sa Web?
Maaari mong tingnan at baguhin ang mga workbook ng Excel online sa tulong ng Excel para sa web application na nakabatay sa browser.
Nag-aalok ang Excel para sa web ng parehong hitsura at pakiramdam tulad ng Excel; ang mga workbook at worksheet ay lilitaw nang eksakto tulad ng mga ito sa desktop na bersyon ng Excel.
Bagama't ang Excel para sa web ay nag-aalok ng maraming mga kakayahan, sinusuportahan nila ang hindi lahat ng mga ito o gumagana nang eksakto sa parehong paraan.
Gayundin, ang excel para sa Web ay may tampok na nagbibigay-daan sa iyong buksan ang workbook sa Excel at pagkatapos ay i-save ito pabalik sa server kung kailangan mong gumawa ng mga pagbabago na higit pa sa magagawa mo sa browser.
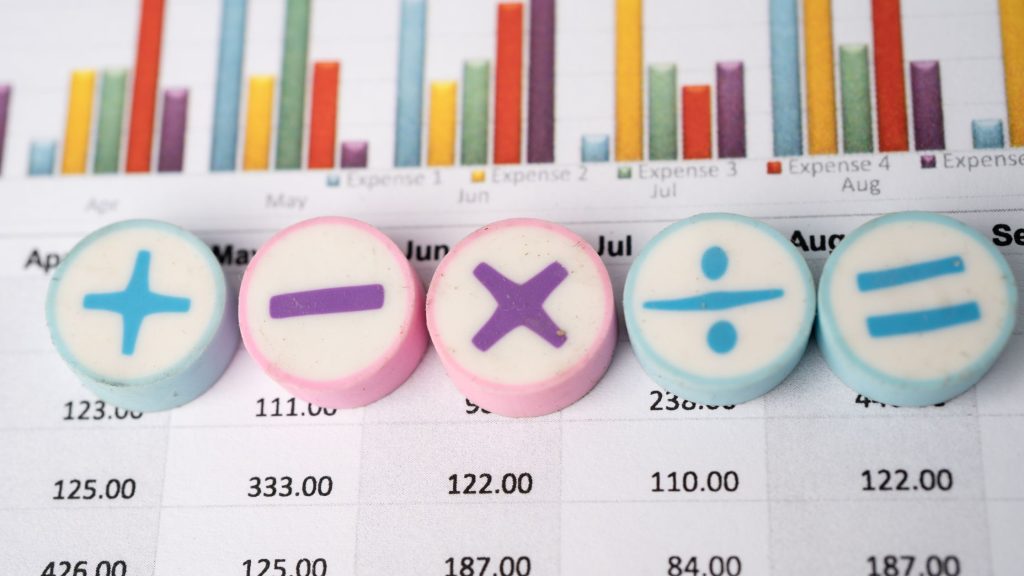
Pinapadali ng Excel para sa Web para sa iyo na:
1. Palawakin ang Excel sa Web: Gumamit ng pamilyar na mga feature at kakayahan ng Excel sa isang konteksto sa web.
2. Magtrabaho Kahit Saan: Kailangan mo lang ng browser para ma-access ang iyong mga workbook.
3. Magtulungan: Anuman ang bersyon ng Excel na ginagamit ng iyong mga kasamahan, maaari kang makipagtulungan sa kanila sa mga proyekto.
Paano Mag-upload ng Mga Personal na Dokumento sa OneDrive
Bukod pa rito, kung ang iyong Word, Excel, PowerPoint, at ang mga dokumento ng OneNote ay iniimbak online, gaya ng sa OneDrive.com, o, kung gumagamit ka ng Microsoft 365 at SharePoint, sa site ng iyong team o OneDrive for Business, maaari mong basahin at i-edit ang mga ito sa isang web browser.
1. Mag-log in sa OneDrive.com gamit ang iyong Microsoft account.
Gumawa ng bagong account kung wala ka pa nito (Maaari mong gamitin ang iyong sariling email address, o mag-sign up para sa bago bilang bahagi ng iyong bagong Microsoft account).
2. I-click ang Mag-upload malapit sa tuktok ng pahina ng OneDrive upang i-upload ang iyong mga file.
Mag-upload ng Mga Dokumento ng Negosyo sa iyong Site ng Koponan o sa OneDrive for Work o School
Mag-sign in sa Microsoft 365 gamit ang iyong pangsamahang account kung may subscription sa Microsoft 365 ang iyong kumpanya. Maaari ka ring dumiretso sa iyong SharePoint site.
Piliin kung ang dokumentong ito ay mapupunta sa isang team o puwang ng imbakan ng proyekto sa site ng iyong koponan, o sa iyong lugar ng imbakan ng personal na trabaho (OneDrive para sa trabaho o paaralan).
Tingnan ang Dapat ba akong mag-imbak ng mga file sa OneDrive o SharePoint? Upang matuklasan kung kailan gagamitin ang bawat opsyon.
1. Upang mag-upload ng mga file sa OneDrive para sa negosyo o paaralan, i-click ang OneDrive sa tuktok ng page. I-click ang Sites, na sinusundan ng Team Site, upang magdagdag ng file sa site ng iyong team.
2. Sa lugar ng Mga Dokumento, i-click ang Bagong Dokumento at pagkatapos ay i-click ang I-upload ang Umiiral na File.
MGA KAUGNAY NA PAGHAHANAP!!!
- 5 Pinakamahusay na Google Chrome Extension
- Bakit Dapat Mong Pumili ng OffiDocs?
- Excel Online vs. Offline na Desktop App – Mga Kalamangan at Kahinaan
- Pinakamahusay na Docx Editor para sa Android
Paano Gumamit ng OneDrive Folder sa Iyong Device
Mapapansin mo ang isang folder na pinangalanang OneDrive sa iyong smartphone kung na-download mo ang OneDrive app. Gamitin ang folder na iyon gaya ng gagawin mo sa anumang folder ng imbakan ng file. Ang iyong mga nakaimbak na dokumento ay naka-sync sa OneDrive.com.
Paano Direktang I-save ang mga File mula sa Opisina
Maaari mong agad na i-save ang mga dokumento mula sa iyong Office application sa mga webplace kung mayroon kang kamakailang bersyon ng Office. Sa paggawa nito, ang karagdagang hakbang ng pag-save sa iyong computer at pagkatapos ay ang pag-upload ay aalisin.
Paggamit ng OneDrive upang I-access ang Excel para sa Web
Dapat ay mayroon kang Microsoft account upang magamit ang Excel para sa web sa OneDrive. Gamitin ang ID na iyon upang mag-log in at pagkatapos ay i-access ang Excel para sa web sa pamamagitan ng pagpunta sa OneDrive. Gayundin, maaari kang mag-upload ng mga umiiral nang Excel workbook sa OneDrive upang i-edit ang mga ito sa Excel para sa web.
Gumawa ng OneDrive ID
- Pumunta sa http://OneDrive.live.com.
2. I-click ang Mag-sign up.
Mag-upload ng Kasalukuyang Workbook
Gawin ang sumusunod upang magdagdag ng isa o higit pang mga workbook sa Excel para sa web:
1. Mag-sign in sa OneDrive.
2. Sa ilalim ng Mga File, i-click ang folder kung saan mo gustong i-upload ang mga workbook.
3. Ang mga folder na nagpapakita ng icon ng lock ay mga pribadong folder; Maaari rin silang magbahagi ng mga folder o pampublikong (internet) na mga folder.
4. Tip Sa pamamagitan ng pag-click sa Gumawa at pagkatapos ng Folder, maaari kang lumikha ng bagong folder kung saan maaari mong i-upload ang iyong mga workbook.
5. I-click ang Mag-upload upang idagdag ang mga workbook na gusto mong buksan sa Excel sa web.
Tingnan ang Data ng Worksheet sa Excel para sa Web
Sa Excel para sa web, maaari mong tingnan at makipag-ugnayan sa data ng worksheet kapag binuksan ang isang workbook sa view mode upang tumulong sa interpretasyon nito.
Gayunpaman, upang suriin ang higit pang impormasyon at mga trend ng data, halimbawa, maaari mong palawakin ang Mga PivotTables o pag-uri-uriin at i-filter ang data sa mga column. Gayundin, dapat mong buksan ang workbook sa edit mode upang mabago ang data.
1. Mag-sign in sa OneDrive.
2. I-click ang folder na naglalaman ng workbook na gusto mong tingnan.
3. Mag-click sa workbook na gusto mong tuklasin.
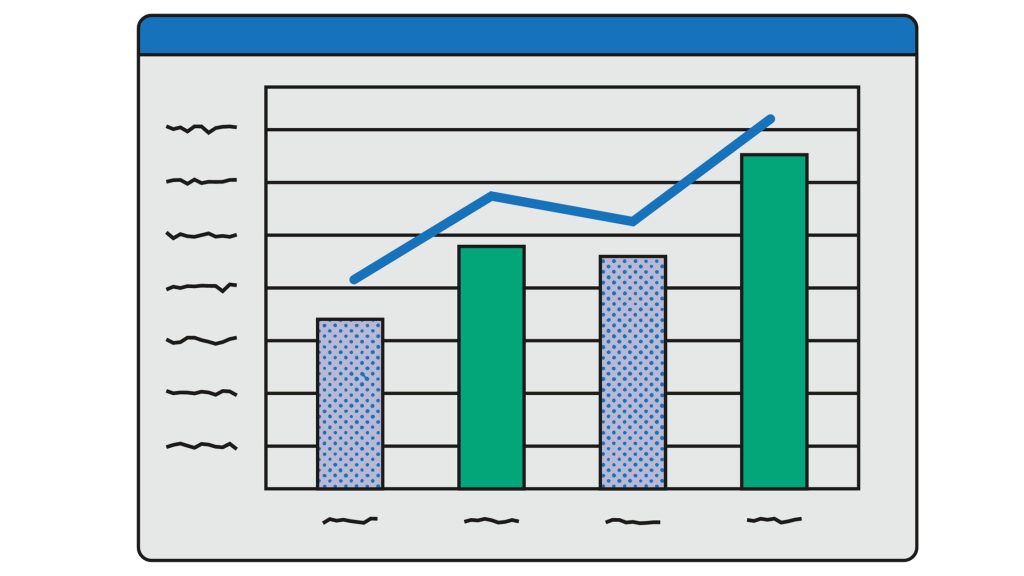
BASAHIN din:
- Amazing-army-memorandum
- The-10-best-pikashow-online
- Ang-pakinabang-ng-paggamit-offidocs
- pinakamahusay na paraan upang pumili ng mga cloud-app
Gamitin ang Excel para sa Web upang Makipagtulungan sa Data ng Worksheet sa Mga Tao
Maaari kang magbahagi ng workbook sa iba upang magkatrabaho ito nang sabay-sabay. Kapag mayroon kang worksheet na nangangailangan ng input, tulad ng sign-up sheet o collaborative na proyekto, nakakatulong ang function na ito.
Hindi na naghihintay para sa ibang tao na suriin muli ang isang workbook sa server o ipasa ito sa pamamagitan ng email.
1. Mag-sign in sa OneDrive.
2. I-click ang folder na naglalaman ng workbook na gusto mong ibahagi.
Tandaan: Dahil hindi ka makakapagbigay ng pahintulot sa mga partikular na workbook, lahat ng nasa folder na pipiliin mo ay maa-access ng iba.
Gumamit ng isa o higit pa mga folder ng pribadong workbook upang panatilihing lihim ang ilang partikular na workbook at gumawa ng hiwalay na folder para sa mga workbook na gusto mong ibahagi.
3. I-click ang Ibahagi.
4. Anyayahan ang mga taong gusto mong pagbahagian ng file.
5. I-click ang Ibahagi.
6. Bumalik sa folder, i-click ang workbook.
Makikita ng mga user ang mga pagbabagong gagawin mo pagkatapos nilang buksan ang worksheet sa edit mode sa pamamagitan ng pag-click sa link na ibinigay mo sa kanila.
Paano Mag-edit ng Mga File ng Excel
1. Upang baguhin ang isang Excel file, i-upload ito. Upang lumikha ng isang Excel file, pumili ng template mula sa koleksyon.
2. Agad na tingnan, baguhin, at i-download ang iyong Excel file.
3. Maaaring ma-download o ma-convert ang iyong Excel file sa LS XLSX, PDF, o HTML na bersyon ng Excel.
Paano Ko Magbabahagi ng Excel File Online sa Maramihang Gumagamit?
I-click ang Suriin > Ibahagi ang Workbook. Sa tab na Pag-edit, piliin ang check box na Payagan ang mga pagbabago ng higit sa isang user ….
Piliin ang mga parameter na gusto mong gamitin para sa pagsubaybay at pag-update ng mga pagbabago sa Advanced na tab, pagkatapos ay i-click ang OK.
Maaari mo bang i-upload ang Excel File sa Google Drive?
Madali mong maiimbak at ma-access ang iyong mga file sa cloud gamit ang Google Drive, at maaari mong gawin ito mula sa anumang computer na may koneksyon sa Internet.
Maaari ka ring mag-edit ng mga file sa Google Drive kung ia-upload mo ang mga ito mula sa mga katugmang tool tulad ng Microsoft Word o Excel.
Maaari ba akong Magpadala ng Excel File sa Email?
Excel, PowerPoint, Project, Publisher, Visio, at Word
I-click ang File > Share > Email, at pagkatapos ay pumili ng isa sa mga sumusunod na opsyon: Ipadala bilang Attachment Nagbubukas ng mensaheng email na may nakalakip na kopya ng file sa orihinal nitong format ng file. Magpadala ng PDF Nagbubukas ng mensaheng email na may kasamang kopya ng file.
Magpatuloy na tingnan ang website para sa higit pang impormasyon tungkol dito. Maaari ka ring magkomento sa espasyo sa ibaba.