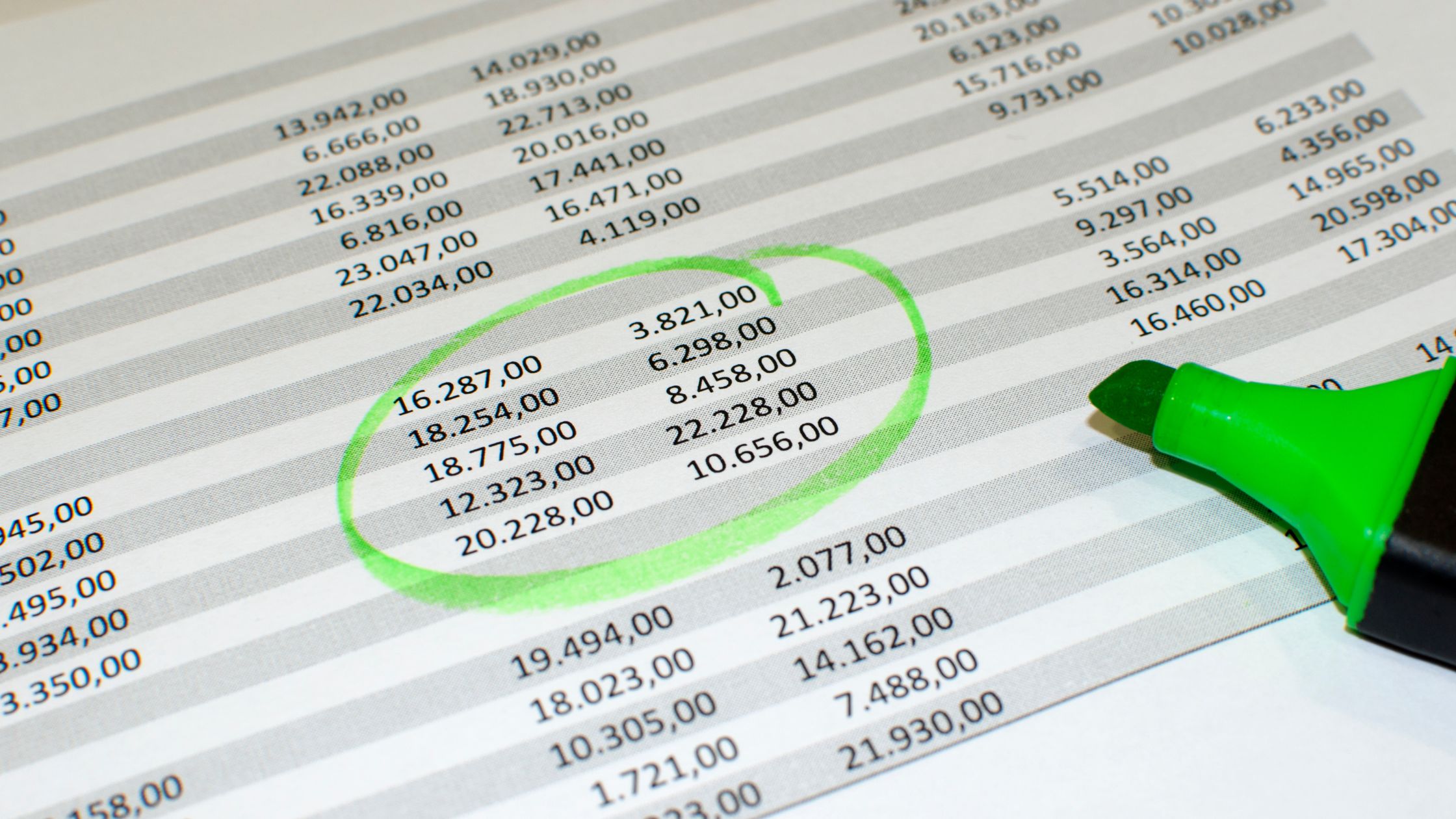Excel Online, Excel Online'ın bir parçasını oluşturan çevrimiçi bir elektronik tablo programıdır. Microsoft Office Paketi. Kullanıcıların internet bağlantısı olan herhangi bir yerden elektronik tablolar üzerinde çalışmasına, grafikler oluşturmasına ve bir dizi başka görevi gerçekleştirmesine olanak tanıyan güçlü bir araçtır. Bu kılavuzda, Excel Online'da veri analizinin nasıl ekleneceğine odaklanacağız.
Excel Online'ın önemli bir özelliği, verileri analiz etme yeteneğidir. Bu makale, Excel Online'da veri analizi ekleme sürecinde size yol gösterecektir.
Excel Online ve Excel 2016/2019'da Sıralama
Verileri sıralamak, Excel'de veri analizinin önemli bir yönüdür. Verilerinizi bir veya birden çok sütuna göre artan veya azalan şekilde belirli bir sırada düzenlemenizi sağlar. Excel Online, Excel 2016 veya Excel 2019'da verilerinizi sıralamaya başlamak için sütunda sıralamak istediğiniz herhangi bir hücreyi seçin.
Hücreyi seçtikten sonra, “Veri” sekmesinde bulunan “Sırala ve Filtrele” grubuna gidin. Oradan, artan düzende sıralamak için "A'dan Z'ye" veya azalan düzende sıralamak için "Z'den A'ya" seçeneğini seçin.
Excel'de Birden Çok Sütun
1. "Veri" sekmesine gidin ve "Sırala ve Filtrele" grubunu bulun. Devam etmek için "Sırala"ya tıklayın.
2. Sıralamak istediğiniz seviyeleri seçin.
3. Seviyeleri seçtikten sonra, sıralamayı uygulamak için “Tamam”a tıklayın.
Excel'de Filtreleme
1. Verilerinizdeki herhangi bir hücreye tıklayarak başlayın.
2. "Veri" sekmesine gidin ve "Sırala ve Filtrele"yi seçin, ardından "Filtrele"ye tıklayın.
3. Artık her sütunda bir ok başı olduğunu fark edeceksiniz.
4. Artık bu ok başlarını kullanarak verileri özel gereksinimlerinize göre filtreleyebilirsiniz.
Excel'de EĞERSAY
Excel'deki EĞERSAY işlevi, belirli bir koşulu karşılayan bir aralık içindeki hücre sayısını hesaplamak için yaygın olarak kullanılır.
Excel'de SUMIF
Excel'de SUMIF işlevi, belirli bir ölçütü karşılayan tüm hücrelerin toplamını döndürür.
Değerlerine göre belirli ölçütleri karşılayan hücrelerin toplamını hesaplamak için SUMIF işlevini kullanabiliriz.
AYRICA OKUYUN:
- Excel Online'ın Korumasını Kaldırma
- Excel Online'da Düzenleme Geçmişini Kontrol Etme
- Çevrimiçi Excel Nasıl İndirilir
- Excel Çevrimiçi Nasıl Paylaşılır?
- Excel Office 365 Online'da Metni Döndürme
Excel'de PIVOT Tablosu
Excel'in pivot tabloları, en değerli ve güçlü özelliklerinden biri olarak kabul edilmektedir. Bu tablolar, bir veri kümesinde yer alan bilgilerin özetlenmesine yardımcı olur. Pivot tablolar, verileri özetleyerek ve yeniden düzenleyerek, önemli ve anlamlı verileri vurgulamamızı sağlayarak, ilgili bilgileri büyük veri kümelerinden açık ve yönetilebilir bir şekilde çıkarma sürecini basitleştirir.
1. Pivot tablo oluşturmak için veri kümenizdeki herhangi bir hücreyi seçin.
2. Ekle sekmesinde Tablolar grubuna gidin ve PivotTable'a tıklayın.
3. Tamam'a tıklayın, Excel pivot tabloyu içeren yeni bir çalışma sayfası oluşturacaktır.
Alternatif Yollar
Analysis ToolPak'ı yükleyin
Excel Online'da veri analizi eklemeye başlamak için ilk adım, Analiz Araç Paketi eklentisini yüklemektir. Bu eklenti, veri analizi için yararlı olan bir dizi gelişmiş istatistiksel araç ve işlev içerir.
Yükleme işlemi basittir; şeritte bulunan "Ekle" sekmesine tıklayın ve "Eklentiler" i seçin. 'Eklentiler' iletişim kutusundan 'Analiz Araç Paketi'ni seçin ve ardından 'Tamam' düğmesine tıklayın.
Verileri Düzenleyin
Analysis ToolPak'ı kurduktan sonra, bir sonraki adım verilerinizi analize uygun bir şekilde hazırlamaktır. Bunu yapmanın etkili bir yolu, verilerinizi bir tablo formatına dönüştürmektir. Bunu başarmak için dönüştürmek istediğiniz verileri seçin ve ardından şeritteki "Ana Sayfa" sekmesine gidin. Verilerinizi bir tablo biçimine dönüştürmek için “Tablo Olarak Biçimlendir” seçeneğine tıklayın.
Verileri analiz etmeyi kolaylaştıracağından, tablonuza sütun başlıkları eklemek de iyi bir fikirdir.
Veri Analizi Gerçekleştirin
Verilerinizi düzenledikten sonra “Veri Analizi” araçlarına erişerek Excel Online'da analiz etmeye başlayabilirsiniz. Başlamak için, şeritte bulunan "Veri" sekmesine tıklayın, ardından "Analiz" bölümünde "Veri Analizi"ni seçin.
Bu eylem, kullanıma hazır bir dizi analiz aracı içeren "Veri Analizi" iletişim kutusunu açacaktır. Oradan, kullanmak istediğiniz belirli analiz aracını seçebilir ve ardından analize devam etmek için "Tamam" ı tıklayabilirsiniz.
Analiz Seçeneklerini Özelleştirin
Ardından, seçtiğiniz analiz aracının ayarlarını yapılandırmaya devam edebilirsiniz. Bu ayarlar, kullandığınız araca göre farklılık gösterebilir ve analiz edilecek veri aralığı, gerçekleştirilecek analiz türü ve çıktı konumu gibi özellikleri içerebilir.
Tercih ettiğiniz ayarları seçtikten sonra, analize başlamak için “Tamam” düğmesine tıklayın.
Sonuçları
Excel Online analizi gerçekleştirdikten sonra sonuçlar yeni bir çalışma sayfasında sunulur. Oluşturulan sonuçlar gerektiği gibi görüntülenebilir, değiştirilebilir veya daha fazla analiz edilebilir. Analiz seçeneklerinden herhangi birini değiştirmeniz veya analizi farklı verilerle yeniden yapmanız gerekirse, "Veri Analizi" iletişim kutusuna dönebilir ve gerekli değişiklikleri yapabilirsiniz.
Sonuçları Kaydet ve Paylaş
Excel Online'da verilerinizi analiz etmeyi bitirdikten sonra, sonuçlarınızı kaydetmek ve başkalarıyla paylaşmak isteyebilirsiniz. Sonuçlarınızı kaydetmek için şeritteki "Dosya" sekmesine gidin ve "Farklı Kaydet"i seçin. Ardından, dosya için bir başlık ve konum seçin ve onaylamak için "Kaydet" düğmesine basın.
Sonuçları paylaşmak için çalışma kitabının tamamını veya yalnızca analiz sonuçlarını içeren çalışma sayfasını paylaşabilirsiniz. Ekranın sağ üst köşesindeki “Paylaş” düğmesine tıklayın ve uygun paylaşım seçeneğini belirleyin.
Özetlemek gerekirse, Excel Online, verilerinizin yorumlanmasına yardımcı olabilecek bir dizi sağlam veri analizi aracı sunar. Analysis ToolPak eklentisini indirerek ve yukarıda açıklanan adımları izleyerek, veri analizini Excel Online'a hızlı bir şekilde entegre edebilir ve çeşitli gelişmiş istatistiksel işlevleri uygulayabilirsiniz.
Zaman ve keşifle, veri analizi için Excel Online'ı kullanma konusunda uzmanlaşabilir ve verilere dayalı karar verme sürecinizi yükseltebilirsiniz.
FAQs
ToolPak for Excel analizini çevrimiçi olarak edinebilir misiniz?
Excel Online, Excel'in masaüstü sürümünün Çözümleme Araç Takımı'nda bulunanlara eşdeğer işlevlere sahip istatistiksel analiz yetenekleri sunar. kullanabilirsiniz XLMiner Analiz Araç Paketi Uygulaması Microsoft Excel masaüstü sürümünün Analiz Araç Takımı'nda bulunanlar gibi çeşitli istatistiksel analizler yapmak için.
Excel'imde neden veri analizi yok?
Aşağıdaki adımlar Excel 2010, Excel 2013 ve Excel 2016 sürümleri için geçerlidir. Öncelikle Dosya sekmesine tıklayın ve ardından Seçenekler'i seçin, ardından Eklentiler kategorisine tıklayın.
Ardından, Yönet kutusundan Excel Eklentileri'ni seçin ve Git düğmesine tıklayın. Kullanılabilir Eklentiler kutusunda, Analiz Araç Paketi onay kutusunu işaretleyin ve ardından Tamam'a tıklayın. Bu, Excel'de Analiz Araç Takımı'nı etkinleştirecektir.
Veri Analizi Online Yapılabilir mi?
Çevrimiçi veri analizi yapmak, kullanıcıların binlerce vaka ve değişken içeren büyük veri kümeleri için bile analiz sonuçlarını hızla oluşturmasına olanak tanır. Ek olarak, kullanıcılar veri dosyasını indirmeye gerek kalmadan araştırma verilerinden istatistiksel tablolar oluşturabilirler.
Excel'de Veri Analizini Nasıl Etkinleştirebilirim?
Excel'de verileri çözümlemek için şu adımları izleyin: İlk olarak, veri aralığından bir hücre seçin. Ardından, Ana Sayfa sekmesindeki Verileri Analiz Et düğmesine tıklayın. Excel'deki Verileri Analiz Et özelliği, verilerinizi inceleyecek ve bir görev bölmesinde görsel olarak ilgi çekici sonuçlar sağlayacaktır.