Hiç kendinizi bir Excel sayfasına bakarken buldunuz mu ve veri girişini biraz daha düzenli hale getirmek için biraz sihir serpebilmeyi diliyordunuz mu? Öyleyse tahmin et? Var ve buna “Açılır Liste” deniyor. Bu blogda, Excel'deki açılır listeye öğe eklemek için kolay ve kolay adımlarda size yol göstereceğiz. Artık kaydırma karışıklığı veya uyumsuz girişler yok; yalnızca düzgün, tıklanabilir seçenekler var.
Excel oyununuzun seviyesini yükseltmeye hazır mısınız? Gelin birlikte dalalım!
Excel'deki Açılır Listelere Giriş
Açılır Listeleri Kullanmanın Yararları
Veri doğrulama listeleri olarak da bilinen açılır listeler, Excel kullanıcılarına çeşitli ilgi çekici avantajlar sunar:
- Veri doğruluğu: Açılır listeler, veri girişi seçeneklerini önceden tanımlanmış öğelerle sınırlandırarak hata olasılığını azaltır ve yalnızca geçerli verilerin girilmesini sağlar.
- Tutarlılık: Tutarlı bir veri kümesinin korunması, analiz ve raporlama için kritik öneme sahiptir. Açılır listeler, önceden belirlenmiş bir dizi seçenek sunarak standardizasyonu zorlar.
- Verimlilik: Büyük veri kümeleri veya karmaşık formlar için, açılır listeler, kullanıcıların mevcut seçenekler arasından kolayca seçim yapabilmesi nedeniyle veri girişini basitleştirir.
Önkoşullar
Excel'de açılır listeler oluşturmaya başlamadan önce dikkate almanız gereken birkaç önkoşul vardır:
- Temel Excel Bilgisi: Excel'in arayüzüne ve işlevlerine aşina olmak faydalı olacaktır. Excel'de yeniyseniz, temel becerilerinizi geliştirmek için giriş kursları almayı veya eğitimleri keşfetmeyi düşünün.
- Excel'in Yüklü Olduğu Yer: Bilgisayarınızda Microsoft Excel'in kurulu olduğundan emin olun. Bu kılavuz çeşitli sürümler Excel 2019, Excel 2016 ve Excel 365 dahil olmak üzere Excel'in.
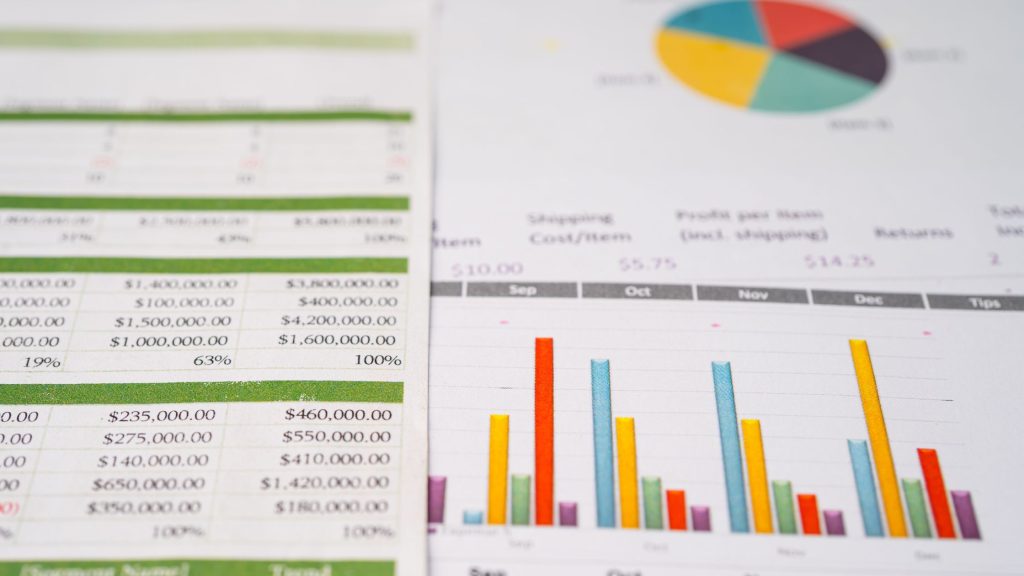
Açılır Liste Oluşturma
1. Adım: Verilerinizi Hazırlayın
Açılır liste oluşturmanın ilk adımı, listeye dahil etmek istediğiniz verileri hazırlamaktır. Çalışma sayfanızın ayrı bir alanında, başka bir çalışma sayfasında veya hatta harici bir Excel dosyasında hazır bir öğe listeniz olmalıdır. Bu liste, açılır seçimleriniz için kaynak görevi görecektir.
Adım 2: Açılır Liste için Hücreyi Seçin
Açılır listeyi oluşturmak istediğiniz hücreye gidin. Bu hücre, kullanıcıların önceden tanımlanmış öğeler arasından seçim yapmasına olanak tanıyan açılır oku barındıracaktır.
3. Adım: Veri Doğrulama Özelliğine Erişin
- Verilerle ilgili çeşitli özelliklere erişim sağlayan Excel şeridinde bulunan "Veri" sekmesine gidin.
- “Veri Araçları” grubunda “Veri Doğrulama”yı tıklayın. Bu eylem, açılır listenizin parametrelerini tanımlayabileceğiniz "Veri Doğrulama" iletişim kutusunu açacaktır.
Adım 4: Listeyi Tanımlayın
“Veri Doğrulama” iletişim kutusunda aşağıdakileri yapın:
A. Veri Türüne İzin Ver
- "Ayarlar" sekmesinde "İzin Ver" etiketli bir alan bulacaksınız. Çeşitli veri türlerini ortaya çıkarmak için açılır menüye tıklayın. Mevcut seçeneklerden “Liste”yi seçin.
B. Kaynağı Belirtin
- “Kaynak” alanında açılır liste öğelerinizin kaynağını tanımlayabilirsiniz. İki seçeneğiniz var:
- Manuel giriş: Liste öğelerini doğrudan "Kaynak" alanına virgülle ayırarak yazın. Örneğin, meyvelerden oluşan bir açılır liste oluşturuyorsanız "Elma, Muz, Kiraz, Hurma" yazabilirsiniz.
- Hücre Aralığı: Öğe listeniz belirli bir hücre aralığında bulunuyorsa "Kaynak" alanının sonundaki küçük simgeye tıklayarak bu hücreleri seçebilirsiniz. Excel hücre aralığını sizin için otomatik olarak dolduracaktır. Bu yöntem, özellikle listeniz sık sık değişiyorsa kullanışlıdır; kaynak aralığında yapılan herhangi bir değişiklik, açılır listeyi otomatik olarak güncelleyecektir.
C. İsteğe Bağlı Ayarlar
- Bu bölümde açılır listenizi daha da özelleştirebilirsiniz. Örneğin, kullanıcıların hücreyi boş bırakma seçeneğine sahip olmasını istiyorsanız boş hücrelere izin vermeyi seçebilirsiniz. "Hücre içi açılır menü" seçeneği etkinleştirildiğinde kullanıcıların açılır oku doğrudan hücrede görmesine olanak tanır.
- Bu ayarları yapılandırdıktan sonra “Veri Doğrulama” iletişim kutunuzun yaptığınız seçimlere benzemesi gerekir.
D. Hata Uyarıları (İsteğe bağlı)
- Hata uyarıları, açılır listede olmayan verileri girmeye çalıştıklarında kullanıcılara yol göstermek üzere ayarlanabilir. "Hata Uyarısı" sekmesinde başlığı ve hata mesajı metnini net talimatlar sağlayacak şekilde özelleştirebilirsiniz. Bu özellik özellikle hassas veri girişinin önemli olduğu durumlarda faydalıdır.
Adım 5: Açılır Listenizi Test Edin
Ayarlarınızı yapılandırdıktan sonra artık açılır listenizi test edebilirsiniz. Böyle yaparak:
- Açılır listeyi oluşturduğunuz hücreye tıklayın. Hücrenin köşesinde küçük bir ok göreceksiniz. Açılır listeyi açmak ve mevcut öğeleri görüntülemek için bu oka tıklayın.
- Listeden bir öğe seçtiğinizde hücre doldurulacaktır. Boş hücrelere izin verdiyseniz hücreyi boş da bırakabilirsiniz.
Açılır listenizi Excel'de başarıyla oluşturdunuz ve test ettiniz. Bu liste, veri girişini kolaylaştırmaya, veri tutarlılığını artırmaya ve hataları en aza indirmeye yardımcı olacaktır.
Mevcut Bir Açılır Listeyi Değiştirme
Excel'deki açılır listeler statik değildir ve verilerinizin değişmesi gerektiğinde değiştirilebilir. Mevcut bir açılır listeyi değiştirmek için iki yaygın senaryo aşağıda verilmiştir:
1. Excel Açılır Listesine Yeni Öğeler Ekleme
Mevcut bir açılır listeye yeni öğeler eklemek için:
- Veri Kaynağınızı Güncelleyin: Yeni öğeleri veri kaynağınıza ekleyerek başlayın. Bu kaynak ayrı bir çalışma sayfasında veya aynı sayfada bulunabilir.
- Hücreyi seçin: Ardından, güncellemek istediğiniz mevcut açılır listeyi içeren hücreye tıklayın.
- Erişim Veri Doğrulaması: Hücreye sağ tıklayın ve “Veri Doğrulama” iletişim kutusunu açmak için “Veri Doğrulama”yı seçin.
- Kaynağı Güncelleyin: "Veri Doğrulama" iletişim kutusunda, başlangıçta listenizi oluşturduğunuz "Ayarlar" sekmesine gidin. "Kaynak" alanında kaynak aralığını yeni öğelerinizi içerecek şekilde ayarlayın. Bunu, yeni öğeleri doğrudan alana yazarak veya artık güncellenmiş öğe listenizi içeren hücreleri seçerek yapabilirsiniz.
- Değişikliklerinizi Kaydedin: Değişiklikleri kaydetmek için “Tamam”a tıklayın. Açılır listeniz artık eklediğiniz yeni öğeleri içerecektir.
2. Mevcut Öğeleri Excel Açılır Listesinden Düzenleme veya Kaldırma
Mevcut bir açılır listedeki öğeleri düzenlemeniz veya kaldırmanız gerekiyorsa:
- Veri Kaynağını Düzenleyin: Veri kaynağınızda gerekli değişiklikleri yaparak başlayın. Kaynağı doğrudan aynı sayfada düzenleyebilir veya farklı bir konumda güncelleyebilirsiniz.
- Hücreyi seçin: Mevcut açılır listenin bulunduğu hücreye tıklayın.
- Erişim Veri Doğrulaması: Hücreye sağ tıklayın ve “Veri Doğrulama” iletişim kutusunu açmak için “Veri Doğrulama”yı seçin.
- Kaynağı Güncelleyin: "Veri Doğrulama" iletişim kutusunda "Ayarlar" sekmesine gidin ve kaynak aralığını, veri kaynağınızda yaptığınız değişiklikleri yansıtacak şekilde ayarlayın. Kaynak aralığının güncellenmiş öğe listesiyle eşleştiğinden emin olun.
- Değişikliklerinizi Kaydedin: Değişiklikleri kaydetmek için “Tamam”a tıklayın. Açılır listeniz artık düzenlenen veya kaldırılan öğeleri içerecektir.
Excel'deki mevcut açılır listeleri değiştirmek basittir ve şunları yapmanızı sağlar: verilerinizi güncel tutun.

Excel'de Açılır Listeleri Kullanmaya İlişkin En İyi Uygulamalar
Excel'de açılır listelerle çalışırken verilerinizin doğru ve yönetilebilir kalmasını sağlamak için aşağıdaki en iyi uygulamaları göz önünde bulundurun:
A. Veri Doğrulaması
Açılır listelerinizle birlikte veri doğrulama kurallarını uygulayın. Veri doğrulama, yetkisiz veya yanlış verilerin manuel olarak girilmesini önleyerek kullanıcıların yalnızca açılır listeden öğe seçebilmesini sağlamaya yardımcı olur. Belirli veri doğrulama kriterlerini ayarlayarak veri doğruluğunu ve tutarlılığını daha da güçlendirebilirsiniz.
B. Hata Mesajları
Veri doğrulama ayarlarınızın bir parçası olarak hata mesajlarından yararlanın. Bu mesajlar, açılır listede bulunmayan verileri girmeye çalıştıklarında kullanıcılara rehberlik ve bağlam sağlar. Bilgilendirici ve kısa hata mesajları oluşturarak kullanıcı deneyimini geliştirebilir ve hata olasılığını azaltabilirsiniz.
C. Tutarlılık ve Standardizasyon
Açılır listeleriniz için iyi organize edilmiş ve standartlaştırılmış bir öğe listesi tutun. Tutarlılık, listelerinizin etkili ve kullanımı kolay kalmasını sağlamanın anahtarıdır. Yeni öğeler eklemek veya güncel olmayan öğeleri kaldırmak için listelerinizi düzenli olarak gözden geçirin ve güncelleyin. Standardizasyon veri kalitesini artırır ve analiz ve raporlamayı basitleştirir.
Açılır Listelerle İlgili Genel Sorunlar
Açılır listelerle çalışırken bazı genel sorunlarla karşılaşabilirsiniz. İşte bu zorlukları gidermeye ve çözmeye yönelik birkaç ipucu:
1. Tutarsız Veri Girişi
Kullanıcılar açılır listeye uymuyorsa ve verileri manuel olarak giriyorsa veri doğrulama kurallarını güçlendirmeniz gerekebilir. Veri doğrulama ayarlarınızı gözden geçirin ve bunların, açılır listeye veri girişini kısıtlayacak şekilde doğru şekilde yapılandırıldığından emin olun.
2. Veri Doğrulama Devre Dışı Bırakıldı
Veri doğrulama devre dışı görünüyorsa çalışma sayfanızın koruma ayarlarını kontrol edin. Koruma ayarları veri doğrulamayı devre dışı bırakabileceğinden çalışma sayfasının kilitli veya korumalı olmadığından emin olun. Koruma ayarlarına “İncele” sekmesinden ulaşabilirsiniz.
3. Veri Girişi Kısıtlamaları
Veri girişi kısıtlamalarıyla ilgili sorunlarla karşılaşırsanız, veri doğrulama ayarlarınızı gözden geçirerek bunların doğru şekilde yapılandırıldığından emin olun. Kullanıcıların hücredeki açılır oku görmesini istiyorsanız "Hücre içi açılır menü" seçeneğinin etkinleştirildiğinden emin olun.
Ayrıca Oku: Excel'de Benzersiz Değerler Nasıl Sayılır?
Sonuç
Excel'de açılır listeler oluşturma ve yönetme yeteneği, veri girişini geliştirmek, veri doğruluğunu korumak ve veri tutarlılığını geliştirmek isteyen kullanıcılar için değerli bir araçtır. İster ürün listesini, çalışan adlarını ister başka türdeki verileri yönetiyor olun, açılır listelerin uygulanması veri girişini basitleştirir, hataları azaltır ve veri kalitesini artırır.
Bu kılavuzda özetlenen adım adım süreci takip ederek ve en iyi uygulamalara bağlı kalarak, Excel'de açılır listeleri başarıyla oluşturup yönetebilir, verilerle daha verimli ve doğru bir şekilde çalışmanıza olanak sağlayabilirsiniz.
FAQs
1. Excel'de veri doğrulamanın amacı nedir?
Excel'deki veri doğrulama, bir hücreye girilebilecek veri türünü kontrol etmeye ve kısıtlamaya yarar. Veri doğruluğunu, tutarlılığını ve önceden tanımlanmış kriterlere uygunluğunu sağlamak için kullanılır.
2. Aynı çalışma sayfasında birden fazla açılır liste oluşturabilir miyim?
Evet, aynı çalışma sayfasında birden fazla açılır liste oluşturabilirsiniz. Oluşturmak istediğiniz her açılır liste için bu kılavuzda belirtilen adımların aynısını uygulamanız yeterlidir. Excel, tek bir çalışma sayfasında birden çok açılır listenin oluşturulmasını destekler.
3. Yetkisiz değişiklikleri önlemek için açılır listeyi korumak mümkün müdür?
Evet, Excel'in çalışma sayfası koruma ayarlarını kullanarak bir açılır listeyi koruyabilirsiniz. Veri girişini ve değişiklikleri belirli hücrelere veya açılır listeler içeren aralıklara kısıtlayarak yetkisiz değişiklikleri önleyebilirsiniz.
4. Artık ihtiyacım yoksa açılır listeyi nasıl kaldırabilirim?
- Excel'de bir açılır listeyi kaldırmak için şu adımları izleyin:
- Kaldırmak istediğiniz açılır listeyi içeren hücreyi seçin.
- Excel şeridindeki “Giriş” sekmesine gidin.
- “Düzenleme” grubunda “Temizle”ye tıklayın ve “Tümünü Temizle”yi seçin. Bu eylem, açılır listeyi seçilen hücreden kaldıracaktır.
5. Mac için Excel'de açılır listeleri kullanabilir miyim?
Evet, Mac için Excel'de açılır listeleri kullanabilirsiniz. Mac için Excel'de açılır listeleri oluşturma ve yönetme süreci, Windows'ta Excel için bu kılavuzda özetlenen adımlara benzer. Mac için Excel, veri doğrulamayı ve açılır listeleri destekleyerek kullanıcılara aynı özellikleri ve yetenekleri sağlar.
